Corrija o botão direito do mouse não funcionando no menu / barra de tarefas Iniciar no Windows 10/11

- 693
- 98
- Leroy Lebsack
Embora a Microsoft tente corrigir bugs em todas as atualizações, mas o clique com o botão direito do mouse não funcionando no menu Iniciar e os itens da barra de tarefas sobreviveram através de várias atualizações e está incomodando muitos usuários do Windows 10. Se você também é afetado por isso, não precisa se preocupar, pois aqui está uma solução de trabalho para este problema.
Índice
- Corrigir 1 - (solução temporária) reiniciar o explorador de arquivos
- Fix 2 - Usando PowerShell
- Fix 3 - Substituindo a pasta Winx de outro lugar
- Fix 4 - Usando o editor de registro
- Corrigir 5 - Use Shift e clique com o botão direito
Corrigir 1 - (solução temporária) reiniciar o explorador de arquivos
Reiniciando o explorador de arquivos corrigir instantaneamente este problema.
1. Imprensa Ctrl + Shift + ESC Do teclado para abrir o gerente de tarefas.
2. Localizar explorador de janelas e reiniciar isto.

Fix 2 - Usando PowerShell
Se ainda não funcionar, apenas abra a janela do PowerShell com direitos de administrador.
1. Imprensa Chave do Windows + R juntos para abrir correr.
2. Copie e cole o comando dado abaixo para abrir Powershell como admin.
PowerShell -ExecutionPolicy irrestrito

3. Agora, copie e cole o comando dado abaixo e pressione a tecla Enter para executá -la.
Get -AppxPackage -Alusers | Foreach add -AppxPackage -DisableDeselvOnmentMode -Register "$ ($ _.Installlocation) \ appxmanifest.xml "
Ignore aviso e erros e deixe o programa executar.
Uma vez feito, tente clicar com o botão direito do mouse no menu Iniciar novamente. Será corrigido com certeza.
Fix 3 - Substituindo a pasta Winx de outro lugar
Etapa 1 - Faça o download deste zip arquivos deste link no seu computador.
Passo 2 - Extrair no seu PC.
Etapa 3 - Entre nesta pasta extraída e copie todos os três arquivos (Grupo 1, Grupo 2 e Grupo 3).
Etapa 4 - Abra o File Explorer, pressionando o Windows Key + E juntos.
Etapa 5 - Agora, copie e cole o caminho na barra de endereço do arquivo explorador.
%UserProfile%\ AppData \ Local \ Microsoft \ Windows \ Winx
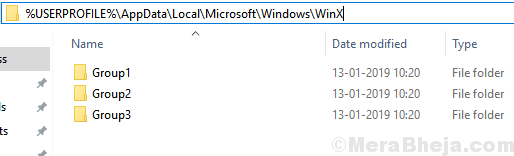
Etapa 6 - Cole os arquivos que você copiou nesta pasta e substitua todos os arquivos.
Etapa 7 - agora, pressione Ctrl + Shift + ESC Do teclado para abrir o gerente de tarefas.
Etapa 8 - Localize explorador de janelas e reiniciar isto.

Agora, seu problema com certeza será corrigido.
Fix 4 - Usando o editor de registro
1. Imprensa Chave do Windows + R juntos para abrir correr caixa de comando.
2. escrever regedit e clique OK abrir Editor de registro.
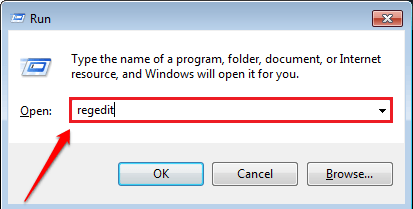
3. Navegue até o local dado abaixo no editor de registro.
Hkey_local_machine \ software \ microsoft \ windows \ currentversion \ imersiveshell \ lançador
4. Clique com o botão direito do mouse no lado direito e escolha Valor do novo> DWORD (32 bits)
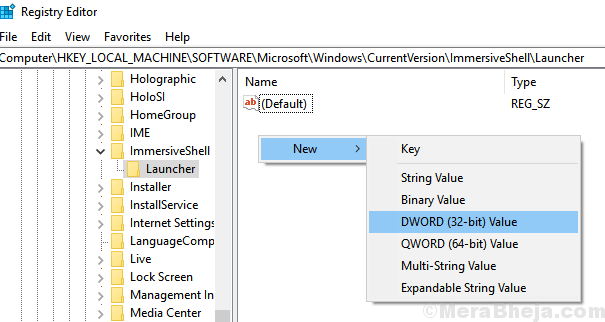
5. Renomeie -o Useexperience
6. Clique duas vezes nele para modificar isto.
7. Defina os dados do valor para 0.
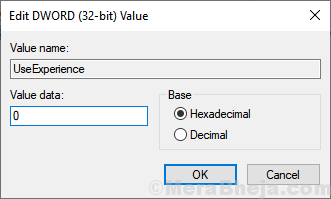
8. Feche a janela do editor de registro e apenas reinício o computador.
Corrigir 5 - Use Shift e clique com o botão direito
Muitos usuários afirmaram que pressionar o turno enquanto clicava com o botão direito do lado de si mesmo resolveu o problema. Você também pode tentar pressionar o turno e depois clicar com o botão direito para verificar se isso funciona ou não.
- « Como excluir todos os arquivos com a mesma extensão dentro de uma pasta usando o prompt de comando
- Corrija 0x80131500 Microsoft Store Erro no Windows 10 »

