Fixar o compartilhamento de impressora não funcionando no Windows 11
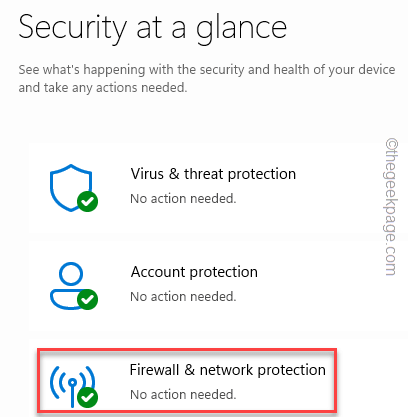
- 4430
- 39
- Howard Fritsch
As impressoras de escritório e as impressoras comerciais devem ser compartilhadas com vários trabalhadores. Para que eles possam se conectar a ele e imprimir documentos importantes, sempre que for necessário. Mas alguns usuários elevaram sua preocupação com os problemas de compartilhamento de impressoras que estão tendo depois de atualizar para o Windows 11. Embora esse problema possa ocorrer com qualquer versão do Windows, então vamos entrar nas principais soluções para corrigir o problema.
Índice
- Corrigir 1 - Solho de problemas na impressora no firewall
- Fix 2 - Pare de compartilhar e remodelar a impressora
- Corrigir 3 - Instale as atualizações da impressora
- Corrigir 4 - Solucionar problemas da impressora
- Fix 5 - Desinstale quaisquer atualizações recentes
- Fix 6 - Desinstale e reinstale a impressora
Corrigir 1 - Solho de problemas na impressora no firewall
Existem duas etapas para essas correções. Então, recomendamos que você aplique o primeiro e teste o recurso de compartilhamento da impressora. Se isso não funcionar, vá para o próximo.
Etapa 1 - Desligue o firewall do Windows Defender
Windows Firewall em sua máquina Windows pode bloquear sua conexão com a impressora.
1. Lançar Segurança do Windows Da caixa de pesquisa.
2. Lá você encontrará um cenário chamado “Firewall e proteção de rede““.
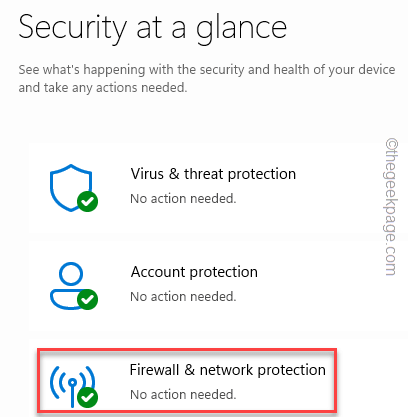
3. Agora, clique no tipo de rede que escreveu “(ativo)”Além disso.
Esta é a conexão ativa.
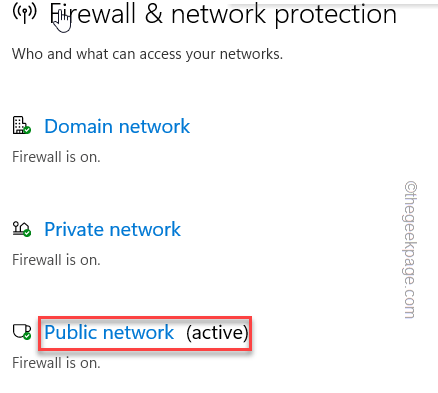
4. Em seguida, role para baixo para encontrar o Firewall do Microsoft Defender.
5. Defina as configurações para “Desligado”Para desativar o firewall.
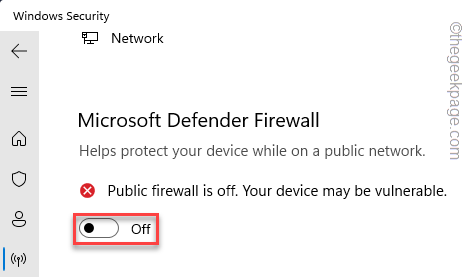
Depois disso, feche a segurança do Windows.
Em seguida, tente imprimir uma página de teste do dispositivo remoto para testar se a impressora pode ser compartilhada ou não.
Etapa 2 - Permitir compartilhamento de arquivos e impressoras
Se o recurso de compartilhamento de impressoras ainda não funcionar, você deve permitir certos serviços através do firewall.
1. Use o Win Key+R teclas juntas.
2. Em seguida, digite isso e pressione Digitar.
firewall.cpl
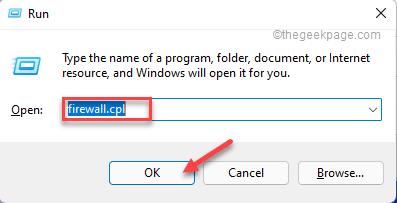
3. Nas configurações do firewall, clique em “Permitir um aplicativo ou recurso através do Windows Defender Firewall““.
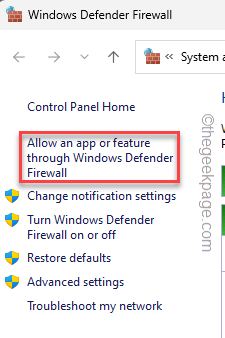
4. Depois disso, clique em “Mudar configurações““.
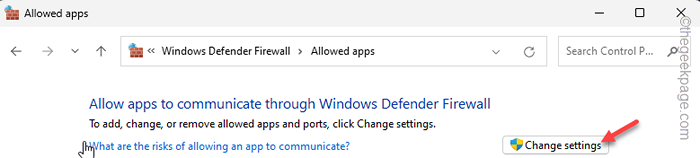
5. Em seguida, apenas verifique se o “Compartilhamento de arquivos e impressoras”O recurso é verificado no“Público" e "Privado" características.
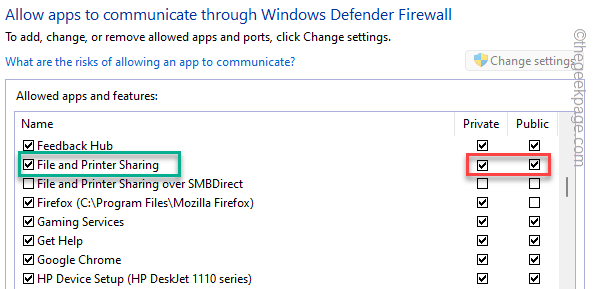
6. Depois disso, verifique as duas caixas do “Descoberta de rede" recurso.
7. Depois disso, clique em “OK”Para salvar.
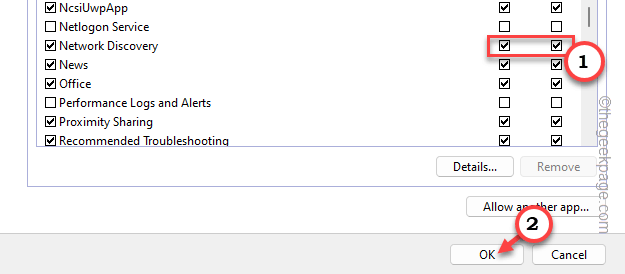
Então, feche tudo e tente compartilhar a impressora novamente. Desta vez, funcionará com certeza.
Fix 2 - Pare de compartilhar e remodelar a impressora
Pare de compartilhar a impressora e comece a compartilhar a impressora novamente.
Pare de compartilhar a impressora
1. A princípio, pressione o Win Key+R teclas juntas.
2. Então, digite isso no Correr painel e clique em “OK”Para abrir as configurações da impressora.
impressoras de controle
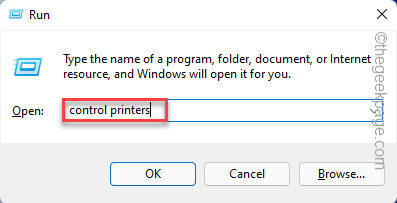
3. Quando a página de configurações aparecer, clique em “Impressoras e scanners““.
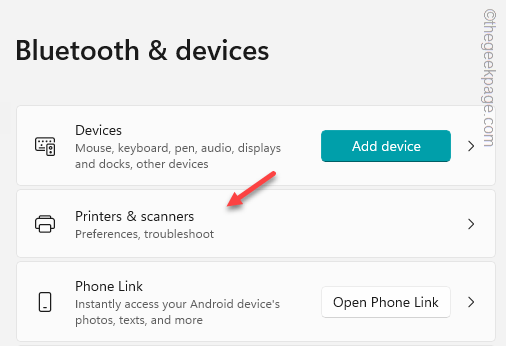
4. Abra a impressora.

5. Em seguida, clique no “Propriedades da impressora”Para abrir as propriedades da impressora.
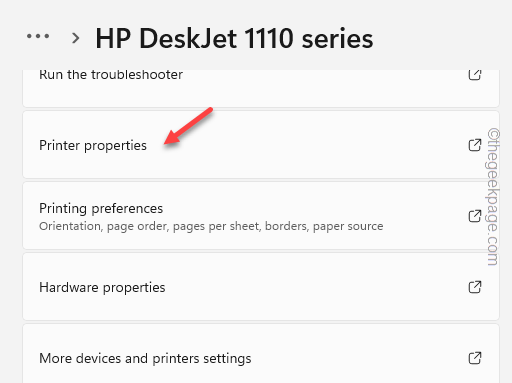
6. Em seguida, vá para o “Compartilhamento" seção.
7. Agora, desmarque o "Compartilhe esta impressora" caixa.
8. Depois disso, clique em “Aplicar" e "OK““.
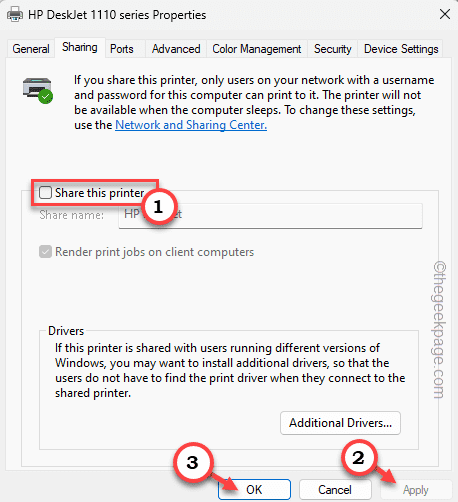
Dessa forma, você desativou o recurso de compartilhamento na impressora.
Agora, você tem que fazer uma coisa. Tente imprimir algo da impressora localmente. Basta conectar um computador à impressora usando USB ou WiFi e imprimir uma página de teste.
Comece a compartilhar a impressora
Agora você pode começar a compartilhar a impressora. Siga estas etapas fáceis para começar a compartilhar a impressora -
1. Abra o Configurações. Você pode fazer isso usando o Windows +i teclas juntas.
2. Em seguida, clique em “Bluetooth e dispositivos”No painel esquerdo. Em seguida, no painel direito, clique em “Impressoras e scanners““.
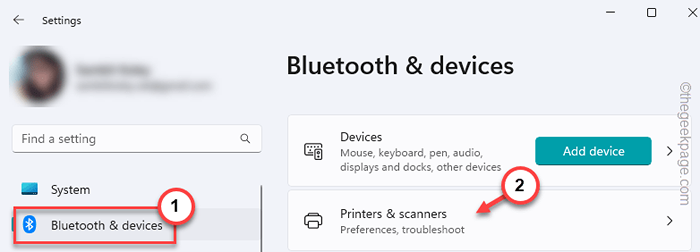
3. No painel direito, se você olhar, você pode encontrar a impressora com defeito. Abra essa impressora.

4. Em seguida, toque “Propriedades da impressora”Para acessar as propriedades da impressora.
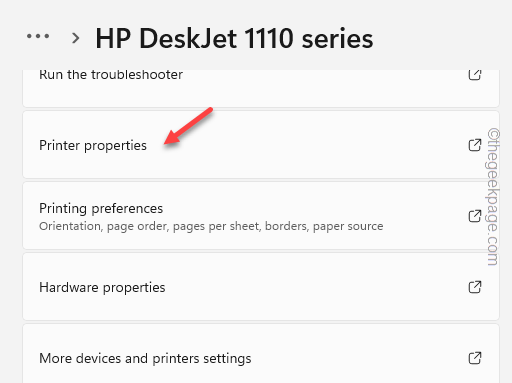
5. Em seguida, navegue para o “Compartilhamento" seção.
6. Agora, verificar o "Compartilhe esta impressora" caixa.
7. Finalmente, clique em “Aplicar" e "OK““.
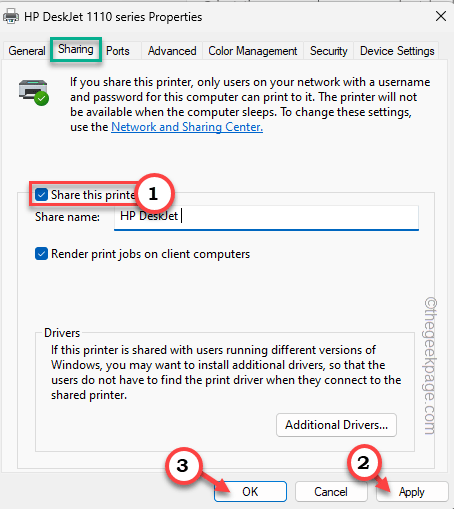
Agora, como você ligou o recurso de compartilhamento de impressora, agora você pode compartilhar a impressora e imprimir alguns documentos.
Isso deve corrigir o problema da impressora que você está enfrentando.
Corrigir 3 - Instale as atualizações da impressora
Instale as atualizações da impressora em seu sistema. Existem dois canais que você pode fazer isso. Siga qualquer um desses métodos.
Way 1 - via Windows Update
Os dispositivos Windows recebem atualizações regulares do driver através do canal de atualização do driver opcional. Você pode baixar e instalá -lo a partir de configurações.
1. Abrir Configurações.
2. Então, vá em frente para o “atualização do Windows”Que encontrará no painel esquerdo.
3. Agora, se você olhar, você encontrará um cenário chamado “Opções avançadas““. Abra isso.
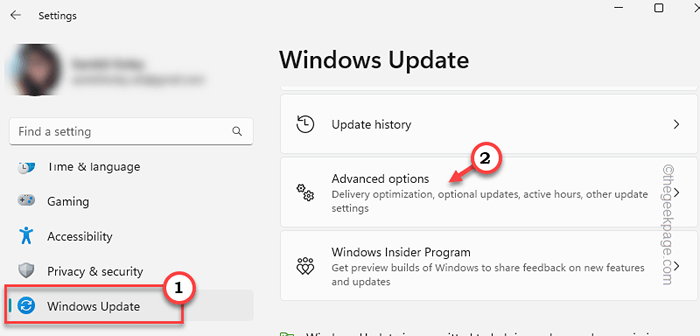
4. Em seguida, clique em “Atualizações opcionais““.
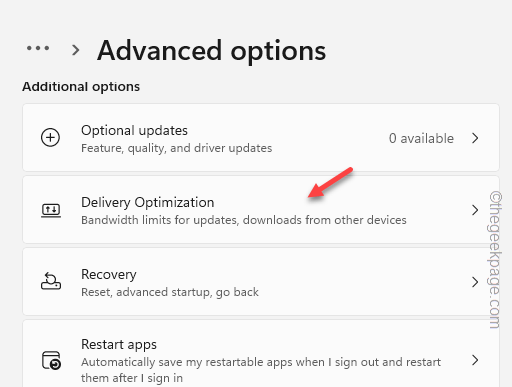
5. Aqui, você pode ver qualquer nova atualização do driver da impressora. Então, verifique todas as atualizações do driver e clique em “Baixar e instalar”Para instalar o driver da impressora.
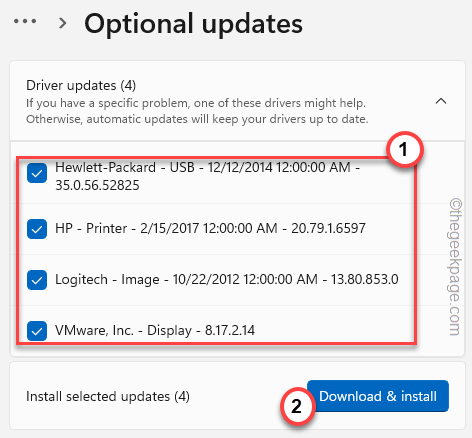
Maneira 2 - atualize manualmente
Como alternativa, você pode baixar diretamente a versão mais recente do driver da impressora e instalá -lo no seu sistema.
Nós mostramos as etapas para um Impressora HP.
1. Vá para o site do fabricante da impressora ou pesquise usando o modelo de driver da impressora.
Aqui estão os links para todos os drivers do fabricante de impressoras populares ' -
- Download do Driver Canon
- Downloads de software e driver HP
- Downloads de Epson
- Brother driver Downloads
- Downloads de driver nítidos
- Instalador de software de impressora Samsung
2. Então, entrada seu modelo de impressora e toque “Enviar”Para procurar o último driver da impressora.
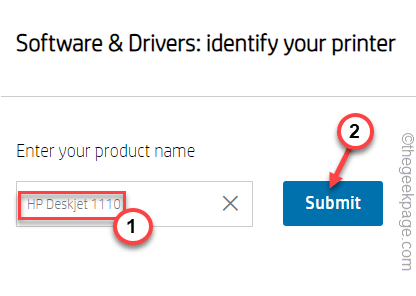
Descer para o Utilitário de software e encontre o driver da impressora.
3. Então, toque “Download”Para baixar o driver mais recente.
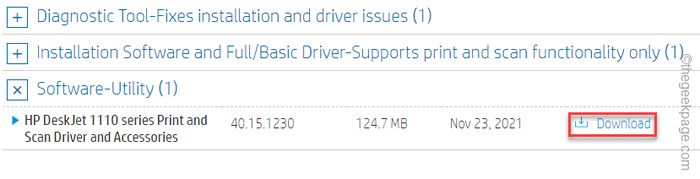
4. Depois de terminar de baixar o driver, vá para o local no File Explorer.
5. Agora, correr o instalador do driver para começar a instalar o driver.
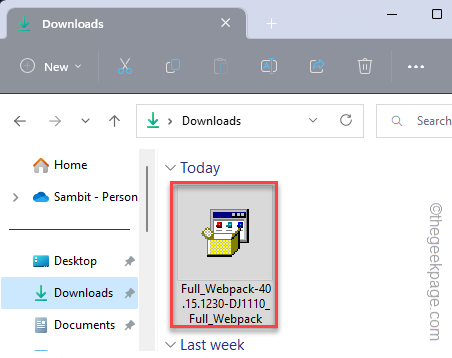
Siga as etapas na tela para concluir a instalação.
Corrigir 4 - Solucionar problemas da impressora
O Windows possui um solucionador de problemas de impressora dedicado que deve identificar e corrigir o que está causando o problema de compartilhamento de impressora e corrigi -lo.
Você pode ir ao solucionador de problemas através de configurações. Mas há uma maneira melhor.
1. aperte o Win Key+i teclas juntas.
2. Em seguida, clique no “Bluetooth e dispositivosSeção para abrir isso.
3. Em seguida, toque “Impressora e scanners”Para abrir isso.
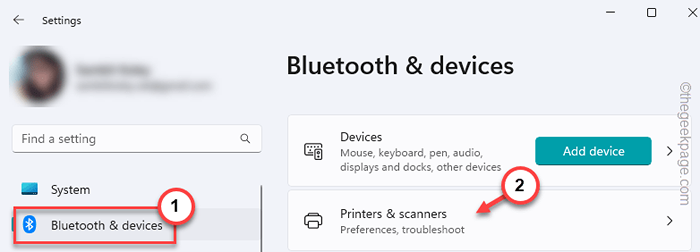
4. Aqui, clique na impressora que você não pode compartilhar.

5. Agora, toque “Execute o solucionador de problemas”Para administrar a solução de problemas da impressora.
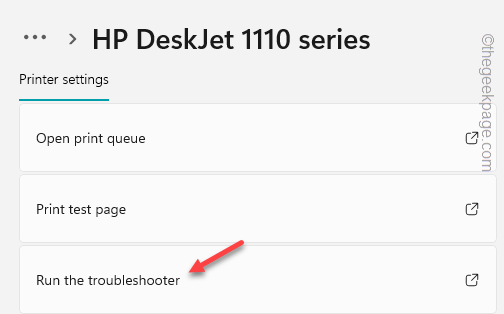
Agora, este solucionador de problemas da impressora começará e tentará identificar qualquer problema que você esteja enfrentando.
Ele executará todos os diagnósticos necessários na impressora especificada e prescreverá algumas correções para isso. Quando as correções forem aplicadas, a impressora estará pronta para compartilhar mais uma vez.
Tente imprimir o documento novamente.
Fix 5 - Desinstale quaisquer atualizações recentes
Se esse problema surgiu logo após o sistema receber uma atualização do sistema, esse pode ser o principal culpado. Então, desinstale -o e verifique.
1. No começo, abra as configurações do Windows.
2. Então, no painel esquerdo, clique em “atualização do Windows”Para abrir.
3. Depois disso, no painel direito, clique em “Atualizar histórico”Para acessar.
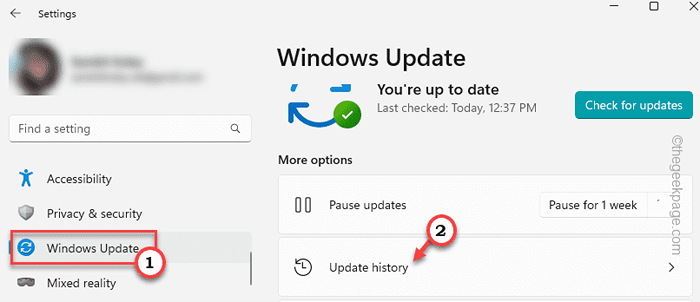
4. Em seguida, na mesma parte da tela, clique em “Desinstalar atualizações”Para abrir.
5. Agora, no painel direito, você encontrará a lista completa de atualizações. Você pode identificar qual atualização foi instalada em que data. Então, você pode ter uma ideia, na verdade, qual atualização criou esta situação.
6. Agora, toque “Desinstalar”Para desinstalar a atualização do seu computador.
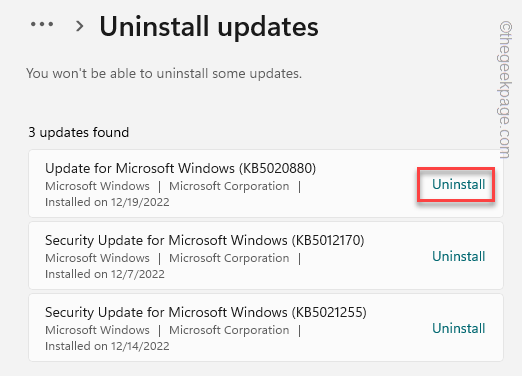
A desinstalação de atualizações do seu computador leva algum tempo. As janelas reiniciarão seu computador várias vezes no processo. Então, espere pacientemente até o sistema reiniciar. Em seguida, verifique se você pode compartilhar a impressora ou não.
Fix 6 - Desinstale e reinstale a impressora
Se nada funcionar, desinstale a impressora do sistema afetado e reinstale -o.
Desinstale a impressora
1. No começo, basta pressionar o Tecla do Windows+X teclas juntas.
2. Depois disso, clique em “Gerenciador de Dispositivos”Para abrir.
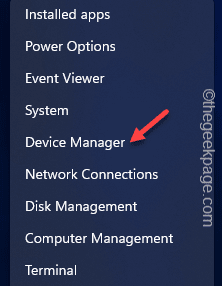
3. Agora, clique uma vez no “Imprima filas”Para expandi -lo.
4. Em seguida, clique com o botão direito do mouse no dispositivo da impressora, seguido de um clique em “Desinstalar dispositivo““.
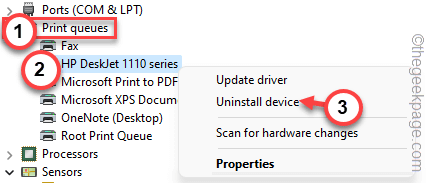
5. Quando a mensagem de aviso aparecer, clique em “Desinstalar”Para desinstalar o driver da impressora.
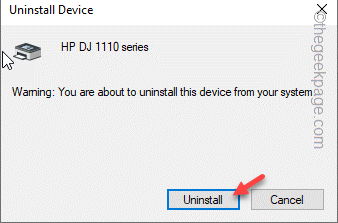
Depois de desinstalar o driver da impressora, você pode simplesmente fechar a janela.
Reinstale a impressora
Existem muitas maneiras de reinstalar o driver da impressora.
Método 1
Apenas reinicie seu computador uma vez. Reiniciando o dispositivo reinstale o driver da impressora.
Método 2
Mesmo depois de reiniciar o sistema,
1. Abra o gerenciador de dispositivos.
2. Apenas, pressione o Win Key+X chaves de uma só vez. Então, no menu, clique em “Gerenciador de Dispositivos““.
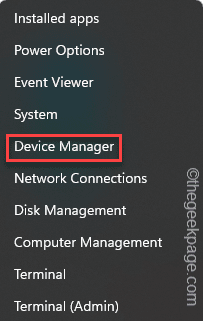
2. Quando você vê que a janela do gerenciador de dispositivos foi aberta, basta clicar em “Ação”Na barra de menus.
3. Então um simples clique em “Digitalizar mudanças de hardware““.
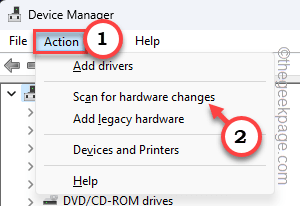
Você verá o driver da impressora novamente.
Método 3
Se você ainda não pode usar a impressora, pode baixar o driver de impressora mais recente para sua impressora e instalá -lo.
1. Vá para o site do fabricante da impressora.
2. Lá, procure o mais recente driver da impressora especificando seu modelo de impressora.
3. Baixe o instalador do pacote de driver e execute -o no seu sistema.
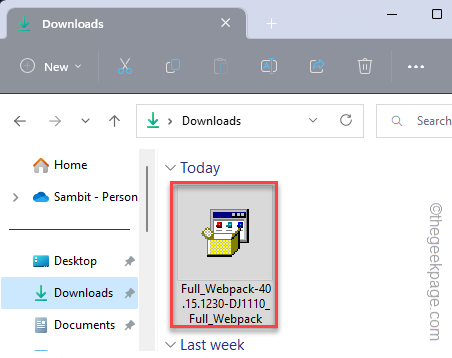
Depois de instalar o driver, você verá a impressora apareceu no sistema e poderá compartilhar facilmente a impressora.
- « Como permitir que os usuários agende webinars nas equipes da Microsoft
- Como visualizar e remover o histórico de compra da App Store no iPhone »

