Corrigir a tecla de tela de impressão não está funcionando no seu computador no Windows 10
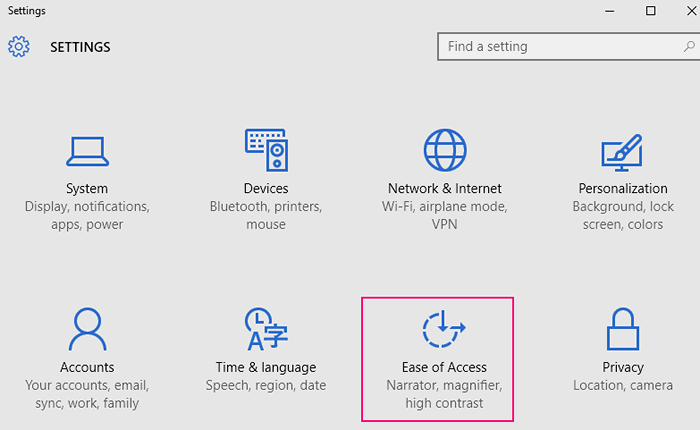
- 2088
- 24
- Enrique Crist
A tela de impressão é uma solução fácil para os usuários tirarem uma captura de tela em qualquer lugar da área de trabalho no Windows 10. Mas se "Captura de tela”Do teclado não está funcionando corretamente, siga estas soluções para corrigir seu problema com muita facilidade. O problema com a tela de impressão pode acontecer devido aos problemas de hardware (problema do driver do teclado ou a chave não está funcionando) ou alguns problemas de software (modo funcional, software em execução no problema em segundo plano). Mas, antes de passar para as soluções, opte por essas soluções alternativas inicialmente para experimentar algumas soluções mais simples para o problema.
Índice
- Soluções preliminares
- Corrigir 1 - desligue a tela Retirping via tela de impressão
- Corrigir 2 - Ajuste as configurações do OneDrive
- Fix-3 Feche alguns programas específicos-
- Fix-3 Atualize o driver do teclado-
- FIX-4 Use Windows + Shift + S Keys juntos
- FIX-5 LIMPE BOOT SEU COMPUTADOR-
Soluções preliminares
1. Experimente essas combinações de chave para verificar se estão trabalhando-
- Key ctrl + windows + prtsc
- Ctrl + prtsc
- Fn + prtsc.
Tente pressionar essas chaves para tirar uma captura de tela e colá -las Pintar.
Geralmente a localização padrão das capturas de tela é-
C: \ Users \ Pictures \ Capturas de tela
[“C:”É a unidade de instalação do Windows . Pode diferir o computador do computador.]
2. Verifique se o teclado tem algum Rebanho chave que pode desativar a função das teclas de atalho no seu computador. Se estiver ativado, desative -o.
3. Reinício seu computador. Se esse problema estiver acontecendo devido a quaisquer arquivos temporários, ele será corrigido.
4. Verifique se o Windows é atualizado ou não de Configurações. Atualizar suas janelas manterá os bugs e falhas que podem causar esse problema.
Se alguma dessas soluções alternativas não funcionou para você, opte por essas soluções-
Corrigir 1 - desligue a tela Retirping via tela de impressão
1 - Pressione Chave do Windows e eu Tecida juntos para abrir configurações
2 -agora, clique em facilidade de acesso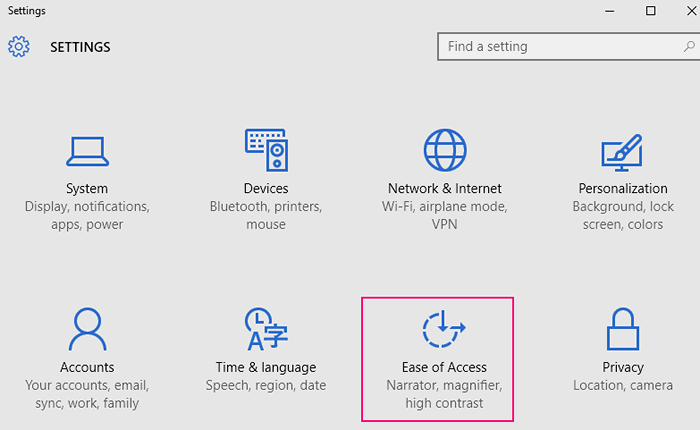
3 - Depois disso, clique em teclado do menu do lado esquerdo.
4 - agora, vire Desligado o Use o botão PRTSCN para abrir a tela Snipping opção
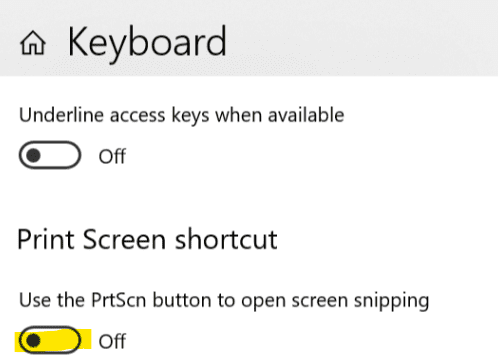
Agora, tente novamente e verifique .
Corrigir 2 - Ajuste as configurações do OneDrive
1. Clique com o botão direito do mouse OneDrive ícone na barra de tarefas no canto inferior direito e clique em configurações.
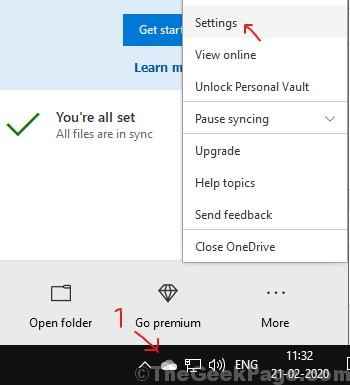
2. Clique em Cópia de segurança aba.
3. Verificar Salve automaticamente as capturas de tela que eu capturo para o OneDrive Opção.
Se for verificado, então desmarque e então verificar mais uma vez.
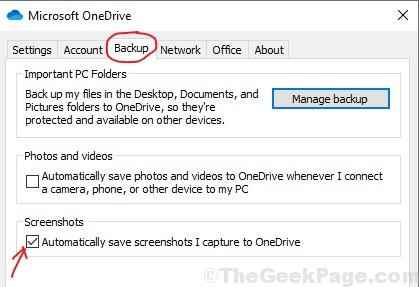
Agora, tente novamente.
Fix-3 Feche alguns programas específicos-
1. Às vezes, pode haver outros programas no seu PC, o que pode ter pegado a tecla de atalho do prntrcrn. Tente encerrar a tarefa para esses programas ou desinstalar esses programas do seu PC
Portanto, fechar alguns programas específicos em seu computador pode resolver este problema-
1. Imprensa Ctrl+Shift+ESC Para abrir o Gerenciador de tarefas janela.
2. Em Gerenciador de tarefas Janela, na lista de processos em execução, role para baixo para encontrar qualquer um desses aplicativos-OneDriveDropboxFerramenta de trecho
ou qualquer software recentemente instalado, que pode ser responsável por isso.
3. Vá para Detalhes guia e escolha entre classificados em ordem alfabética, listar esses programas um por um se houver.
4. Clique com o botão direito e escolha finalizar tarefa.
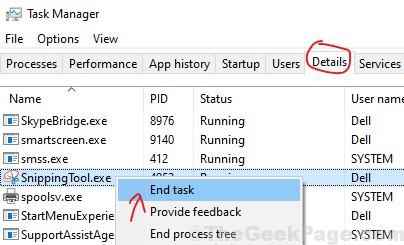
Clique com o botão direito do mouse em qualquer um dos aplicativos acima mencionados em Gerenciador de tarefas e depois clique em "Finalizar tarefa”Para encerrar o processo.
Fechar Gerenciador de tarefas janela.
Reinício seu computador. Depois de reiniciar o computador, verifique se você é capaz de tirar uma captura de tela com o Captura de tela chave.
Fix-3 Atualize o driver do teclado-
Atualizar o driver do teclado pode corrigir este problema-
1. Imprensa Chave do Windows+R lançar Correr, e então digite “devmgmt.MSc”E acerte Digitar Para abrir o Gerenciador de Dispositivos no seu computador.
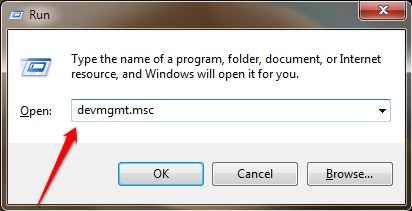
2. Em Gerenciador de Dispositivos Janela, expandir “Teclados" e então Clique com o botão direito do mouse no driver do teclado no seu computador e clique em “Driver de atualização”Para atualizar o driver.
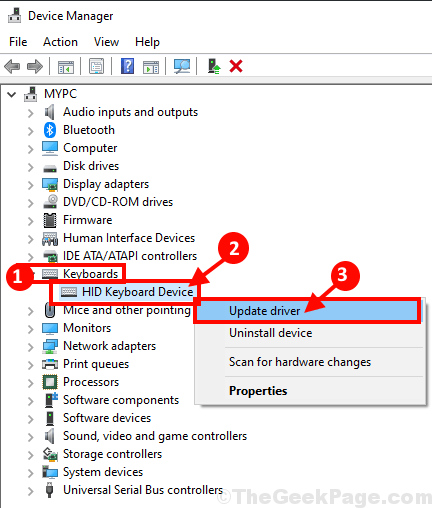
3. Agora, quando você é solicitado com 'Como você quer procurar drivers?'Clique em "Pesquise automaticamente o software de driver atualizado““.
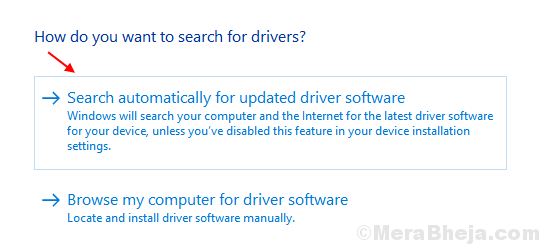
Espere um tempo, pois o Windows encontrará a versão mais recente do driver do seu computador e instale -o no seu computador.
4. Se você vir um rápido dizendo o “O melhor driver para o seu dispositivo já está instalado" Clique em "Pesquise drivers atualizados na atualização do Windows““.
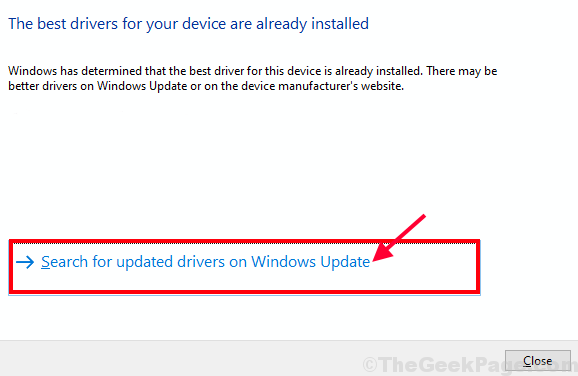
O mais recente motorista do seu teclado será instalado junto com o atualização do Windows.
Reinício seu computador. Depois de reiniciar o computador, tente tirar uma captura de tela no seu computador.
FIX-4 Use Windows + Shift + S Keys juntos
Pressione Windows + Shift + S Keys juntos do seu teclado. Isso criará uma ferramenta de área de captura de tela e apenas arrastará uma área para a qual você deseja tirar capturas de tela.
Ou
Usando SLIP SLIP A ferramenta é um processo muito fácil e pode ser comprovado uma alternativa igual, se não melhor, quando se trata de tirar uma captura de tela no seu computador.
1. Procurar Ferramenta de recorte Na caixa de pesquisa do Windows 10.
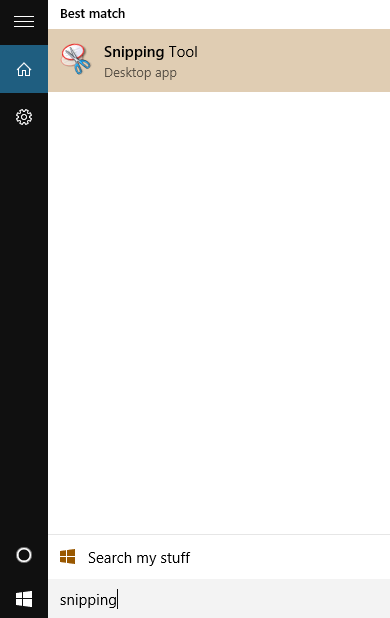
2. Agora selecione uma área quadrada da qual você deseja tirar uma captura de tela de. Basta colar em Pintar ou Snip & Sketch.
Como SLIP SLIP Deixe você decidir a área da tela para recorte, é muito melhor do que uma operação normal da tela de impressão.
Seu problema deve ser resolvido.
FIX-5 LIMPE BOOT SEU COMPUTADOR-
1. Imprensa Chave do Windows+R lançar Correr. Agora, tipo “MSCONFIG”E depois clique em“OK““. Configuração do sistema A janela será aberta.
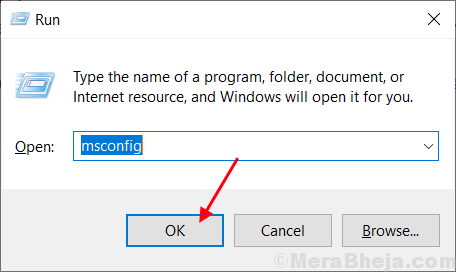
2. Agora em Configuração do sistema Janela, clique em “Em geral“Guia e então desmarque a caixa ao lado do “Carregar itens de inicialização”Opção. Depois disso, verifique se o “Carregar serviços do sistema”A opção é verificado.
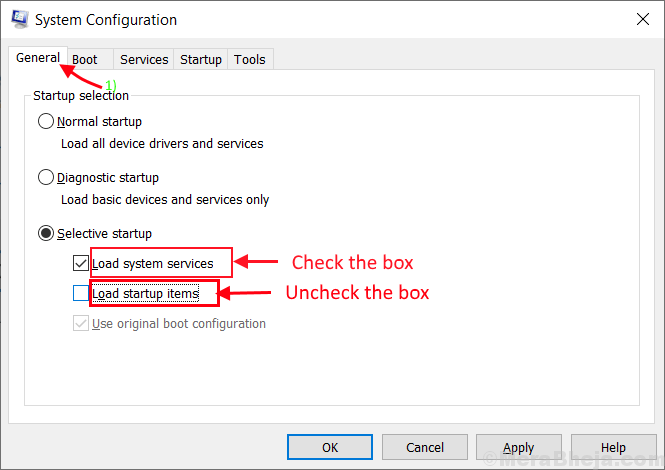
3. Em Configuração do sistema Janela, clique no “Serviços" aba. Depois disso, verifique o “Ocultar todos os serviços da Microsoft”E então verifique o“Desativar tudo”Opção em Configuração do sistema janela. Finalmente, clique em “Aplicar" e "OK”Para salvar as mudanças no seu computador.
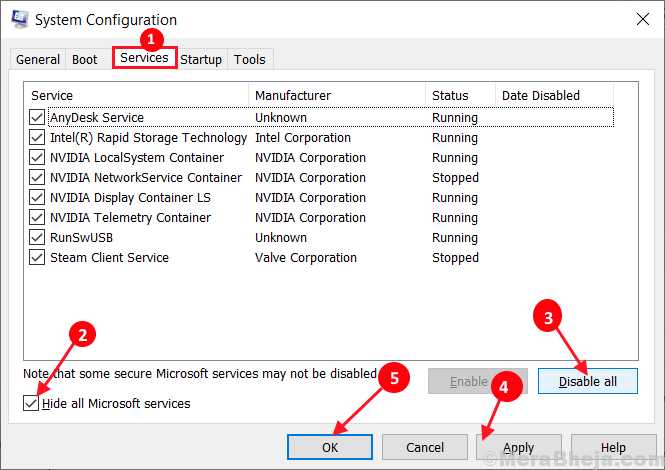
4. Reinício seu computador.
Limpe a inicialização do seu computador garantirá que o Windows seja inicializado apenas com os drivers necessários. Tente tirar uma captura de tela da tela e verifique se o problema é resolvido ou não.
- « Corrija o número de conexões com este computador é um problema limitado no Windows 10/11
- 12 Melhor software de operador turístico para um negócio de turismo bem -sucedido »

