Corrigir o aplicativo Fotos no iPhone está congelando ao importar fotos do Windows 10, 11
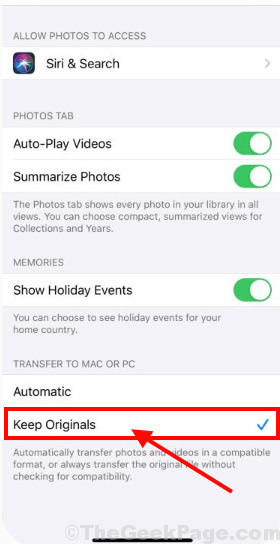
- 3006
- 560
- Wendell Legros
Alguns usuários do Windows 11 / Windows 10 que estão tentando importar lote de fotos do computador para o iPhone estão reclamando de um problema do 'Aplicativo de fotos sendo congelando em seus dispositivos'. Se você está experimentando a mesma situação no seu fim, não há necessidade de se preocupar. Neste artigo, discutiremos sobre alguns truques e soluções alternativas que poderão resolver o problema no seu computador. Mas antes de tentar as correções no seu computador, você pode experimentar essas soluções alternativas e verificar se elas oferecem alguma solução mais simples para o seu problema.
Soluções alternativas iniciais-
1. Se esta é a primeira vez que você encontra esse tipo de situação, reinício o computador e o iPhone. Depois de reiniciar os dois, conecte -os com o cabo USB e tente importar as fotos novamente.
2. Caso se você esteja importando um grande número de fotos de cada vez para o seu iPhone, considere importar aquelas em um número mais baixo por vez (100 a150 fotos por vez).
3. Tente conectar o iPhone a outra porta USB no seu computador e tente importar as fotos.
4. Mantenha o iPhone desbloqueado. Se um prompt aparecer “Confie neste computador?”No seu iPhone, basta tocar em“Confiar““.
5. Verifique se alguma atualização está pendente no seu computador ou no iPhone. Se houver alguma atualização pendente, deixe o Windows atualizar o computador. Depois de atualizar, tente importar as fotos novamente.
Se alguma dessas correções não funcionou para você, opte por essas soluções-
Índice
- FIX-1 Mantenha o tamanho original-
- FIX-2 Reiniciar o serviço de dispositivo móvel da Apple (AMDS)-
- Fix-3 Importe as fotos da unidade-
- FIX-4 Aproveite a pasta de fotos-
- Fix-5 Reparar ou redefinir fotos-
- Fix-6 Run Run Restore no seu computador-
FIX-1 Mantenha o tamanho original-
Às vezes, a descompressão automática das imagens pode causar esse problema. Simplesmente aprimorando Configurações do seu iPhone pode resolver este problema-
1. Na lista de aplicativos instalados no seu iPhone, encontre e toque em “Configurações““.
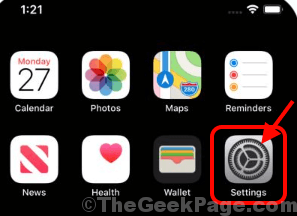
2. Em Configurações Janela, role para baixo e toque em “Fotos““.
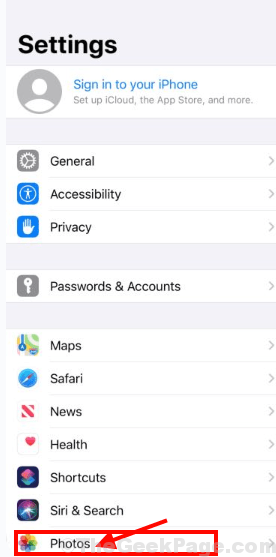
3. Em Fotos Configurações, na opção de “Transferência para Mac ou PC”E depois selecione“Mantenha os originais”Para manter as imagens intactas.
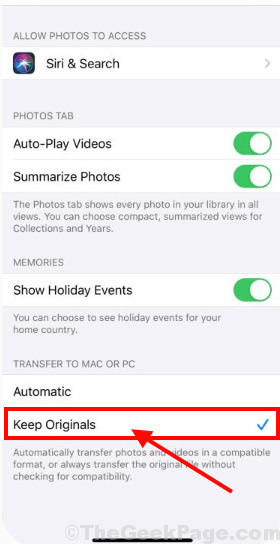
Agora, retire novamente a transferência de algumas fotos do Windows para o seu iPhone. Seu problema deve ser resolvido.
FIX-2 Reiniciar o serviço de dispositivo móvel da Apple (AMDS)-
Reiniciando Serviço de dispositivo móvel da Apple Pode resolver este problema no seu computador.
1. Imprensa Chave do Windows+R lançar Correr janela. Agora, pressione “Serviços.MSc”E acerte Digitar. Serviços A janela será aberta.
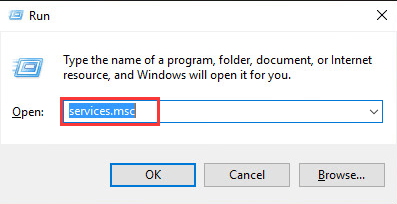
2. Em Serviços Janela, role para baixo para encontrar “Serviço de dispositivo móvel da Apple" e Duplo click nele.
3. Em Propriedades de serviço do dispositivo móvel da Apple Janela, clique em “Parar”Para parar o serviço no seu computador.
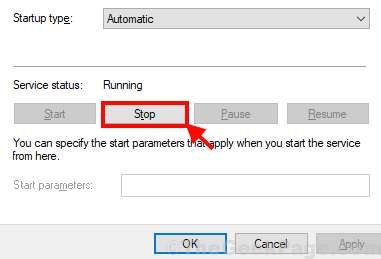
4. Agora, clique em “Começar”Para iniciar o serviço. Em seguida, clique em “Tipo de inicialização:" escolher "Automático”No menu suspenso. Agora, finalmente clique em “Aplicar" e "OK”Para salvar as mudanças no seu computador.
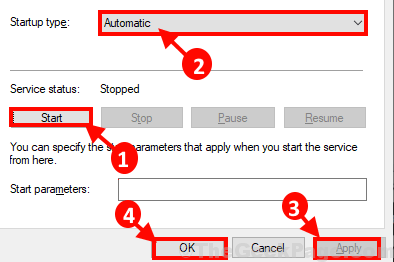
Tente enviar algumas imagens novamente do Windows. Verifique se você ainda está encontrando o problema ou não.
Fix-3 Importe as fotos da unidade-
Se você estiver enfrentando esse problema quando estiver usando o iTunes no seu Windows, tente transferir as fotos do seu computador para o armazenamento do telefone diretamente como uma unidade.
1. Conecte seu iPhone com seu computador.
2. Imprensa Chave do Windows+e abrir Explorador de arquivos no seu computador. Vou ao "Fotos”Localização e selecione e copie as imagens que você deseja transferir.
3. Agora, no lado esquerdo de Explorador de arquivos, Clique em "Este PC”Para visualizar o iPhone como uma unidade no seu computador. Duplo click no "Iphone”Drive para acessar os arquivos.
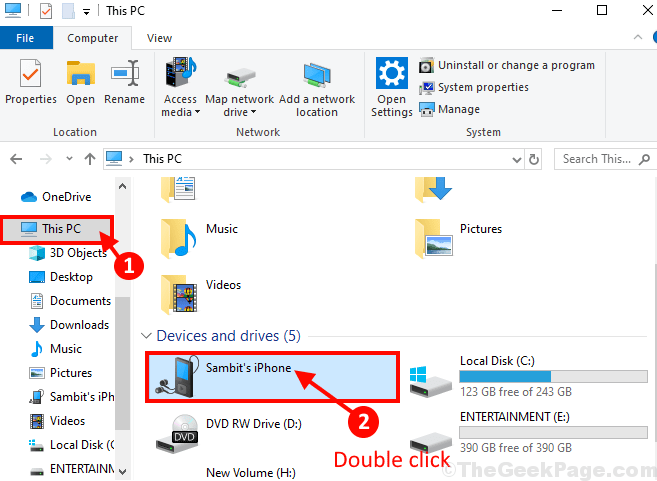
Se um prompt aparecer “Confie neste computador?”No seu iPhone, pode ser necessário permitir o computador. Basta tocar em “Confiar““.
3. De novo Duplo click no "Armazenamento compartilhado interno”Para visualizar os arquivos e pastas no seu iPhone.
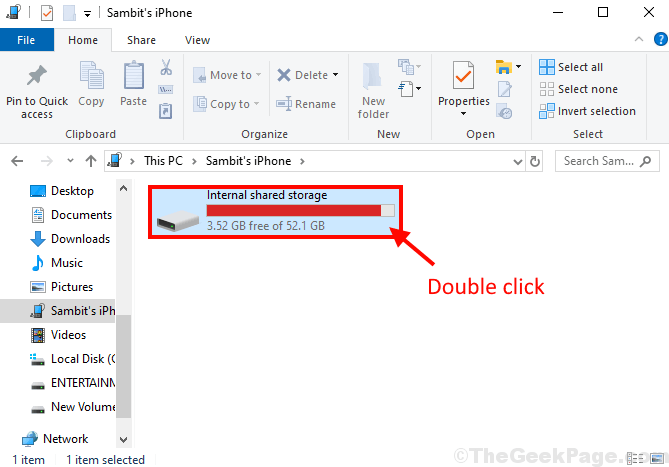
4. Em Armazenamento compartilhado interno role para baixo para encontrar o “Dcim" pasta. Colar as fotos nesta pasta.
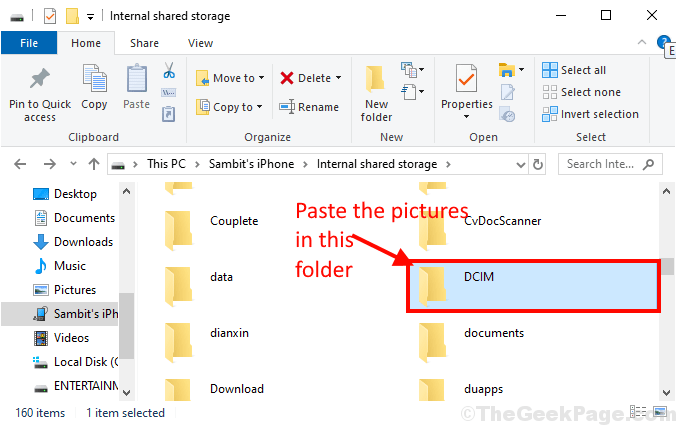
Este processo pode demorar um pouco, dependendo do tamanho dos arquivos. Você deve poder mover as fotos do seu computador para o iPhone.
FIX-4 Aproveite a pasta de fotos-
Você pode enfrentar este erro se o nome da sua conta não for incluído como um proprietário do Foto Pasta no seu computador.
1. Abrir Explorador de arquivos pressionando Chave do Windows+e. Agora, Clique com o botão direito do mouse no "Fotos”E depois clique em“Propriedades““.
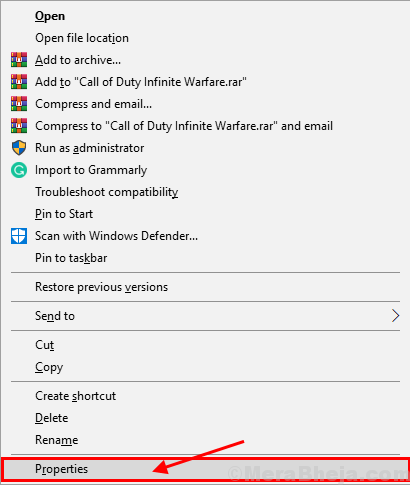
2. Em Imagem PropertieS Janela, vá para “Segurança“Guia e clique na“Avançado”Opção na parte inferior do Propriedades janela.
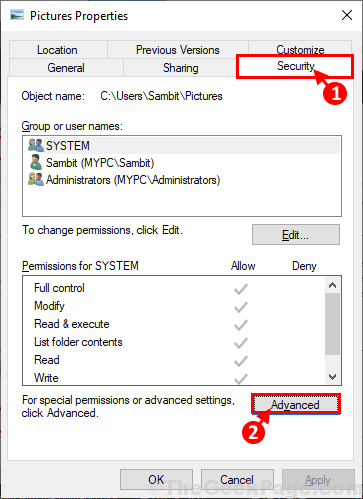
3. Em Configurações avançadas de segurança para Fotos Janela Clique no “Mudar" ao lado "Proprietário:". Basta clicar em “Sim”Se você for solicitado por Controle da conta de usuário Para permissão.
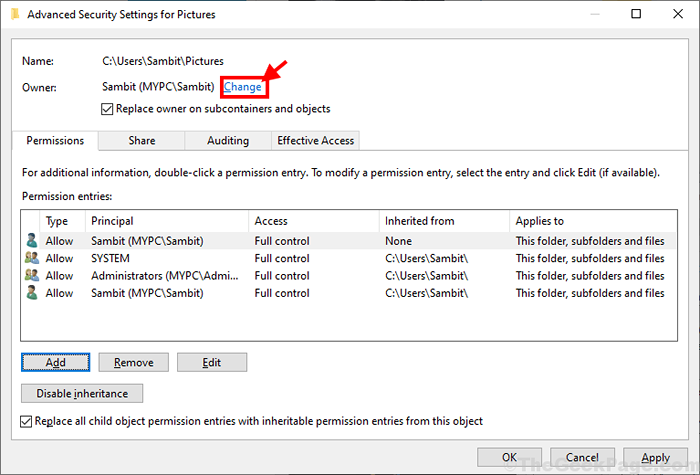
4. Em Selecione Usuário ou Grupos Janela, basta clicar em “Avançado”Opção.
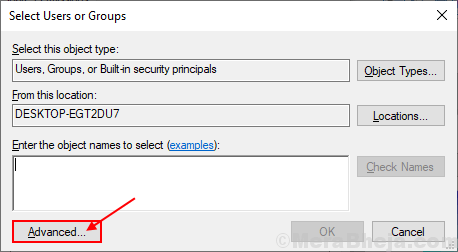
5. Em seguida, clique em “Encontre agora“Guia e na lista de grupos e usuários, procure sua conta administrativa e selecione o nome da sua conta e, finalmente, clique em“OK““.
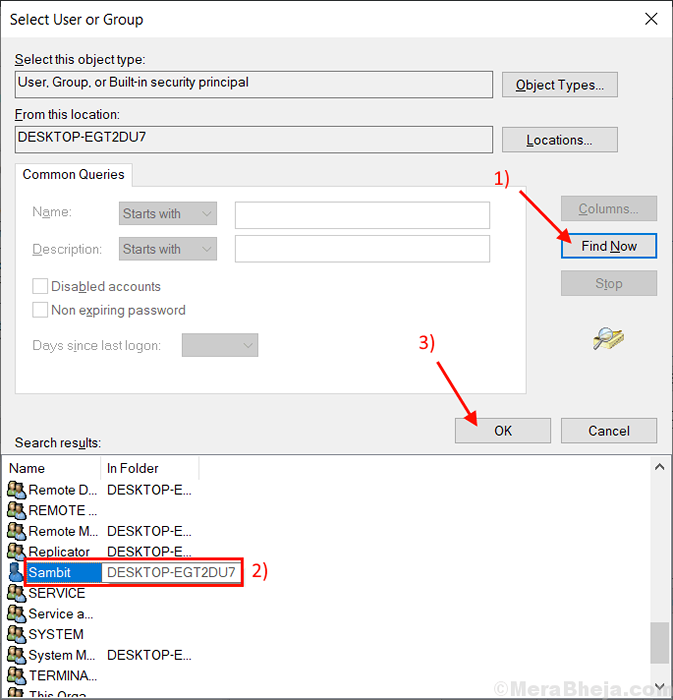
6. Você deve ver o nome da sua conta na seção “Digite o nome do objeto para selecionar:““. Em seguida, clique em “OK”Para salvar as mudanças no seu computador.
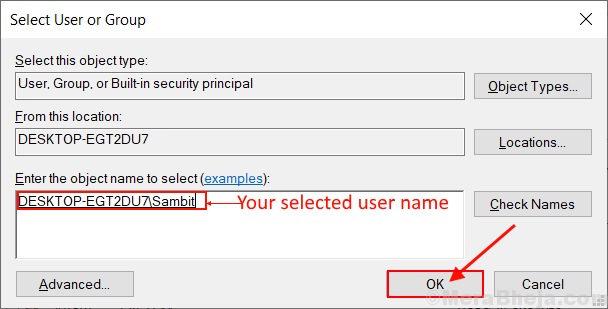
7. Em Configurações avançadas de compartilhamento Janela, verifique as duas opções “Substitua o proprietário em subcontaiadores e objetos" e "Substitua todas as entradas de permissão de objeto infantil por entradas de permissões herdáveis deste objeto““. Finalmente, clique em “Aplicar" e "OK”Para salvar as mudanças no seu computador.
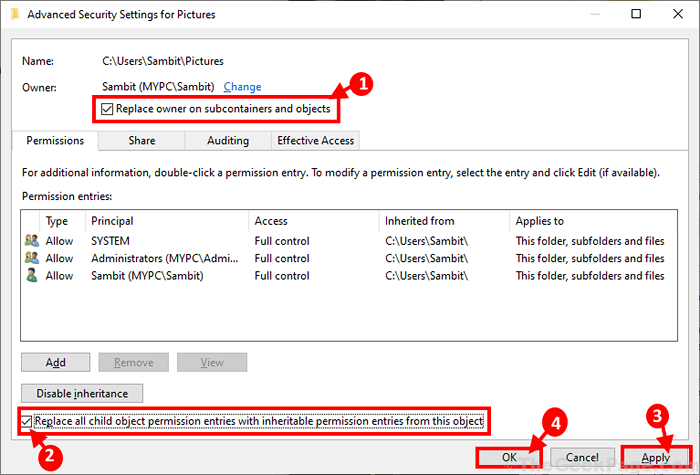
8. Novamente, em Foto Propriedades Janela, vá para o “Segurança“Guia e clique na“Avançado”Opção.
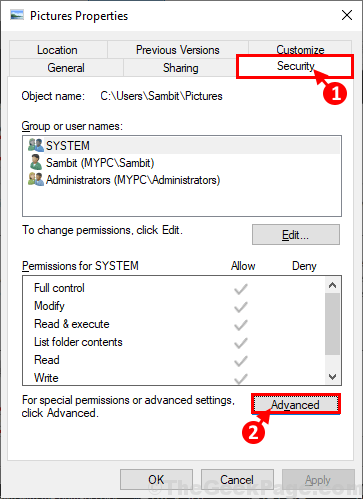
9. Em Configurações avançadas de compartilhamento Janela, clique em “Adicionar”Para entrar e selecionar um princípio para a pasta.
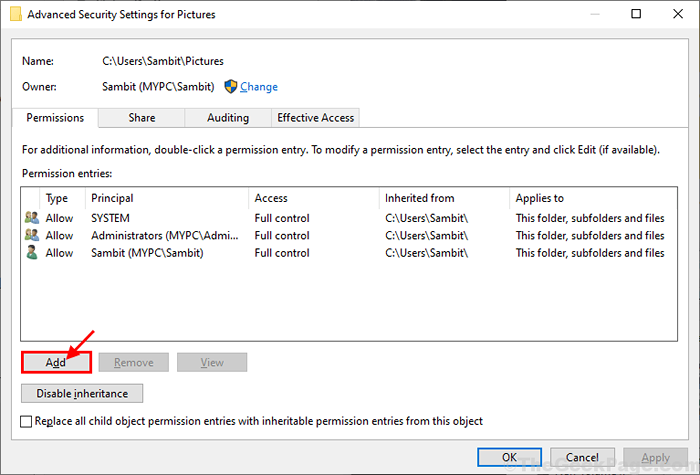
10. Em Entrada de permissões Janela, clique em “Selecione um principal”Para adicionar alguns parâmetros de controle à conta.
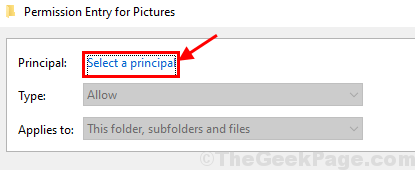
11. Em Selecione Usuário ou Grupos Janela, clique novamente em “Avançado”Opção.
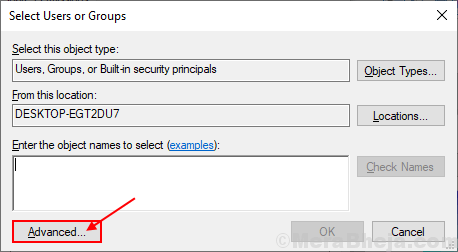
12. Clique no "Encontre agora”Guia e procure o seu nome de usuário. Selecione o nome da conta e clique em "OK““.
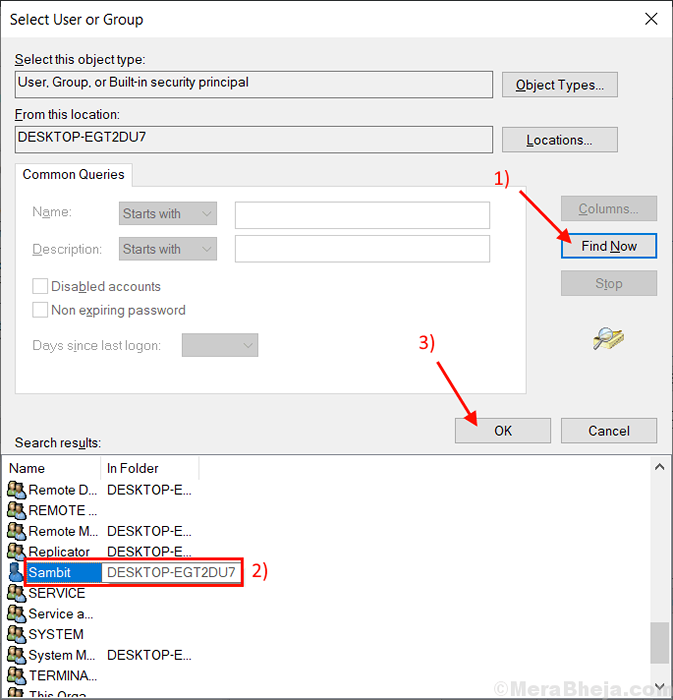
13. Sua conta deve ser vista na seção “Digite o nome do objeto para selecionar:““. Clique em "OK”Para salvar as mudanças no seu computador.
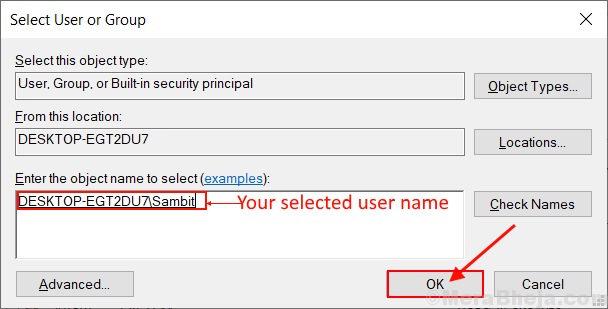
14. Voltando ao Entrada de permissões Janela, verifique “Controlo total" em 'Permissões básicas:' aba. Então verifique “Aplique apenas essas permissões a objetos e/ou contêineres dentro deste contêiner““. Finalmente, clique em “OK”Para salvar as mudanças no seu computador.
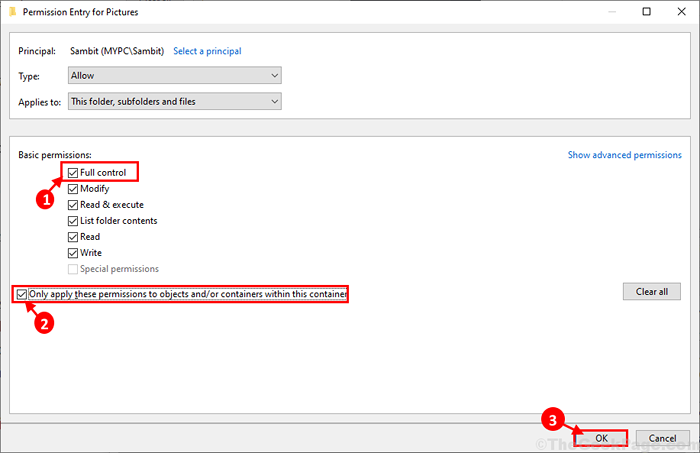
Se você receber uma mensagem de aviso, basta substituí -la clicando em “Sim““.
15. Finalmente, na última etapa, em Configurações avançadas de compartilhamento Janela Clique em “Aplicar" e "OK”Para salvar as mudanças no seu computador.
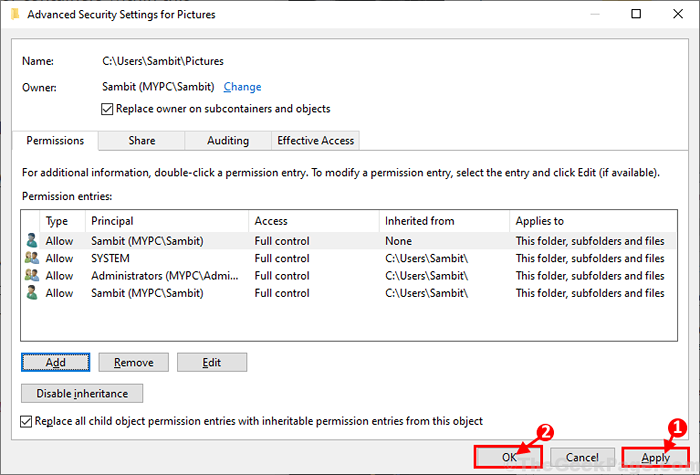
Reinício Seu computador para salvar as alterações no seu computador.
Fix-5 Reparar ou redefinir fotos-
Reparando ou redefinindo o Fotos O aplicativo pode corrigir este problema.
1. Imprensa Chave do Windows+i abrir Configurações janela. Clique em "Aplicativos““.
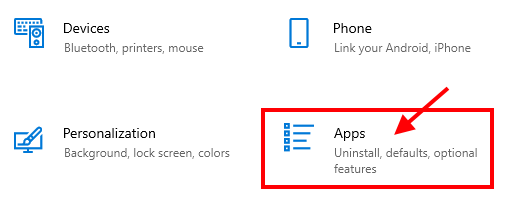
2. Clique em "Aplicativos e recursos”No painel esquerdo do Configurações Janela e, em seguida, no lado direito, role para baixo pela lista de aplicativos e clique em “Fotos”E então finalmente clique em“Opções avançadas““.
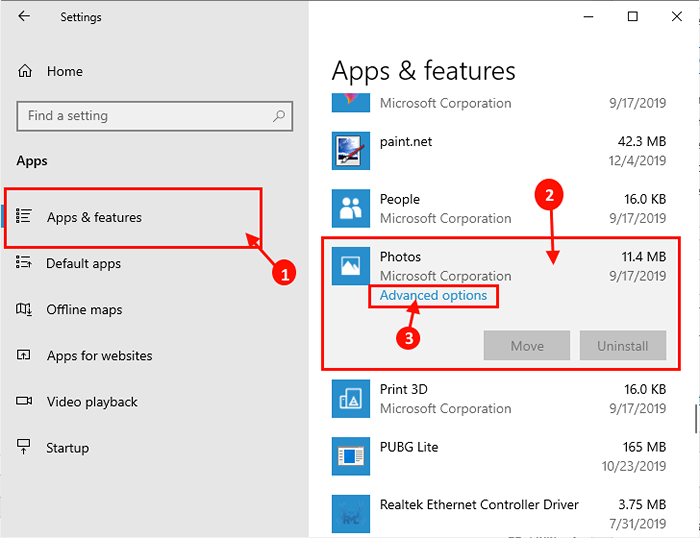
3. Agora, clique no “Reiniciar”Para redefinir o Fotos para o estado padrão.
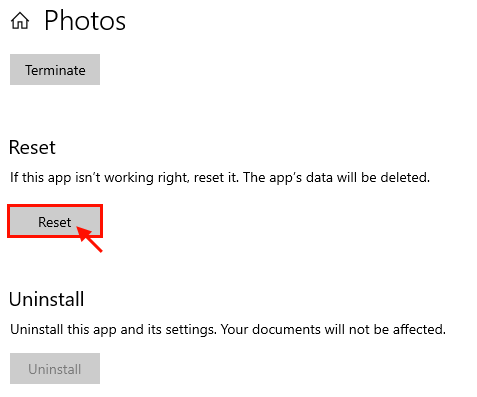
Reinício Seu computador para salvar as alterações no seu computador.
Fix-6 Run Run Restore no seu computador-
Você está enfrentando esse problema por apenas alguns dias? Antes estava funcionando bem? Se a resposta for afirmativa, você deve tentar executar uma restauração do sistema a partir de uma data anterior em que o problema não ocorreu.
1. Imprensa Chave do Windows+R lançar Correr, e agora tipo “sysdm.cpl“, E acertar Digitar. SPropriedades do sistema A janela será aberta.
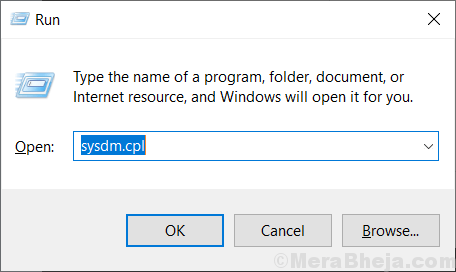
2. Em Propriedades do sistema Janela, clique em “Proteção do sistema“Guia e clique em“Restauração do sistema” . Em seguida, clique em "Escolha um ponto de restauração diferente““. Em seguida, clique em “Próximo““.
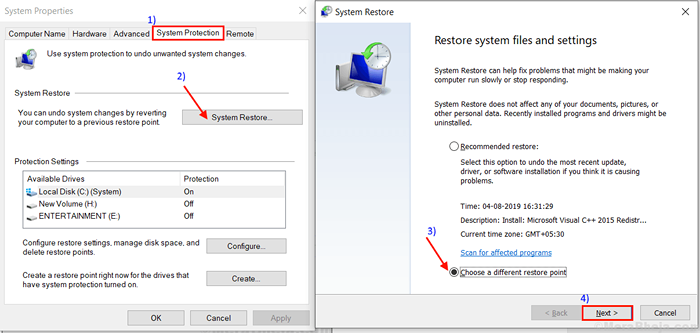
3.Na próxima janela, escolha um Ponto de restauração do sistema Quando o erro não estava lá. Em seguida, clique no “Próximo““.
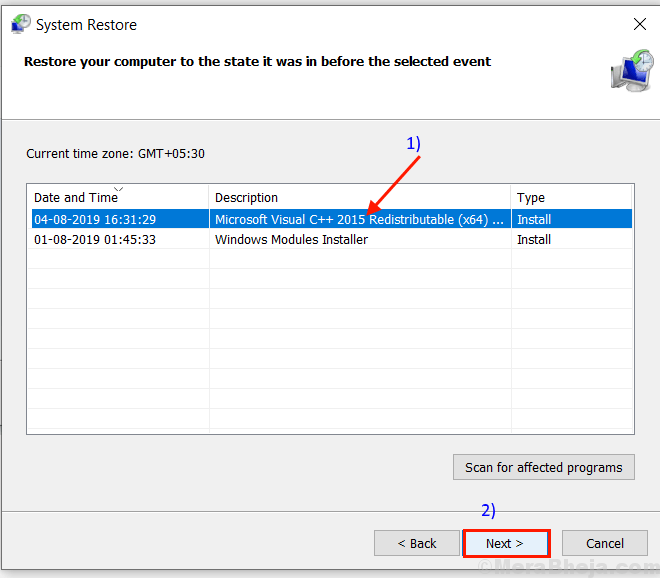
6. Finalmente, clique em “Terminar”Para terminar o processo. Isso vai reinício Seu sistema e uma vez que o seu sistema ele aumentar, ele será restaurado para uma data anterior.
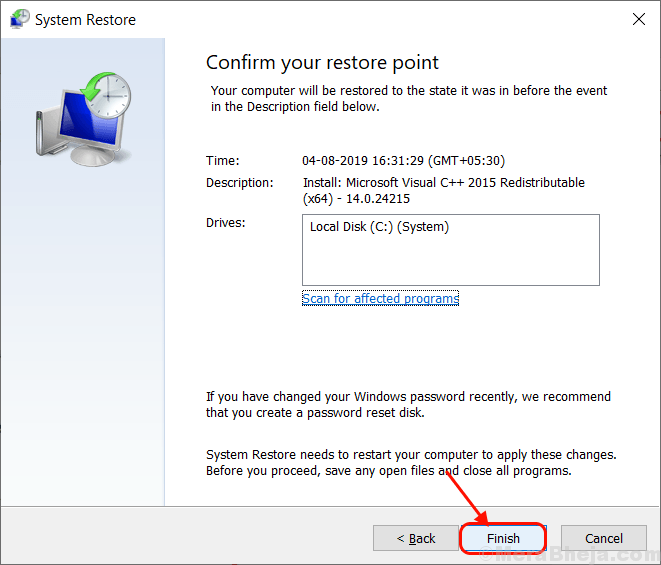
Após a reinicialização, seu computador tente transferir as fotos do Windows para o seu iPhone. Seu problema deve ser resolvido.
- « 14 melhores extensões do Gmail para ajustar seu Gmail em 2020
- 14 melhores gerentes de senha que você pode experimentar em 2020 »

