Corrija os arquivos PDF que não estão abrindo no navegador Microsoft Edge
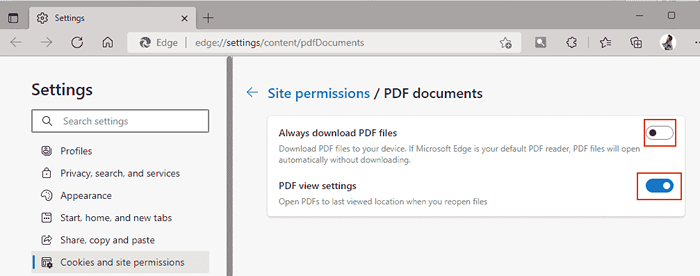
- 1967
- 88
- Mrs. Willie Beahan
Microsoft Edge é o navegador embutido que vem com o sistema operacional Windows. Este aplicativo também é definido como o aplicativo padrão para abrir arquivos PDF no Windows.
Receber anexos em PDF com e -mails é comum nos dias de hoje. No entanto, quando os usuários tentam abrir o anexo do PDF, eles notaram que o navegador de borda simplesmente falharia ou congelaria. Quando isso acontecer, os usuários não poderão alterar as guias ou tomar qualquer ação.
Neste artigo, vejamos as diferentes maneiras de resolver esse problema com o navegador Edge.
Índice
- Correção 1: Configurações de borda de ajuste
- Correção 2 - Faça o padrão de borda para abrir o PDF
- Corrija 3: termine a tarefa e tente abri -la novamente.
- Correção 4: Limpe o histórico de navegação e os dados em cache
- Corrija 5: Desative as extensões e verifique
- Correção 6: Redefinir Microsoft Edge
- Correção 7: use um aplicativo diferente para abrir o arquivo PDF
Correção 1: Configurações de borda de ajuste
1 - aberto Borda Navegador
2 - Vá para Edge: // Configurações/Content/PDFDocuments Na barra de endereço da borda.
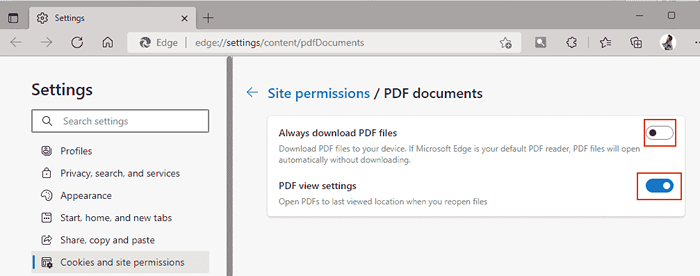
3 - agora, vire desligado Faça o download sempre da opção de arquivos pdf.
Além disso, vire SOBRE Configurações de exibição em PDF.
Correção 2 - Faça o padrão de borda para abrir o PDF
1 - Pressione Windows e r Chave juntos para abrir correr.
2 - Agora, copie e cole o seguinte caminho na caixa de comando de execução.
MS-Settings: DefaultApps
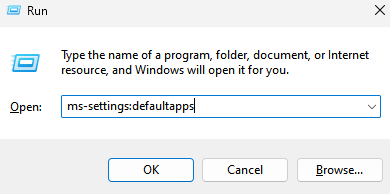
3 - Agora, role para baixo e clique em Escolha aplicativos padrão por tipo de arquivo.
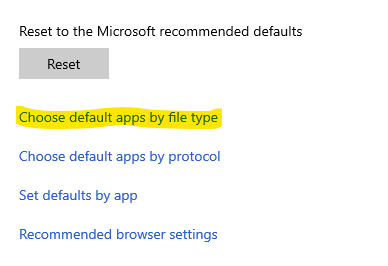
4 - Agora, verifique se a borda é o navegador padrão. Se não for definido como o navegador padrão para arquivos PDF.
Localizar Pdf e clique no item ao lado e certifique -se de Borda é selecionado em Escolha um aplicativo incitar.
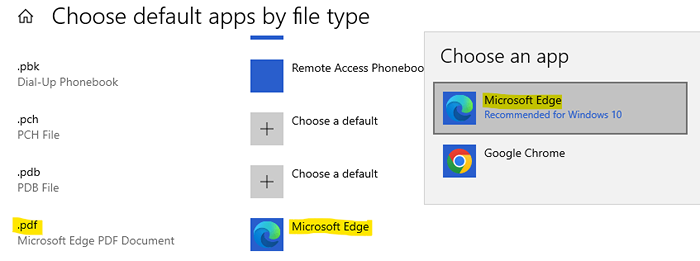
Para usuários do Windows 11
1 - sob o Defina o padrão para o tipo de arquivo ou tipo de link, digitar .pdf e pressione Enter.
2 - Se a borda não for o seu arquivo de abertura padrão em PDF, clique no sinal à direita.
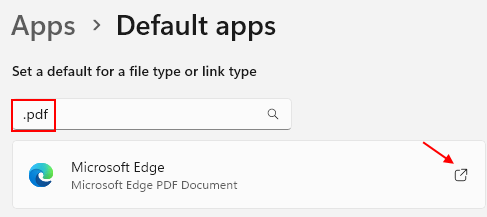
3 - Agora, defina o Microsoft Edge como o navegador padrão e clique OK.
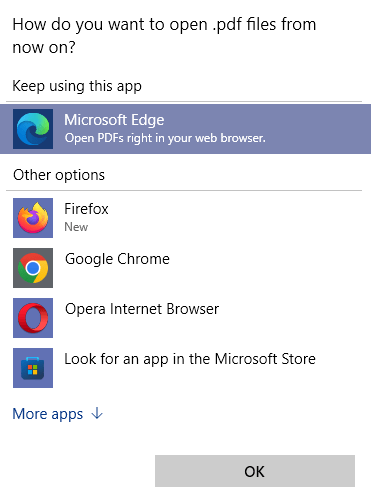
Corrija 3: termine a tarefa e tente abri -la novamente.
1. Segure as chaves Windows+X junto.
2. Você verá uma janela aparecendo. aperte o T chave do teclado.
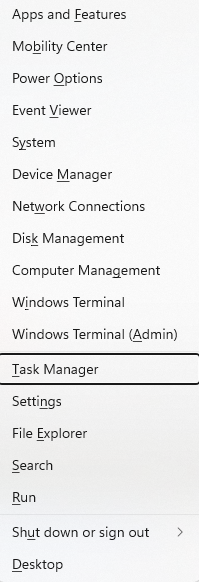
3. O Gerenciador de tarefas A janela é aberta.
4. Vou ao Detalhes aba.
5. Localize o MSEDED.exe e Clique com o botão direito do mouse nele.
6. Clique no Árvore de processo final.
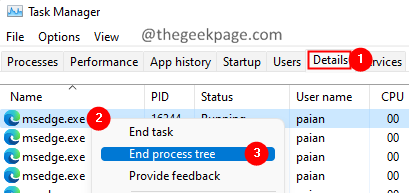
7. Todas as janelas de borda serão fechadas.
Agora tente abrir a borda novamente e verifique se você pode abrir o arquivo PDF.
Correção 4: Limpe o histórico de navegação e os dados em cache
1. Abra o navegador da borda.
2. Na barra de endereço localizada na parte superior, digite o comando abaixo e pressione Enter.
Edge: // Settings/ClearBrowserData
3. Os dados de navegação transparentes aparecem. Marque a seguinte opção:
- História de navegação
- Baixar histórico
- Cookies e outros dados do site
- Imagens e arquivos em cache
- Permissões do site
- Todos os dados da versão anterior do Microsoft Edge
- Dados da Media Foundation
4. Finalmente, clique no Limpe Agora botão.
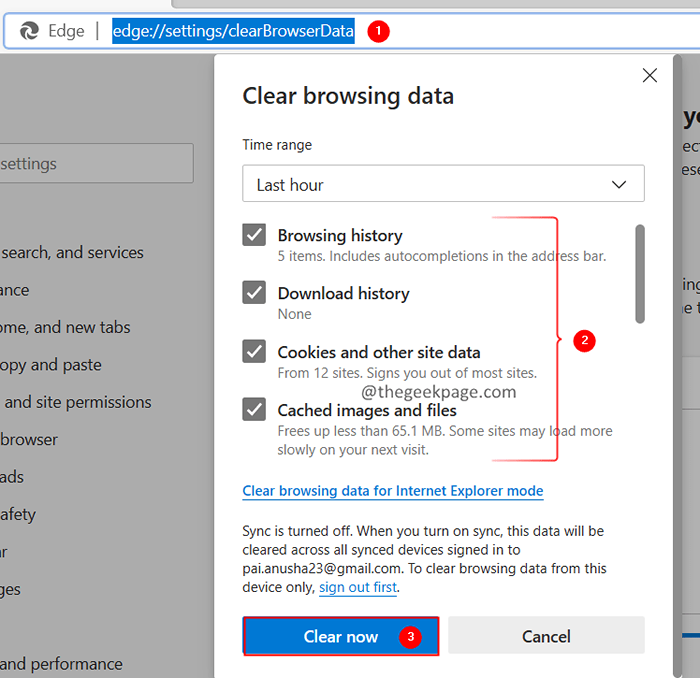
5. Feche e reabrir a janela do navegador. Verifique se isso corrige os problemas.
Corrija 5: Desative as extensões e verifique
1. Abra o navegador da borda.
2. Na barra de endereço localizada na parte superior, digite o comando abaixo e pressione Enter.
borda: // extensões/
3. Desative as extensões uma após a outra e verifique se alguma extensão está causando o problema. Quando você identifica a extensão que está causando o problema, basta desativá -lo.
Verifique se isso ajuda.
Correção 6: Redefinir Microsoft Edge
1. Abra o navegador da borda.
2. Na barra de endereço localizada na parte superior, digite o comando abaixo e pressione Enter.
Edge: // Settings/ResetProfilesettings
3. Na janela que aparece, clique no Reiniciar botão como mostrado abaixo.
Isso redefinirá as configurações do navegador Microsoft Edge para o seu padrão.
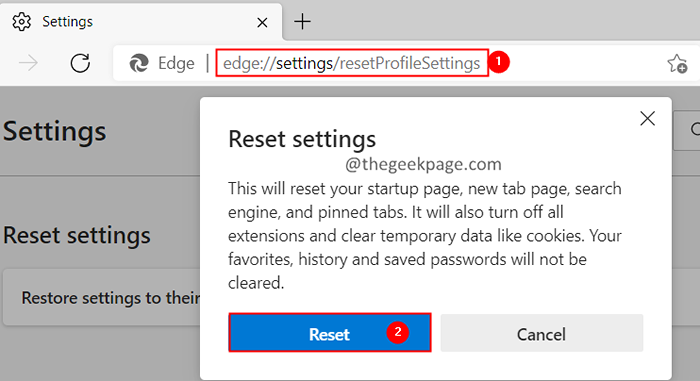
4. Feche e reabre o navegador.
Verifique se o problema foi corrigido.
Correção 7: use um aplicativo diferente para abrir o arquivo PDF
Se nenhuma das correções acima ajudar, tente usar um navegador diferente como Chrome, Firefox ou aplicativos como o Adobe PDF Reader para abrir o arquivo PDF.
1. Abra o Execute a caixa de diálogo com as chaves Windows+r.
2. Digite o comando abaixo e pressione Enter.
MS-Settings: DefaultApps
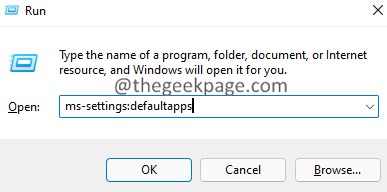
3. Na janela de abertura, sob o conjunto de padrão para tipo de arquivo ou tipo de link, digite .pdf e pressione Enter.
4. Você notará que o Microsoft Edge está definido como o aplicativo padrão para abrir arquivos PDF.
5. Clique na marca de seta ao lado.
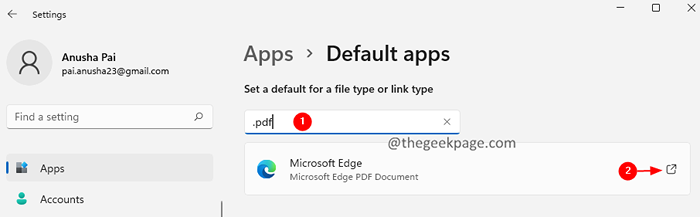
6. Na janela de abertura, clique duas vezes no aplicativo que você deseja usar.
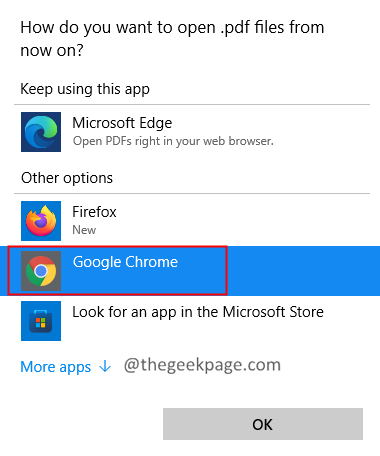
Isso é tudo.
Esperamos que isso tenha sido informativo. Por favor, comente e deixe -nos saber a correção que o ajudou a resolver o problema.
Obrigado pela leitura.
- « Como gravar vídeos na série Xbox X ou Xbox Series S
- Como corrigir o DirectX não instalando o problema no Windows 11, 10 »

