Corrija o erro do Outlook IMAP 0x800ccc0e no Windows 11/10
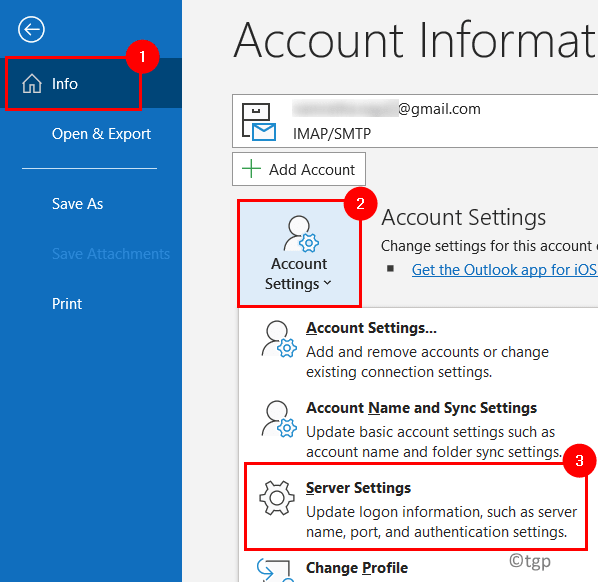
- 2693
- 153
- Wendell Legros
Recentemente, muitos usuários do MS Outlook encontraram erro IMAP 0x800ccc0e enquanto tentam enviar ou receber e -mails. A mensagem de erro exibida ao usuário é a seguinte:
"A conexão com o servidor falhou. Conta: 'Your_Account', servidor: 'your_smtp_server', protocolo: smtp, porta: 25, seguro (ssl): não, erro de soquete: 10061, número de erro: 0x800ccc0e ”
Os motivos potenciais para esse erro aparecer no Outlook são: problemas com conectividade da Internet, antivírus bloqueando a conexão, configuração inadequada da conta de email do Outlook, e -mails suspeitos na caixa de entrada, problema de autenticação SMTP, configuração usando números de porta errados, perfil do Outlook corrompido, perfil de Outlook, corrompido, e Arquivo de dados do Outlook (PST). Aqui discutiremos soluções que o ajudarão.
Índice
- Verifique se o trabalho offline está desativado
- Corrigir 1 - Configurações da conta de e -mail do Outlook
- Corrigir 2 - Iniciar o Outlook no modo de segurança
- Corrigir 3 - Desativar suplementos
- Fix 4 - Crie um novo perfil do Outlook
- Fix 5 - Mensagens claras na caixa de saída
- Corrigir 6 - Alterar as configurações do tempo limite do servidor
- Corrigir 7 - Alter as configurações do servidor de saída SMTP
- Corrigir 8 - Modifique o número da porta do servidor incorreto
- Corrigir 9 - Reparar o arquivo de dados PST corrupto do Outlook PST
Verifique se o trabalho offline está desativado
1. Certifique -se de estar tendo um Conexão estável à Internet no seu PC.
2. Verifique se o Outlook não está definido como trabalho offline.

3. Inscreva -se na sua conta do Outlook usando o navegador. Exclua todos os e -mails indesejados e suspeitos vindos de fontes não confiáveis.
4. Verifique se desativar o software antivírus que está em execução no seu dispositivo ajuda a corrigir esse problema.
Corrigir 1 - Configurações da conta de e -mail do Outlook
Configurações inadequadas de conta de email relacionadas à entrada, nome, nome de usuário e senha podem levantar esse erro ao usar o Outlook.
1. Vou ao Arquivo menu no Outlook.

2. Selecione Configurações de Conta E então vá para Configurações do servidor.
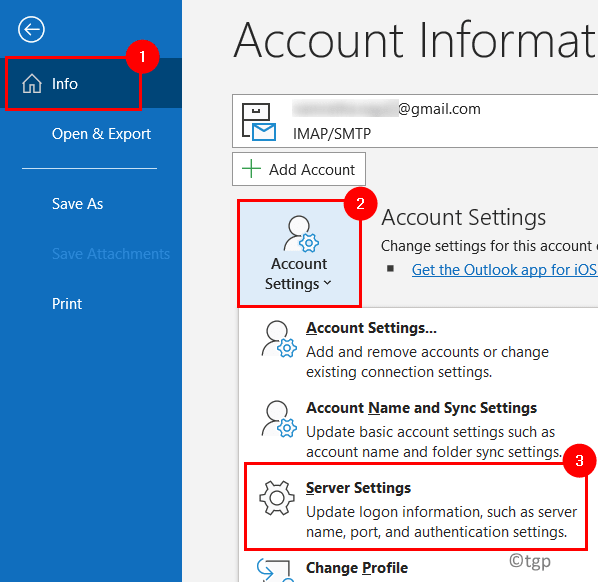
3. Em relação a Configurações de correio recebidas Verifique as seguintes opções:
- Nome de usuário: seu endereço de e -mail completo
- Senha: O mesmo que o costumava fazer login no seu webmail
- Servidor: IMAP.domínio.com
- Porta: 993
- Criptografia: Ssl/tls
- Autenticação de senha segura (spa): Não

4. Verifique o seguinte Correspondência expedida configurações.
- Servidor: smtp.domínio.com
- Porta: 465
- Criptografia: SSL/TLS
- Autenticação de senha segura (spa): Não
- Autenticação do servidor de saída: Sim
5. Clique em Próximo e verifique se o erro foi resolvido.

Corrigir 2 - Iniciar o Outlook no modo de segurança
Muitos usuários encontraram que o lançamento do Outlook no modo de segurança os ajudou a corrigir o erro IMAP.
1. Imprensa Windows + r Para abrir o Correr diálogo.
2. Tipo C: \ Arquivos de Programas \ Microsoft Office \ Root \ Office16 \ Outlook.exe /seguro e pressione Digitar. A localização do arquivo em seu sistema pode ser diferente com base na versão do Outlook.
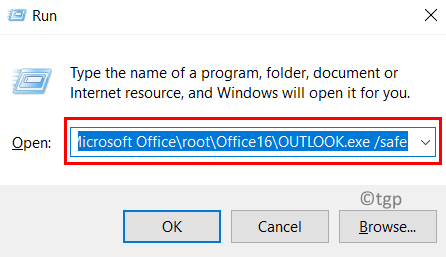
Agora o Outlook é aberto no modo de segurança e você pode verificar se ele corrigiu o erro.
Corrigir 3 - Desativar suplementos
1. Usando Correção 2 Abra o Outlook in seguro modo.
2. Vou ao Arquivo cardápio.

3. Selecione Opções.
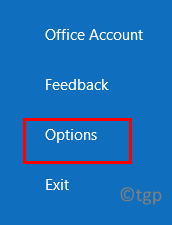
4. No Opções do Outlook Janela, selecione Suplementos no lado esquerdo.
5. No lado direito, clique no botão Ir ao lado de Gerencie complementos com.
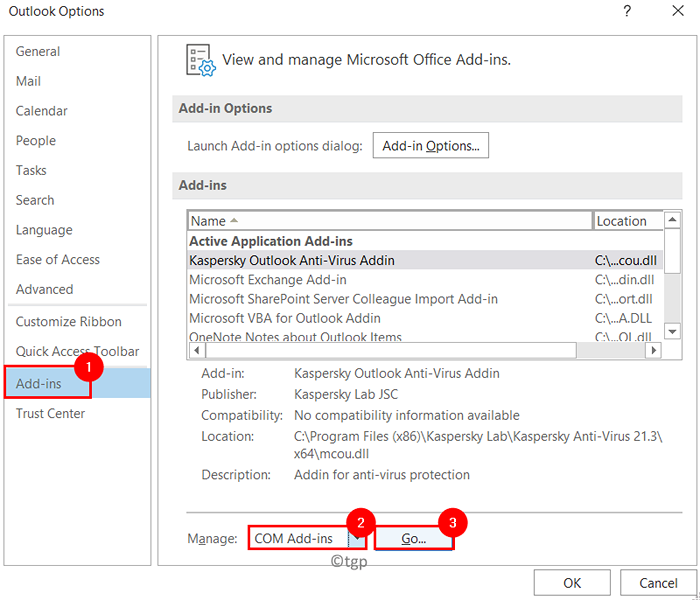
6. Desmarque os complementos presentes e clique em OK.
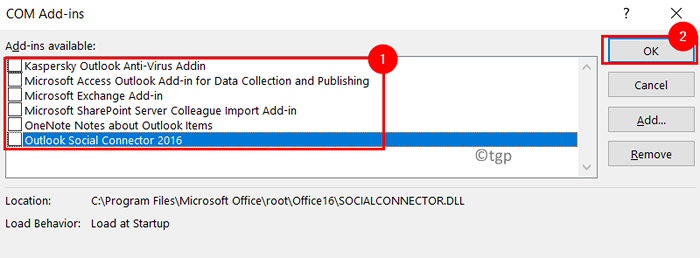
Feche e reabra as perspectivas para verificar se o erro foi resolvido.
Fix 4 - Crie um novo perfil do Outlook
Para verificar se o Outlook está funcionando ou não, tente criar um novo perfil que consiste em arquivos de dados pessoais e de conta com configurações para indicar a localização de seus e -mails salvos.
1. Criar uma Novo perfil do Outlook Seguindo as etapas neste link.
2. Abra o Outlook e selecione o perfil recém -criado se você tiver diferentes perfis do Outlook. Verifique se o erro IMAP está corrigido.
3. Se o Outlook funcionar, faça do novo perfil o perfil padrão.
4. Quando o Outlook se abrir e solicitar selecionar um perfil, clique no Opções >> botão.
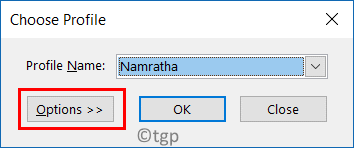
5. Agora escolha um Perfil Nome.
6. Verificar a opção Definido como perfil padrão e depois clique em OK.
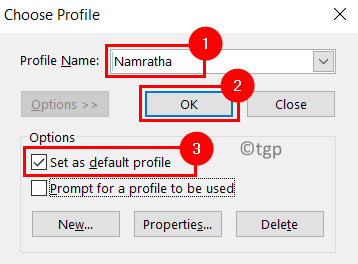
7. Da próxima vez que você abrir o Outlook, ele sempre abrirá o perfil padrão selecionado.
Fix 5 - Mensagens claras na caixa de saída
1. Outlook aberto.
2. No Guia Enviar/Recender, Selecione Trabalho offline no Preferências grupo.
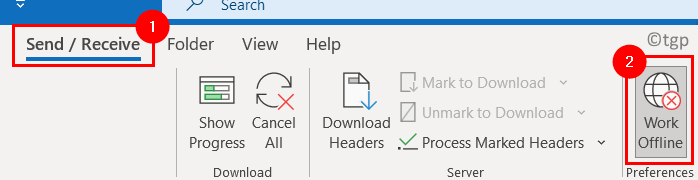
3. Vá para sua Pasta de saída.
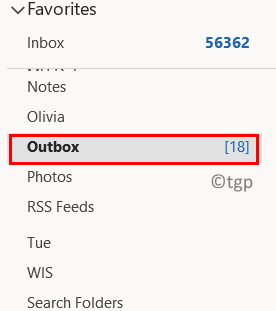
4. Clique com o botão direito do mouse Na mensagem, selecione Mover, e depois clique em Outra pasta…
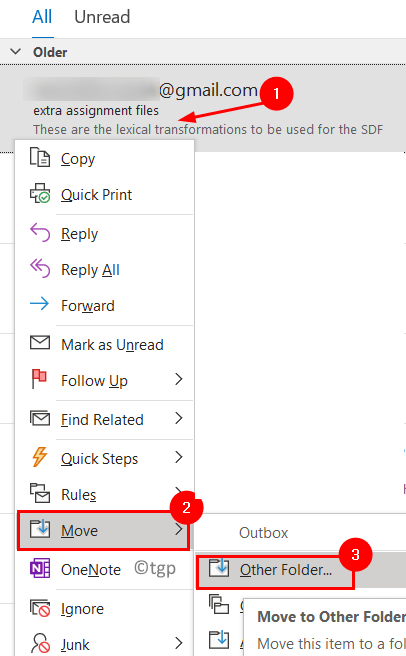
5. Selecione a pasta nomeada Rascunhos Para mover as mensagens, se você quiser usá -las novamente. Clique em OK.
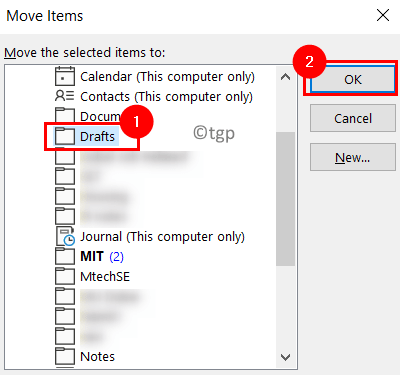
6. Se você quiser excluir alguma mensagem, então Clique com o botão direito do mouse na mensagem e selecione Excluir.
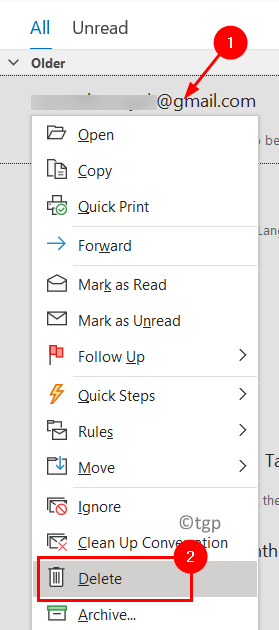
Agora verifique se o Outlook funciona sem nenhum erro.
Corrigir 6 - Alterar as configurações do tempo limite do servidor
1. Imprensa Ctrl + alt + s Quando o Outlook está aberto.
2. No Enviar/receber grupos Janela, selecione Todas as contas sob Nome do grupo e clique no Editar… botão.
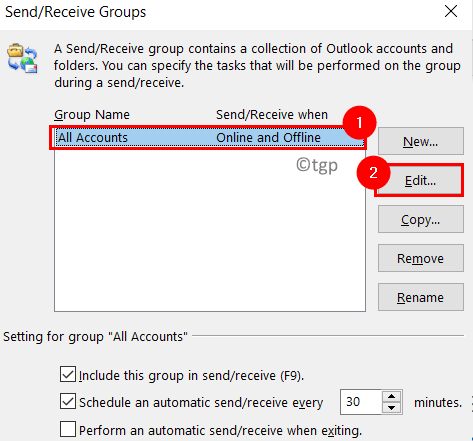
3. Agora você pode ver Enviar/receber configurações janela.
4. Selecione seu conta de e-mail o que está causando o erro e clique no Propriedades da conta… botão.
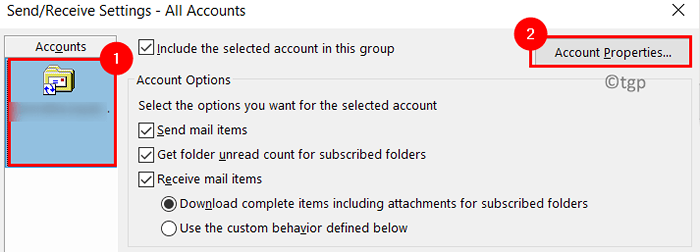
6. No Configurações de e-mail da Internet janela, vá para Avançado.
7. Sob Tempo limite do servidor, Aumente o tempo limite usando o controle deslizante. Clique em OK Para salvar as configurações.
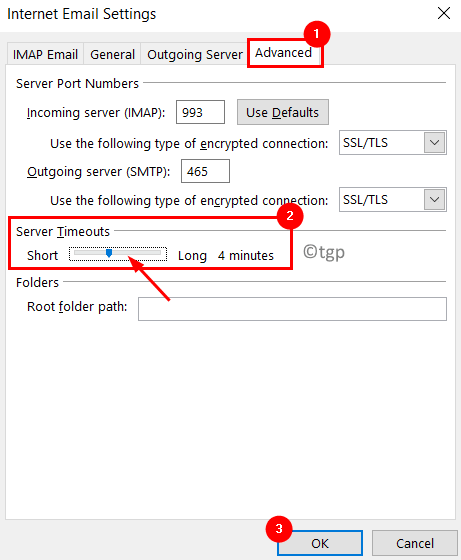
Verifique se o erro é corrigido após aumentar o tempo limite do servidor.
Corrigir 7 - Alter as configurações do servidor de saída SMTP
1. Perspectivas próximas.
2. Imprensa Windows + r abrir Correr. Tipo ao controle abrir Painel de controle.
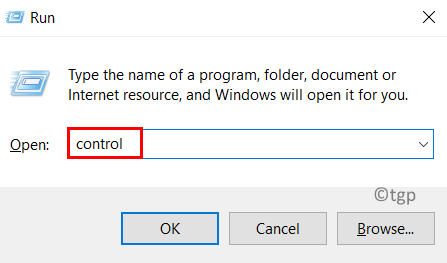
3. Mudar Visto por: para ícones grandes e selecione Mail (Microsoft Outlook).
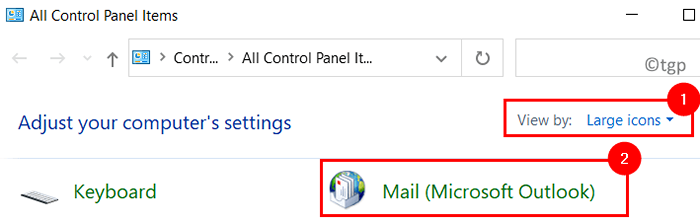
4. Clique no Contas de e-mail… botão no Configuração de correio janela.
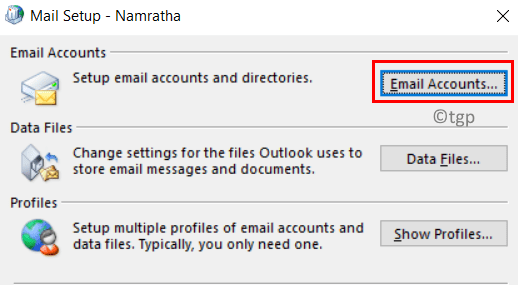
5. No Configurações de Conta Janela, selecione seu conta de e-mail debaixo de E-mail aba.
6. Agora clique no Mudar… botão.
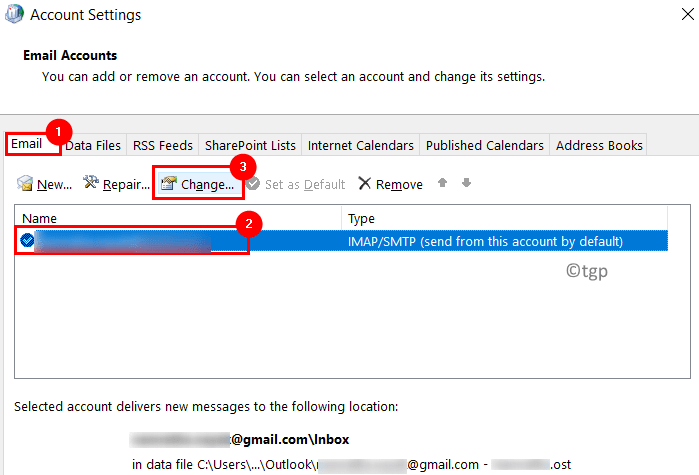
7. No Mudar de conta Janela, selecione Mais configurações… no canto inferior direito.
8. Vou ao Servidor de saída guia no Configurações de email da Internet.
9. Verifique se a caixa ao lado de Meu servidor de saída (SMTP) requer autenticação é verificado.
10. Clique em OK. Em seguida, clique em Próximo Para terminar o processo de mudança.
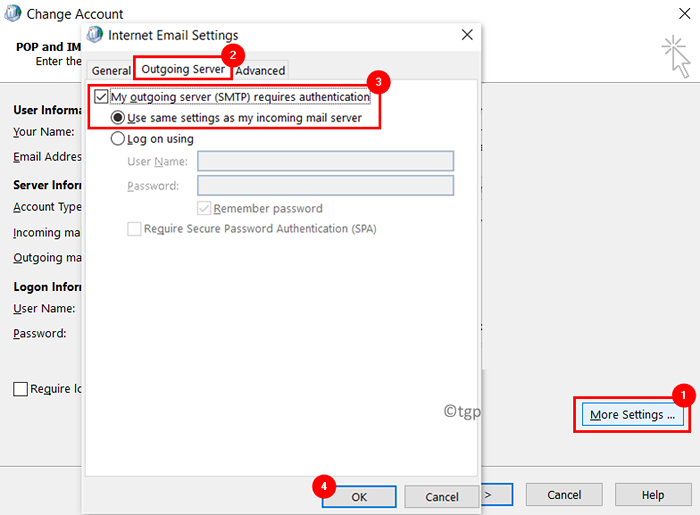
11. Relançar Outlook para verificar se o erro acima é corrigido.
Corrigir 8 - Modifique o número da porta do servidor incorreto
1. Executar Etapas 1 - 7 como em Fix 7 acima.
2. No Configurações de email da Internet janela, vá para o Avançado aba.
3. Mudar o valor do Servidor de saída (SMTP) para 587. Clique em OK.
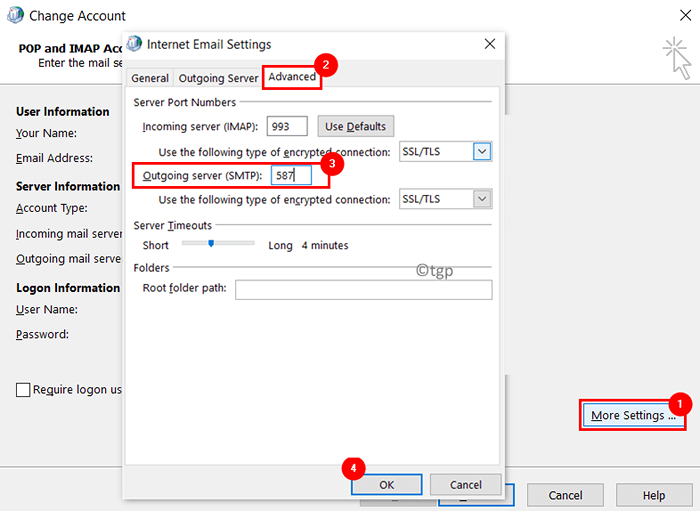
4. Reiniciar Outlook e verifique se essa alteração corrigiu o erro.
Corrigir 9 - Reparar o arquivo de dados PST corrupto do Outlook PST
Se nenhuma das correções acima ajudou você a resolver o erro, há chances de que suas pastas pessoais do Outlook (.O arquivo pst) é corrupto e precisa de reparo. Este arquivo está preocupado em manter seus e -mails atualizados e exibir e -mails quando você estiver trabalhando offline. Siga as etapas abaixo para reparar seu .Arquivo PST usando Ferramenta de reparo da caixa de entrada embutida da Microsoft (ScanPST.exe).
1. Encontre a localização do seu .arquivo PST.
- Outlook aberto. Vou ao Arquivo cardápio.

- Vá para Informações e clique em Configurações de Conta.
- Agora selecione Configurações de Conta… Na lista suspensa.
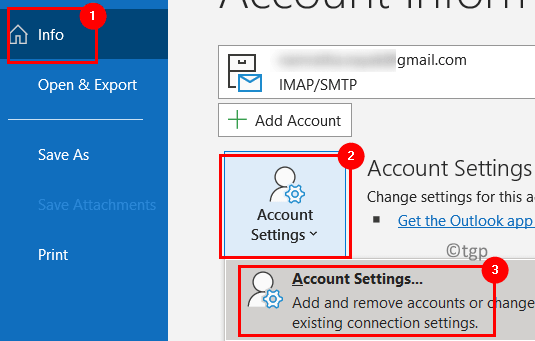
- Vou ao Arquivos de dados guia no Configurações de Conta janela.
- Remope a localização do arquivo de dados associado à conta de email lançando o erro.
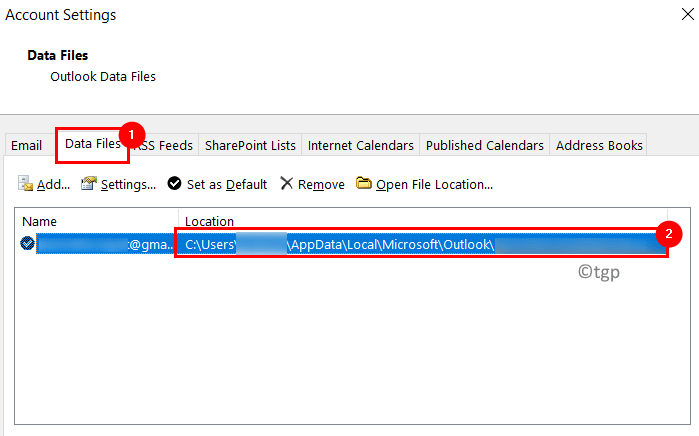
2. Imprensa Windows + e abrir Explorador de arquivos.
3. Navegue até o local seguinte com base na versão do Outlook usada:
- Outlook 2019: C: \ Arquivos de Programas (x86) \ Microsoft Office \ Root \ Office16
- Outlook 2016: C: \ Arquivos de Programas (x86) \ Microsoft Office \ Root \ Office16
- Outlook 2013: C: \ Arquivos de Programas (x86) \ Microsoft Office \ Office15
- Outlook 2010: C: \ Arquivos de Programas (x86) \ Microsoft Office \ Office14
- Outlook 2007: C: \ Arquivos de Programas (x86) \ Microsoft Office \ Office12
4. Se você não é capaz de encontrar o Scanpst.EXE arquivo, então você pode pesquisar usando o Windows Search, caso contrário, faça o download do Ferramenta de reparo da caixa de entrada No site da Microsoft.
5. Abra o Scanpst.EXE arquivar por clicando duas vezes nele.
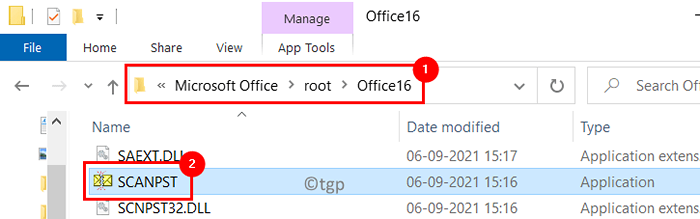
6. Cole a localização do arquivo de dados do Outlook observado em Passo 1 Na caixa de texto abaixo Digite o nome do arquivo que deseja digitalizar.
7. Clique em Começar Para começar o processo.
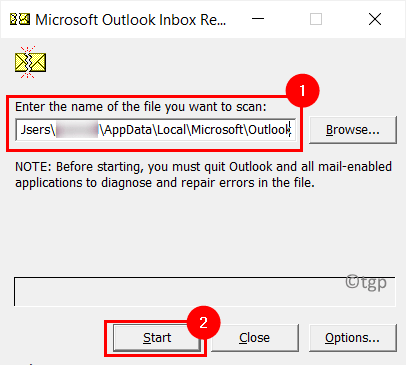
8. Se houver algum erro encontrado, clique no Reparar botão para consertá -los.
Nota: Você pode alterar o nome padrão ou o local do arquivo de backup antes de executar um reparo.
9. Quando o processo de reparo terminar, inicie o Outlook e verifique se o erro ainda persiste.
Às vezes, pode ser necessário repetir o processo várias vezes para reparar o arquivo de dados do Outlook.
É isso por agora.
Agora você poderá usar o Outlook para enviar e receber e -mails sem o erro IMAP 0x800ccc0e. Comente e deixe -nos saber a correção que o ajudou.
- « Como fazer sua voz parecer robótica usando audácia
- Como remover o ruído de fundo usando a audácia »

