Corrija o problema do disco não sistema ou erro de disco no Windows 11, 10
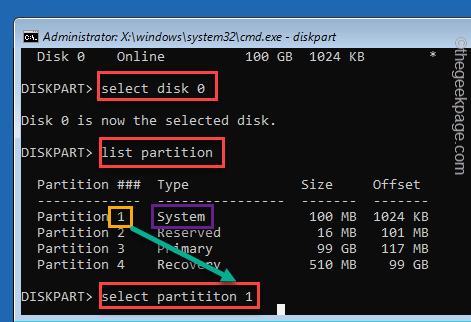
- 4921
- 305
- Mr. Mitchell Hansen
Quando o BIOS do seu computador não consegue localizar ou identificar o sistema operacional inicializável real enquanto o seu sistema inicializa, ele mostrará essa mensagem de erro - “Erro de disco não-sistema ou erro de disco““. O sistema não estará inicializando normalmente até e a menos que você resolva manualmente o problema primeiro. Esse problema ocorre quando o BIOS tenta inicializar o sistema operacional de outras unidades, em vez da unidade real do sistema. Os motivos são muito limitados, mas podem diferir de sistema para sistema. Basta aplicar essas correções ao seu sistema e o sistema estará em funcionamento em nenhum momento.
Índice
- Corrigir 1 - Remova quaisquer unidades adicionais
- Corrigir 2 - reorganizar a sequência de inicialização
- Corrija 3 - Remova e reinstale o disco rígido
- Fix 4 - Reconstrua MBR
- Corrigir 5 - Defina a partição do sistema para ativo
Corrigir 1 - Remova quaisquer unidades adicionais
Como a primeira solução, sugerimos que você remova qualquer unidade adicional (como CD/DVD) do seu sistema.
1. No início, pressione e segure o botão liga / desliga por 10 segundos para desligar completamente seu sistema.
2. Separá -lo da fonte de energia.
3. Agora, remova cuidadosamente todos os dispositivos USB adicionais do seu computador (incluindo HDDs externos).
4. Certifique -se de que não haja nenhum discos de CD ou DVD na bandeja de disco.
5. Depois de ter certeza de que não há disco/unidades conectadas ao seu sistema, conecte o cabo de alimentação ao seu sistema.
6. Agora, pressione o botão liga / desliga uma vez para iniciar o sistema.
O BIOS não encontrará outras unidades e inicialização da unidade do sistema. Isso deve solucionar seu problema.
Corrigir 2 - reorganizar a sequência de inicialização
A questão principal está dentro da sequência de inicialização incorreta. Então, por que não alterá -lo manualmente?
1. Desligue seu computador.
2. Depois de ter certeza de que está desligado, pressione o botão liga / desliga uma vez para iniciá -lo.
3. Quando o logotipo do fabricante aparecer, pressione e segure o “Excluir”Chave no teclado para acessar as configurações do BIOS.
OBSERVAÇÃO -
Lembre -se de que este botão para acessar o BIOS altera do fabricante para o fabricante, mesmo às vezes de modelo para modelo.
Mantenha os olhos abertos para o botão real para acessar o BIOS enquanto o seu computador inicializa.

3. Agora, vá para o “Bota" aba.
4. Em seguida, selecione o “Configure opções de inicialização”Com chaves de seta e batida Digitar para acessar.
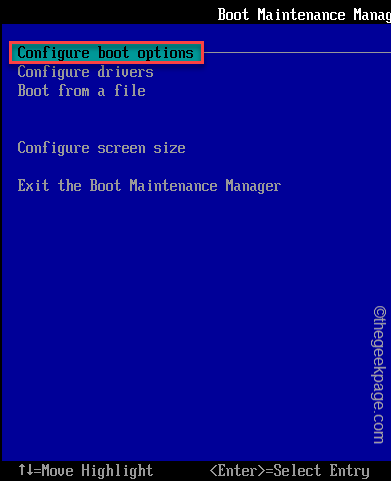
5. Então, role para baixo até o “Altere a ordem de inicialização”E acerte Digitar para acessar.
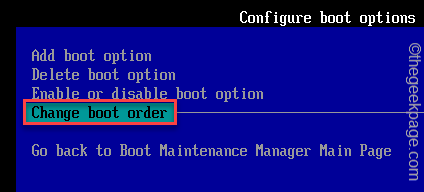
5. Você verá a lista de dispositivos inicializáveis (como - HDD/SSD, CDROM Drive, Network, USB Devices).
6. Use a tecla de seta para selecionar a unidade HDD/SSD (que contém a pasta do Windows) e mova -a para o topo.
7. Depois de fazer isso, role para baixo para selecionar o “Cometer mudanças e saída”Opção e acertar Digitar.
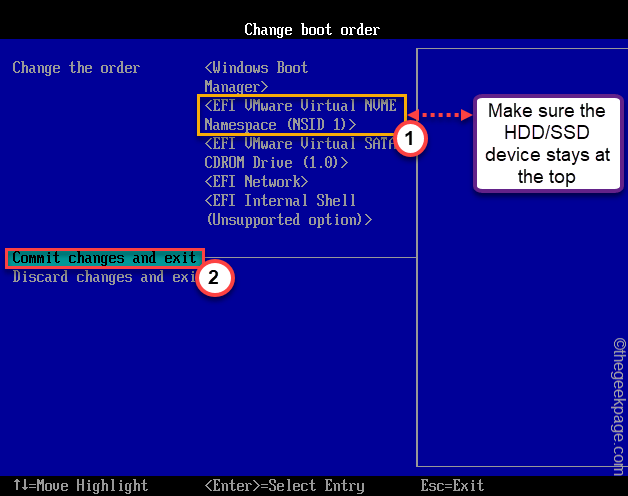
8. Finalmente, pressione o “F10"Chave para salvar esta configuração.

Seu computador deve inicializar normalmente.
Corrija 3 - Remova e reinstale o disco rígido
Existe a possibilidade de que o conector SATA/IDE para sua placa -mãe tenha usado ou está solto.
1. No começo, desligue seu sistema. Depois de desligar, desconecte o sistema da fonte de energia.
2. Se você estiver usando um laptop, remova a bateria da parte traseira.
3. Em seguida, abra o invólucro/painel. Para os usuários do laptop, desaparafuse a contracapa.
4. Você notará que o HDD/SSD está conectado à sua placa -mãe com conector de cabo SATA/IDE.
5. Verifique a conexão com as mãos e, se alguma coisa parecer um pouco solta, conecte -a corretamente.
6. Remova o disco do sistema.
7. Inspecione visualmente a condição do fio. Se o conector parecer desgastado ou danificado, você deve substituí -lo por um novo.
8. Depois de verificar, reinstale o disco do sistema novamente.
9. Depois de terminar, feche o invólucro. Se você estiver usando um laptop, estrague a tampa traseira.
Fix 4 - Reconstrua MBR
Em alguns casos, o registro de inicialização principal pode ser corrompido. Você tem que reconstruí -lo manualmente.
1. No começo, desligue seu sistema.
2. Em seguida, alterne novamente.
c. Depois disso, uma vez que seu sistema inicie, apenas pressione e segure O botão liga / desliga novamente para forçar o desligamento do seu sistema.
d. Basta repetir esta tarefa por 1-2 vezes mais e pela terceira vez, deixe seu computador inicializar normalmente.
Seu sistema irá para o modo de 'reparo automático' automaticamente.
1. Na tela de 'reparo automático', você deve clicar no “Opções avançadas““.
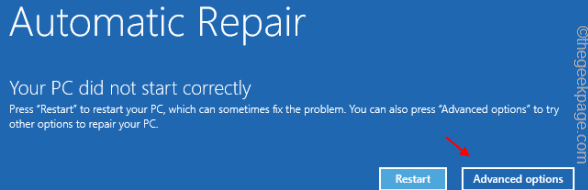
2. Depois disso, basta clicar no “Solucionar problemas““.
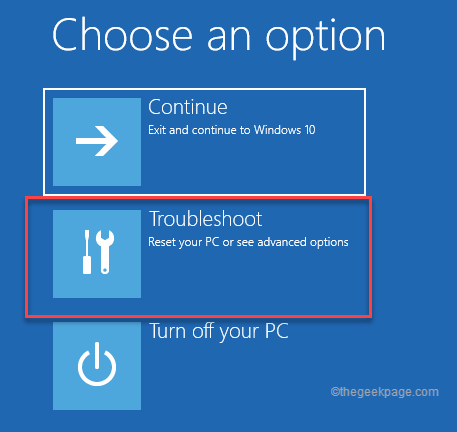
6. Então, você deve clicar no “Opções avançadas““.
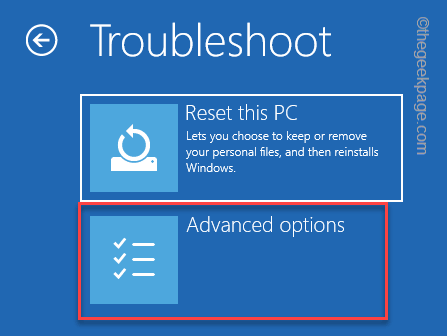
7. Você verá muitas opções na próxima tela. Mas, você tem que clicar no “Prompt de comando““.
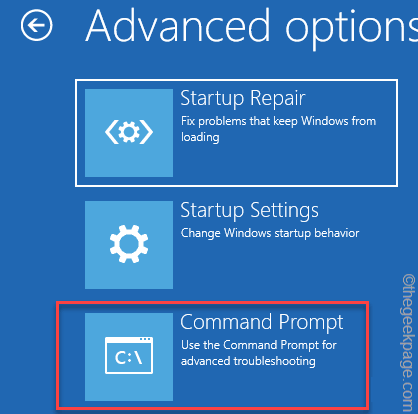
8. Agora, seu computador será inicializado para o terminal do prompt de comando.
10. Em seguida, selecione sua conta e toque em “Continuar”Para finalmente ter acesso ao terminal.
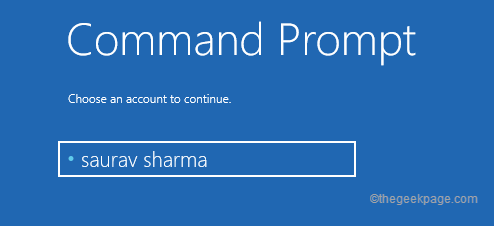
11. Agora, colar esses comandos um por um e atingem Digitar. Isso vai corrigir o registro de inicialização principal.
BootRec /FixMBR
BootRec /Fixboot
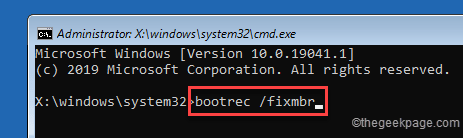
12. Agora, você pode reconstruir facilmente o diretório de configuração de inicialização. Basta executar este código para fazer isso.
BootRec /RebuildBCD
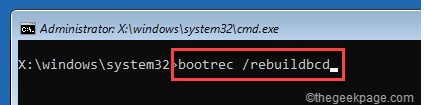
Depois de terminar, feche o terminal.
13. Seu sistema será inicializado na primeira tela.
14. Em seguida, clique em “Continuar““.
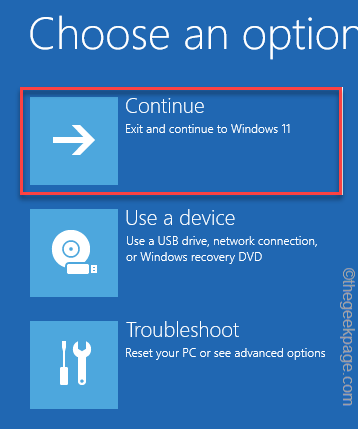
Deixe seu computador inicializar no Windows 11. Essa correção deve resolver o 'erro de disco não-sistema ou erro de disco' em seu sistema.
Corrigir 5 - Defina a partição do sistema para ativo
Às vezes, a partição do sistema em sua máquina pode ficar inativa. Siga estas etapas para reativá-lo novamente.
1. Abra o ambiente de recuperação da janela seguindo as etapas mencionadas antes.
2. Depois de estiver lá, toque no “Opções avançadas““.
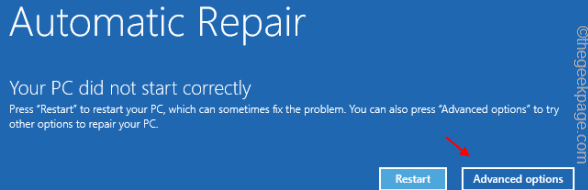
3. Então, siga por aqui para abrir a tela do prompt de comando ~
Solução de problemas> Opções avançadas> Prompt de comando
4. Em seguida, faça login com sua conta administrativa e senha Para abrir o prompt de comando.
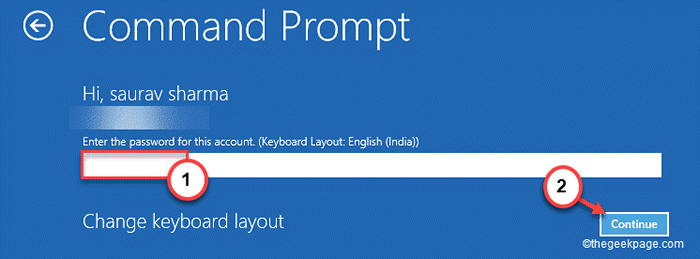
5. Quando o terminal aparecer, tipo este comando e acertar Digitar.
DiskPart
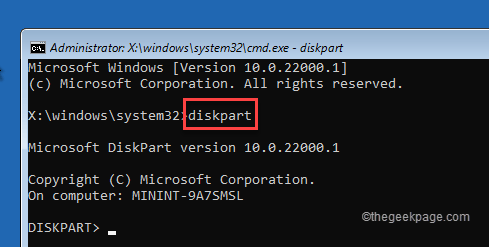
6. Agora, tipo esses comandos um por um e atingem Digitar.
Lista de disco Selecionar disco 0
OBSERVAÇÃO -
No comando "selecione disco", o disco do sistema geralmente é definido como 0. Mas verifique o número real da lista de discos e coloque o número associado à sua unidade do sistema.
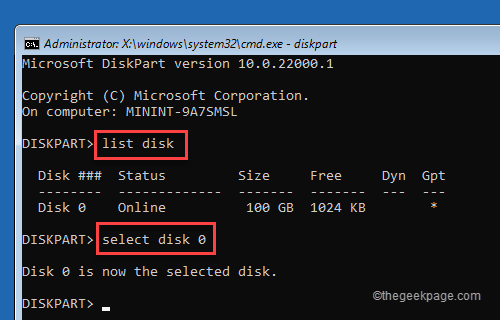
7. Agora, tipo esses comandos um por um e atingem Digitar Para selecionar a partição.
Lista Partição Selecione Partição 1
OBSERVAÇÃO -
Verifique a lista de partições para a identidade que é o “Sistema”Partição. Geralmente, é partição 1. Mas verifique sua própria partição de lista porque pode diferir.
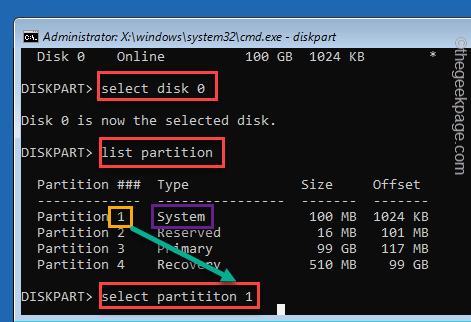
8. Finalmente, executar Este código de linha única para ativar a partição.
ativo
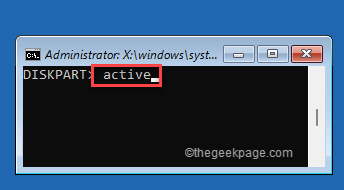
Feche a janela de prompt de comando. Você voltará para a primeira tela.
9. Toque em “Continuar““.
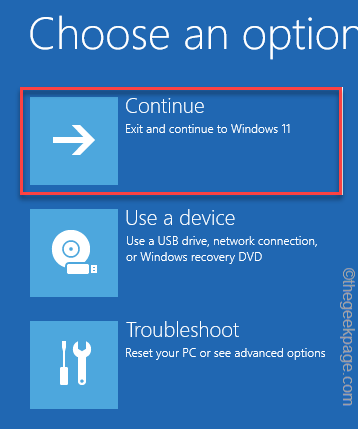
Depois de terminar, normalmente você pode usar sua máquina. Isso deveria ter corrigido seu problema.
Seu problema deve ser resolvido.
Dicas adicionais -
1. Se nada estiver dando certo, teste o disco rígido com outro computador. Se não estiver funcionando bem, você deve substituí -lo por um novo disco rígido.
2. Se o seu disco rígido estiver funcionando bem, você deve executar uma instalação limpa do Windows 11.Como fazer isso? Não se preocupe. Você pode facilmente executar uma instalação limpa do Windows 11.
- « Como habilitar ou desativar a programação da GPU acelerada de hardware no Windows 11
- Como corrigir o erro do Microsoft Store 0xc03f300d no Windows 11/10 »

