Corrija o disco não-sistema ou erro de disco no Windows

- 3989
- 709
- Mrs. Willie Beahan
O disco não-sistema ou erro de disco é uma mensagem de erro "tela preta" comum que aparece quando o PC não pode inicializar corretamente. Ocorre quando o BIOS não consegue encontrar uma unidade com um sistema operacional inicializável (OS) e geralmente se deve a uma falha na ordem de inicialização.
Se você se deparou com esse notório erro de disco, você sabe o quão irritante pode ser. Felizmente, muitas vezes é fácil resolver. Este artigo mostrará quatro maneiras de corrigir o disco não sistema ou erro de disco no Windows.
Índice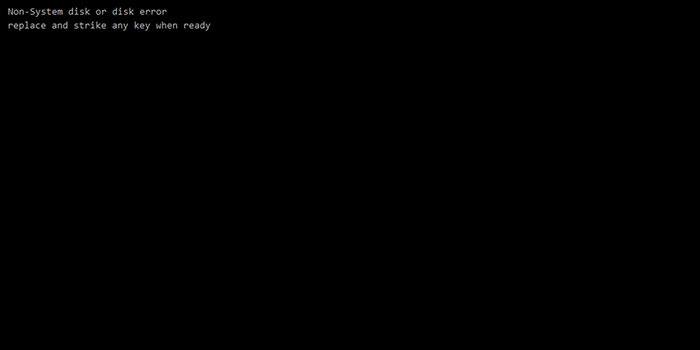
Se você encontrar esse erro, pode significar que sua unidade de disco rígido (HDD) está falhando. Recomendamos tentar todas as correções o mais rápido possível e fazer backup de dados nesse disco rígido para evitar a perda de dados.
1. Remova a mídia não ligável do seu PC
Este erro geralmente é causado quando o seu PC tenta inicializar no dispositivo de armazenamento errado. Portanto, a primeira coisa a tentar é remover todos os dispositivos de armazenamento (incluindo DVDs, CD-ROMs, discos de disquete, unidades USB, discos rígidos externos, etc.). Depois de fazer isso, reinicie o computador e veja se ele inicializa corretamente.
2. Verifique seus cabos
Outra causa comum para o erro de disco não-sistema ou o erro de disco é o SATA ou os cabos IDE com defeito. Esses cabos conectam seu HDD ou SSD à sua placa -mãe. Se a conexão estiver solta ou os cabos se deterioraram, será mais difícil (ou impossível) para o seu PC detectar o sistema operacional.
Além disso, o hardware instalado recentemente pode ser incorreto e interferir incorretamente com a função correta da sua placa -mãe ou do disco rígido.

Desligue o computador e verifique as conexões e cabos para danos. Desconecte qualquer novo hardware e reconfigure -o corretamente. Verifique se o seu PC funciona. Se não for, você pode tentar substituir completamente os cabos.
3. Defina a prioridade de inicialização correta no BIOS/UEFI
Se a primeira correção funcionou para você, sua prioridade de inicialização provavelmente está errada. Você terá que acessar o BIOS/UEFI para alterar sua configuração de inicialização.
Veja como mudar a prioridade da inicialização:
- Reinicie seu PC. À medida que inicia a primeira tela, pressione a tecla que abre o BIOS/UEFI do computador. Isso varia entre os fabricantes, mas geralmente é exibido na tela (geralmente F10, F12, F1, F2, Del ou ESC).
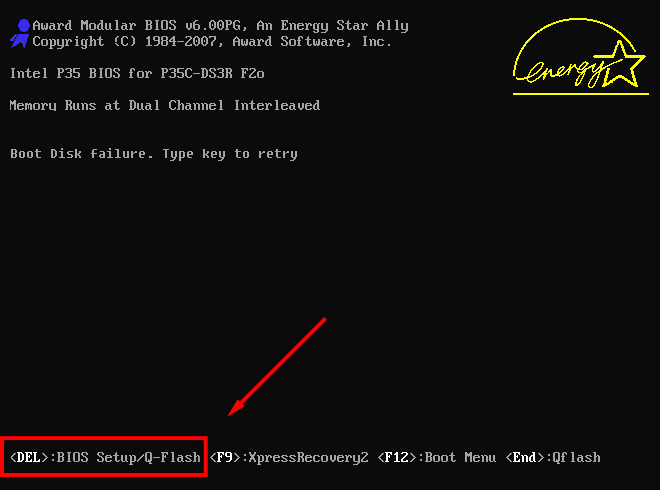
- Quando você estiver no BIOS/UEFI, você precisa encontrar o ordem de inicialização configurações. Geralmente, isso estará sob um Bota ou Guia Prioridade de inicialização, às vezes no Configurações cardápio. Use o mouse ou as teclas de seta para navegar e pressionar Digitar.
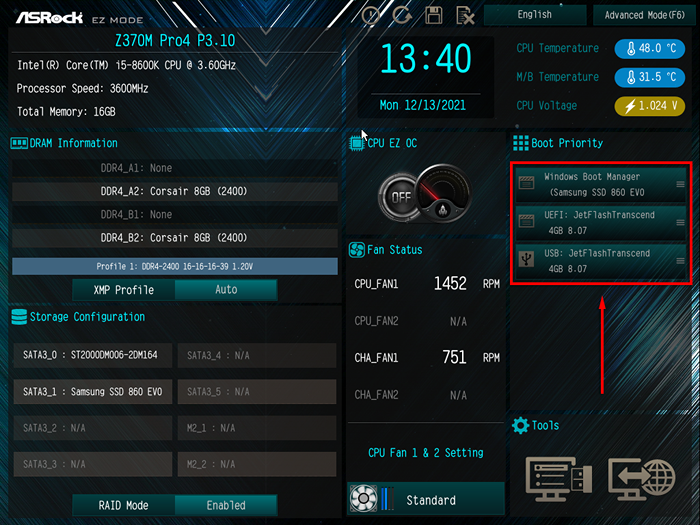
- Agora, você precisa colocar o disco rígido que contém seu sistema operacional (rotulado Windows Boot Manager) no início da sequência de inicialização. Você deve poder mover itens para cima e para baixo usando o + e - Chaves no BIOS Legacy.
Observação: No Legacy BIOS, as instruções para mover itens na lista devem aparecer em um painel no lado direito da tela.
4. Repare seu sistema operacional ou HDD
Se as correções acima não resolveram o erro de disco no seu PC, os arquivos de inicialização em seu HDD podem ser danificados ou corrompidos. Essa correção requer uma unidade de disco e um disco de instalação do Windows ou unidade flash USB. Como alternativa, você pode inicializar o Windows no modo de recuperação para acessar essas configurações.
Reparo de inicialização ou restauração do sistema
A primeira coisa a experimentar é uma das ferramentas de diagnóstico e reparo internas da Microsoft. Isso escaneará o seu sistema para qualquer problema em potencial que afete a startup.
Veja como fazer isso com o Windows 10:
- Digite o BIOS e defina seu disco/unidade USB como a maior prioridade de inicialização (siga as instruções no CIX #3).
- Insira seu disco ou unidade USB.
- Escolha o seu idioma, tempo e método de entrada e selecione Próximo.
- Selecione Repare seu computador.
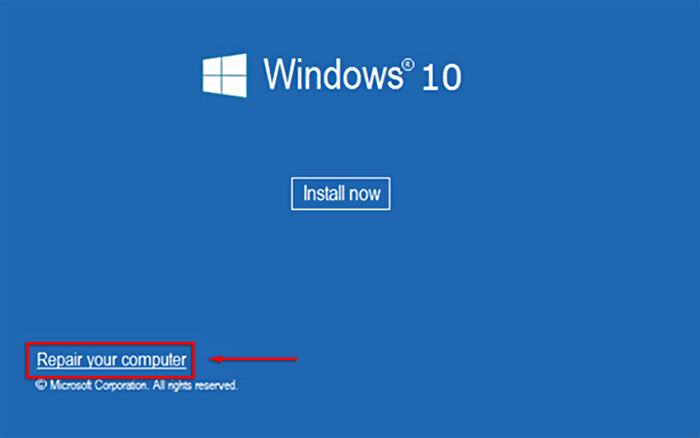
- Selecione Solucionar problemas.
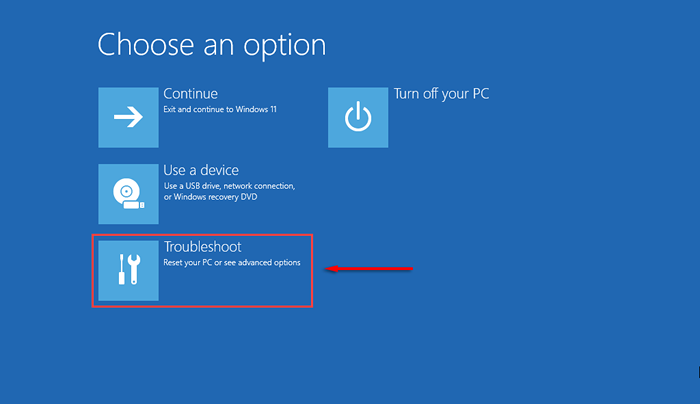
- Selecione Opções avançadas.
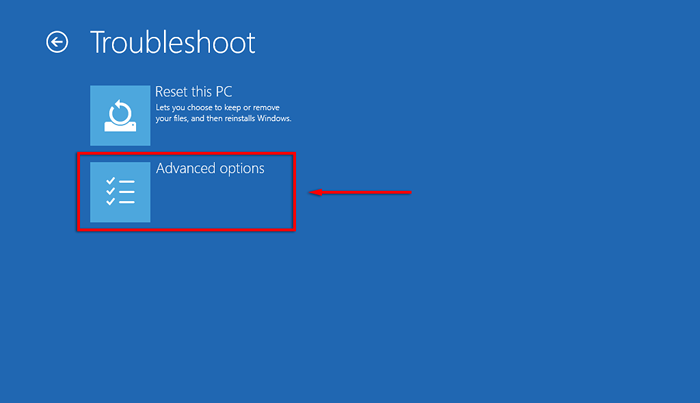
- No Opções avançadas página, selecione Reparo de inicialização.
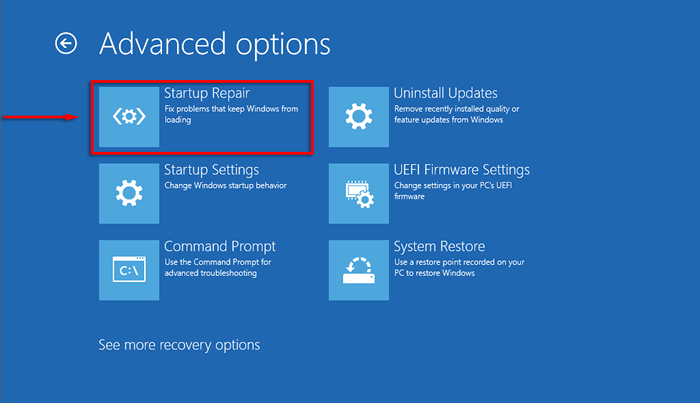
O assistente agora será executado e, esperançosamente, identificará e corrigirá o problema que causa seu erro. Se isso não funcionar, você pode tentar consertar manualmente seu registro de inicialização mestre (MBR), embora o reparo da inicialização deva fazer isso automaticamente.
Execute chkdsk para reparar seu HDD
Chkdsk (Disco de verificação) é um utilitário do Windows Diagnostics que verifica a integridade das partições do disco rígido e pode ajudá-lo a corrigir vários problemas que podem causar o disco não-sistema ou erro de disco.
- Siga as etapas 1-6 acima, mas selecione Prompt de comando em vez de Reparo de inicialização.
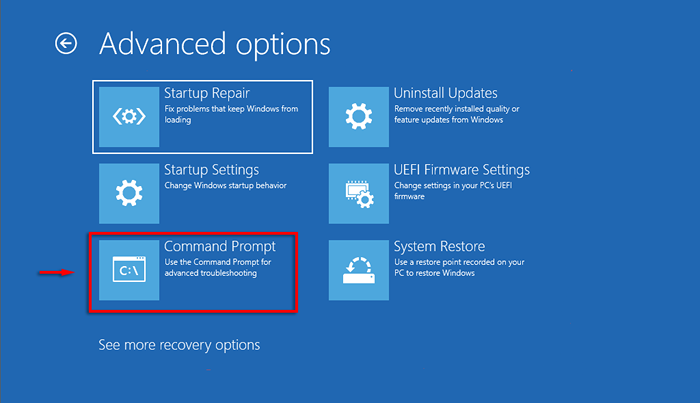
- Escreva o seguinte comando e pressione Digitar.
chkdsk c: /f
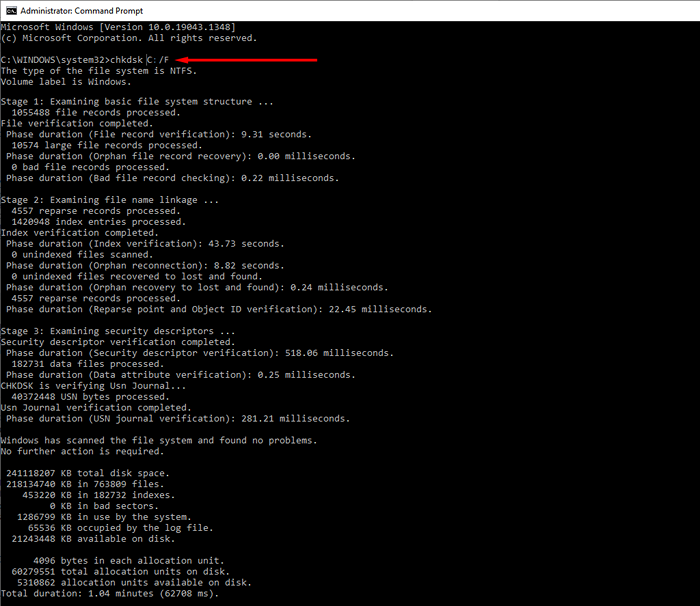
- Esta etapa pode levar vários minutos. Se a ferramenta encontrar algum problema, tentará repará -los. Caso contrário, você receberá a mensagem O Windows digitalizou o sistema de arquivos e não encontrou problemas. Não é necessária nenhuma ação adicional.
Observação: “C:” refere -se ao disco rígido onde o Windows está instalado. Substitua isso se o seu estiver em uma unidade diferente. /f é um dos comandos principais do CHKDSK e diz ao utilitário para reparar quaisquer erros detectados.
Nenhuma correção funcionou: o que vem a seguir?
Se nenhuma das correções acima ajudou e você ainda não conseguir inicializar seu PC, a próxima etapa é tentar recuperar o máximo de dados possível, instale o Windows em uma nova unidade.
Uma ordem de inicialização defeituosa geralmente causa o erro de disco ou disco não-sistema, mas se você experimentar esses erros, isso poderá significar um problema mais profundo. Recomendamos fazer backup de suas unidades de forma consistente para evitar a perda de dados se o seu disco rígido estiver na saída.
- « Como consertar a pesquisa do Outlook não está funcionando
- Os 13 melhores atalhos de teclado para as equipes da Microsoft »

