Fix NO CC NVIDIA / JOGOS DC - Adobe No DC no canto superior da tela esquerda
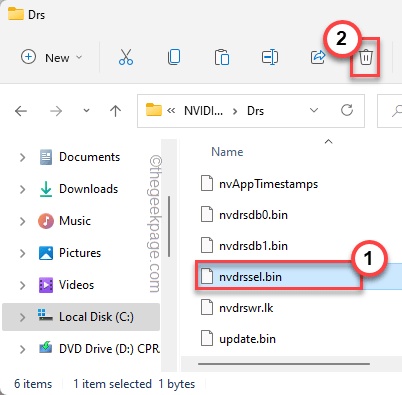
- 1317
- 272
- Loren Botsford
Alguns usuários de driver de estúdio da NVIDIA relataram recentemente um problema ao ver o “Sem dc”Marca d'água no aplicativo Adobe Premiere Pro. Alguns usuários também relataram ver o “Sim dc”Marca d'água também. Mas não se preocupe. Tudo isso se deve a um arquivo de bin corrompido nos arquivos NVIDIA Core. Então, basta localizar o arquivo no arquivo explorador e remover o arquivo corrompido e reiniciar para corrigir o problema. Ou você pode apenas restaurar as configurações padrão do NVIDIA 3D. Siga estas correções para resolver rapidamente o problema.
Corrigir 1 - Remova o arquivo NVIDIA BIN
Siga estas etapas para remover o NVDRSSEL.arquivo de bin do seu sistema.
1. Feche o aplicativo onde você está vendo o “Sem dcMarca d'água.
2. Depois de fechá -lo, pressione o Chave do Windows+e teclas juntas.
3. Na tela do File Explorer, clique na (⋯) opção na barra de menus.
4. Então, toque no “Opções““.
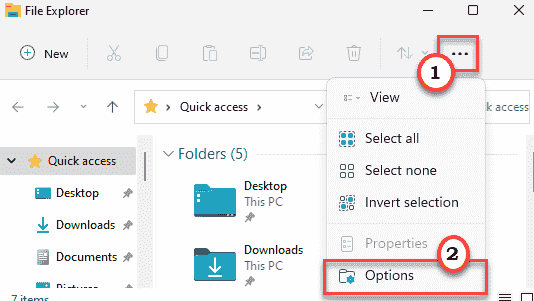
5. Agora, na janela das opções de pasta, vá para o “Visualizar" seção.
6. Próximo Just verificar o "Mostre arquivos, pastas e unidades ocultas”Opção.
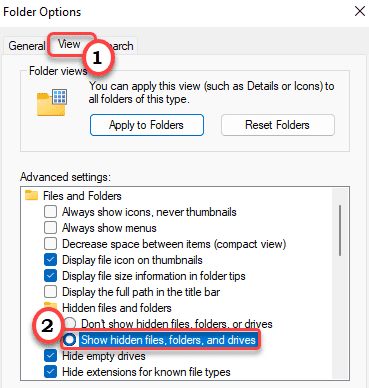
7. Você pode salvar essas alterações, toque em “Aplicar" e "OK““.

8. Agora, você pode navegar facilmente dessa maneira -
C: \ ProgramData \ Nvidia Corporation \ DRS
9. Na pasta do DR, você encontrará vários arquivos de driver Nvidia GeForce.
10. Procure o "nvdrssel.BIN" arquivo. Selecione -o e toque no  ícone para remover o arquivo do seu sistema.
ícone para remover o arquivo do seu sistema.
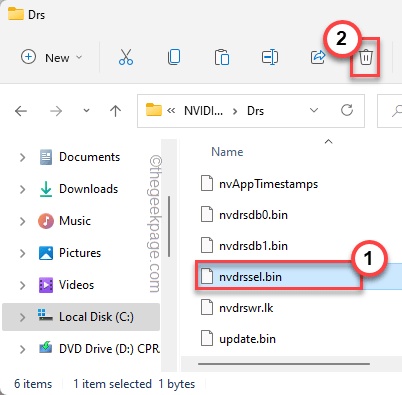
Feche o explorador de arquivos.
Agora, inicie o aplicativo onde você estava vendo o “Sem dcMarca d'água. Se você ainda está vendo a marca d'água, reinicie o computador uma vez e depois reabre o aplicativo novamente. A marca d'água não estará lá.
Corrija 2 - Restaure as configurações 3D
Se você não consegue encontrar o “NVDRSSEL.Arquivo Bin ”no seu computador, isso pode oferecer uma boa solução alternativa.
1. aperte o Chave do Windows+S Teclas juntas e tipo “Painel de controle da NVIDIA““.
2. Então, toque “Painel de controle da NVIDIA”Para acessar.
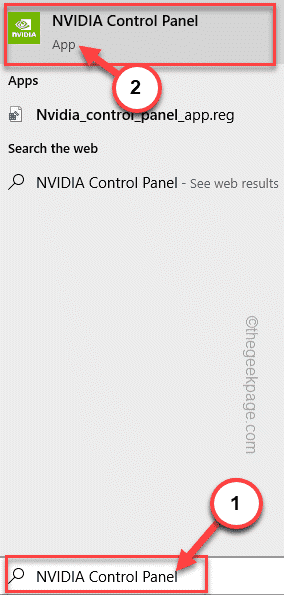
3. Quando o painel de controle da NVIDIA se abrir, expanda o “Configurações 3D““.
4. Mais tarde, selecione o “Gerencie as configurações 3D”Do painel esquerdo.
5. Depois disso, no painel da direita, toque em “Restaurar”Para restaurar todas as modificações que você conseguiu.
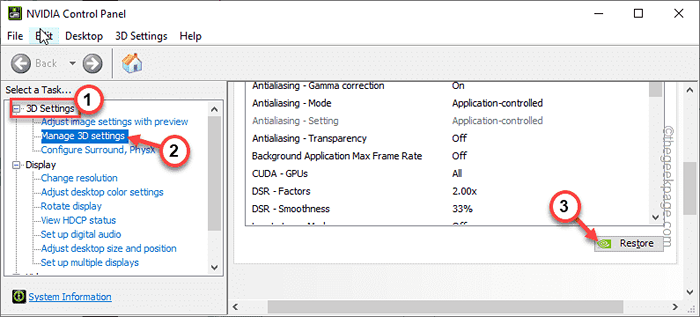
6. Você verá uma mensagem de aviso. Tocar "Sim”Para confirmar sua etapa.
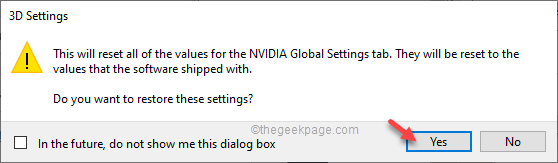
Depois disso, feche o painel de controle da NVIDIA. Agora, inicie o aplicativo e verifique se “Sem dc”Está aparecendo ou não.
Dessa forma, você pode resolver facilmente seu problema. Verifique se isso resolve seu problema.
- « Como colocar o modo de suspensão ou desligar a série Xbox x / s
- Como instalar o Netflix no Xbox Series X e Xbox Series S »

