Fix Mouse Scroll não está funcionando no Windows 10/11
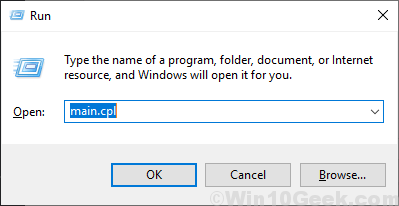
- 4622
- 89
- Loren Botsford
Os botões de rolagem do mouse ajudam você a rolar para cima e para baixo no seu computador. Se o seu rolo de mouse não estiver funcionando, não se preocupe. Existem correções disponíveis para resolver seu problema. Basta tentar isso correções no seu computador e seu problema será resolvido em pouco tempo. Mas antes de avançar, você deve tentar essas soluções alternativas para resolver seu problema com os esforços mínimos.
Índice
- Soluções alternativas iniciais
- FIX-1 Alterar propriedades do mouse-
- FIX-1 Atualize o driver do mouse-
- FIX-2 Execute uma bota limpa-
- Fix-4 Desinstale e reinstale o driver do mouse-
- Fix-4 Start Hid Service-
- Fix-6 Atualize seu Windows-
- Fix- 7 Desinstale e reinstale o software Touchpad (Synaptics)-
- FIX-1 Altere as configurações do touchpad
Soluções alternativas iniciais
1. Limpe a lente do mouse e o rolador
2 -UNUPUGURAR o mouse do seu computador, espere um tempo e depois conecte -o novamente. Verifique se o botão de rolagem está funcionando ou não.Se ainda não estiver funcionando, você deve verificar conectando o mouse a outra porta no seu computador.
3. Você deve verificar se o botão de rolagem está realmente funcionando ou não, apenas conectando -o a outro computador.
4. Reinício seu computador. Se houver algum arquivo corrompido está causando o problema, ele será resolvido durante uma nova reinicialização.
5 - Altere as baterias do mouse. Bateria baixa pode ser um motivo para este problema.
Se alguma das soluções alternativas não funcionou para você, opte por essas correções fáceis-
Leia também: -
- O mouse de fixação está rolando automaticamente
- Como mudar a velocidade de rolagem do mouse
FIX-1 Alterar propriedades do mouse-
1. Imprensa Chave do Windows+R lançar Correr, e tipo “principal.cpl”E acerte Digitar. A janela das propriedades do mouse será aberta.
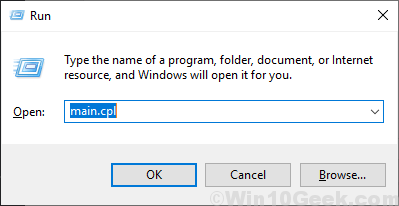
2. Vá para "RodaGuia e Under Rolagem vertical Seção, defina a opção “O seguinte número de linhas por vez:" para "7““.
Além disso, mude a rolagem horizontal para 4
Agora, clique em “Aplicar" e "OK”Para salvar as mudanças.
Agora, veja se funciona ou não.
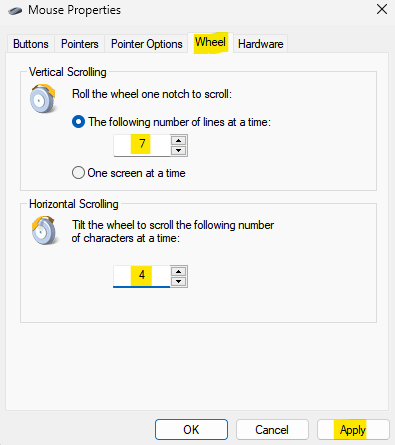
FIX-1 Atualize o driver do mouse-
1. Imprensa Chave do Windows+ R abrir Correr. Agora, tipo “devmgmt.MSc”E acerte Digitar. Gerenciador de Dispositivos utilidade abrirá.
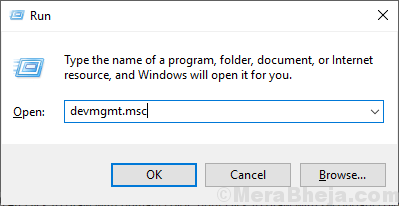
2. Agora, clique no “Mouses e outros dispositivos apontadores”Para expandi -lo e certo Clique no dispositivo do mouse que você está usando atualmente. Agora. Clique em "Driver de atualização““.
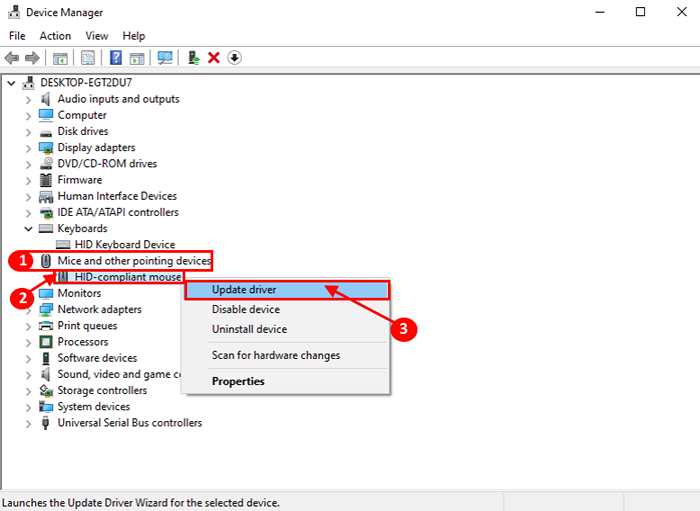
3. Você será solicitado "Como você quer pesquisar os drivers?““. Apenas bata Digitar Para escolher a opção “Pesquise automaticamente o software de driver atualizado““.
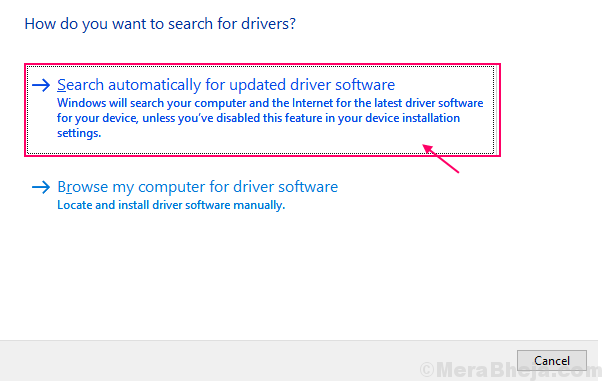
Aguarde até o Windows busca o driver compatível com o mouse, baixe e instala -o.
Agora, se você vir uma mensagem dizendo “O melhor driver para o seu dispositivo já está instalado.“Então, clique em“Pesquise drivers atualizados na atualização do Windows““. Você terá seu motorista instalado junto com atualização do Windows.
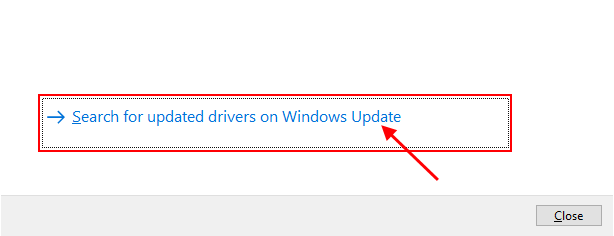
5. Imprensa 'ALT+F4'Para fechar o Manger de dispositivos janela.
Reinício seu computador.
Você não deve enfrentar nenhum problema com o botão de rolagem novamente.
FIX-2 Execute uma bota limpa-
1. Imprensa Chave do Windows+R lançar Correr. Tipo "MSCONFIG”E clique em“OK““. Configuração do sistema vai abrir.
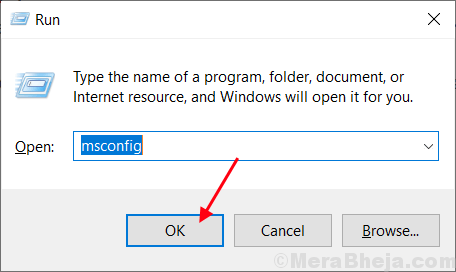
2. Clique em "Em geral“Guia e então desmarque a caixa ao lado do “Carregar itens de inicialização““. Verifique se o “Carregar serviços do sistema" é verificado.
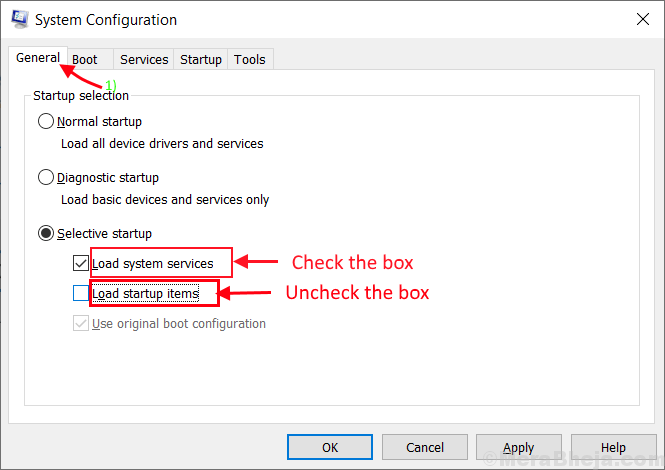
3. Clique no "Serviços" aba. Em seguida, verifique o “Ocultar todos os serviços da Microsoft”E depois clique no“Desativar tudo” . Agora, clique em “Aplicar" e "OK““.
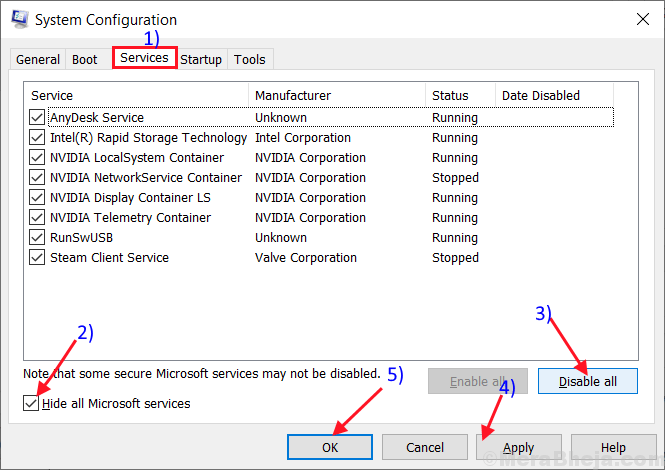
4. Reinício Seu computador, ele será inicializado no modo limpo. Verifique se o erro ainda está acontecendo ou não.
Fix-4 Desinstale e reinstale o driver do mouse-
Siga estas etapas para desinstalar o driver do seu mouse-
1. Imprensa Chave do Windows+ R abrir Correr. Agora, tipo “devmgmt.MSc”E acerte Digitar. Gerenciador de Dispositivos utilidade abrirá.
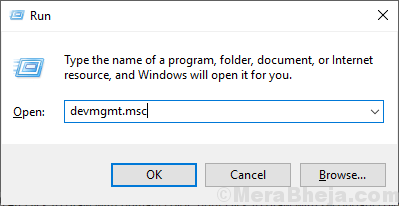
2. No Gerenciador de Dispositivos Janela do utilitário, procure o “Mouses e outros dispositivos apontadores”Opção e clique nele e será expandido para mostrar os drivers disponíveis. Clique com o botão direito do mouse No mouse que você está usando, clique em “Desinstalar dispositivo““. Isso vai desinstalar o motorista.
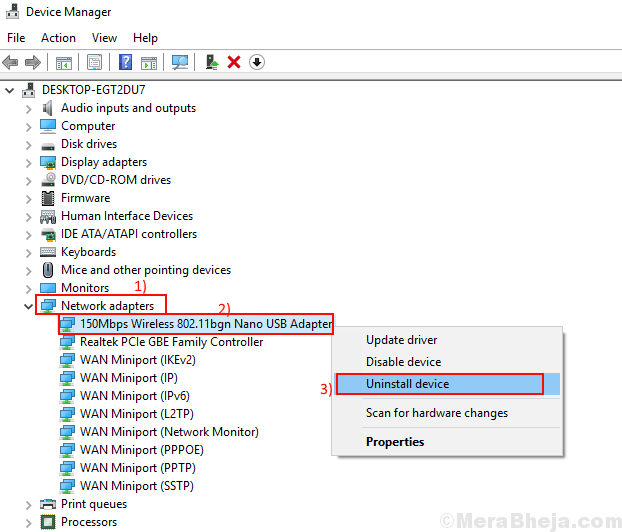
Nos próximos passos nós iremos Instale o driver do mouse de novo-
Método 1-
Apenas reinício Seu computador e janelas instalarão o próprio driver desinstalado. Você terá seu motorista do seu rato trabalhando bem novamente.
Método 2-
Se reiniciar o computador não instalou o driver, você mesmo precisará instalar o driver. Siga para instalar o motorista manualmente-
1. No Gerenciador de Dispositivos Janela, clique em "Ação". Novamente clique em "Digitalizar mudanças de hardware““.
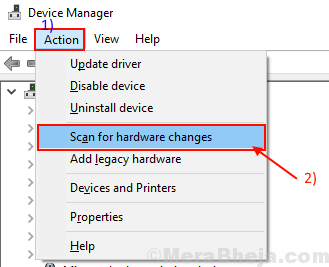
2. Isso encontrará o desinstalado o motorista e instalar o motorista novamente.
Fechar Manger de dispositivos janela.
Fix-4 Start Hid Service-
1.Imprensa Chave do Windows+R lançar Correr e então pressione “Serviços.MSc”E acerte Digitar.
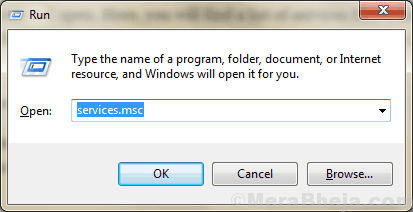
2. Na lista de serviços, descubra o “Serviço de dispositivo de interface humana" e Duplo click nele.
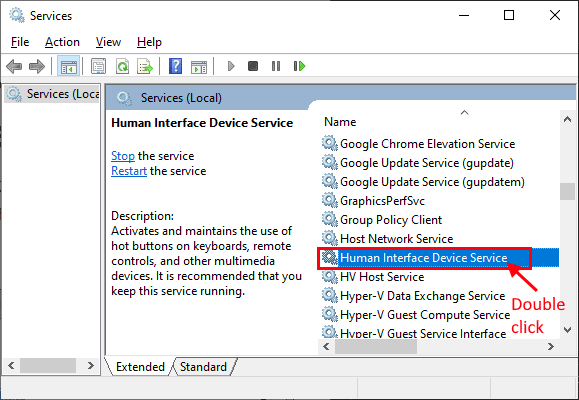
3. No Propriedades de serviço do dispositivo de interface humana Janela, verifique se o "status de inicialização" é definido como "Correndo“(Caso contrário, clique no“Começar”Para iniciar o serviço). Agora, clique no suspensão ao lado “Tipo de inicialização:”E clique em“Automático”E clique em“Aplicar”E depois clique em“OK““.
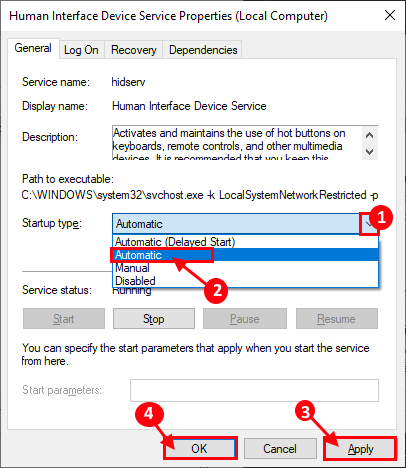
Agora, feche o Serviços janela.
Reinício seu computador e depois de reiniciar o botão de rolagem do mouse deve funcionar bem.
Se o botão de rolagem ainda não estiver funcionando ainda, vá para a próxima correção.
Fix-6 Atualize seu Windows-
1. Imprensa Chave do Windows+i abrir Configurações no seu computador. Clique em "Atualização e segurança" configurações.
2. On, o painel direito, clique em “Verifique se há atualizações““.(Ou você verá algumas atualizações já estão sendo baixadas)
3. O Windows verificará se há atualizações e, em seguida.
Espere até que todo o processo de atualização esteja completo.
Depois de reiniciar seu problema com rolagem de mouse, deve ser resolvido.
Fix- 7 Desinstale e reinstale o software Touchpad (Synaptics)-
1. Imprensa Chave do Windows+R lançar Correr, e tipo “Appwiz.cpl”E acerte Digitar.
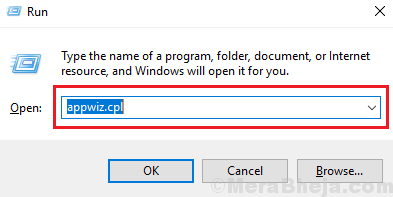
2. Agora, na janela, role para baixo para encontrar o aplicativo Touch Pad e clique duas vezes nela e inicialize o processo de desinstalação .
(Exemplo- para o nosso computador, o aplicativo é “Dell Touchpad”E a editora é“Synaptics Incorporated")
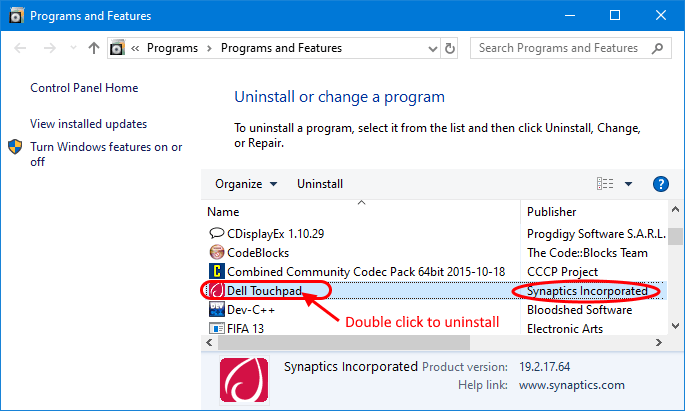
Espere um tempo até que o processo de desinstalação esteja completo.
3. Depois de desinstalar o motorista, vá para o site da fabricação do touchpad e faça o download do mais recente driver do touchpad disponível.
4. Instale o driver mais recente do touchpad e depois de instalar o driver, reinício seu computador.
Você não deve estar enfrentando mais problemas com o rolo do mouse.
FIX-1 Altere as configurações do touchpad
Agora, se você estiver usando um touch pad como um mouse, vá para as configurações do Touch Pad e altere as seguintes configurações-
1. Clique em "Padrão”Opção. Isso redefinirá as configurações do mouse para suas configurações originais.
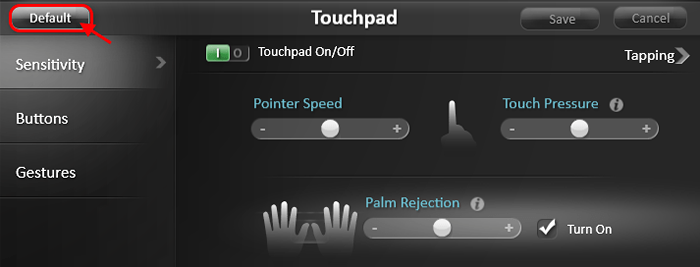
2- Agora, vá para o “Gestos“Guia e depois verifique essas duas opções“Rolagem inercial" e "Direção de rolagem reversa““. Agora, clique em “Salvar”Para salvar as mudanças.
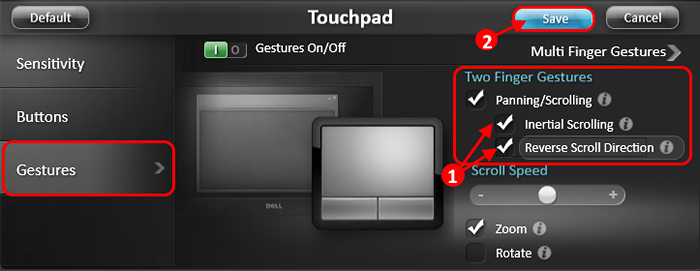
Agora, reinício seu computador.
A rolagem do mouse deve estar funcionando bem novamente.
- « 10 melhores ferramentas de análise de dados úteis para análise de dados
- Corrija Logilda.DLL está faltando erro no Windows 10 »

