Corrija o hotspot móvel que não está funcionando no Windows 10/11
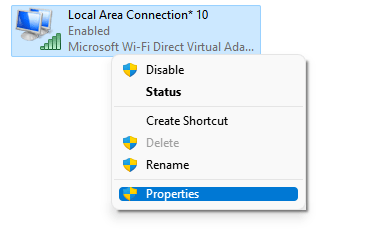
- 4584
- 130
- Mr. Mitchell Hansen
Muitos usuários no Windows 11 e Windows 10 estão enfrentando problemas com o hotspot móvel não se conectando aos seus dispositivos, aqui estão algumas sugestões para corrigir esse problema. Se o seu ponto de acesso móvel não estiver funcionando, aqui está a correção.
Antes disso, precisamos garantir que o dispositivo esteja bem conectado à Internet.
NOTA: - Se você estiver no Ethernet, tente mudar para WiFi para compartilhar WiFi sobre o Mobile Hotspot.
Índice
- Corrigir 1 - Ativar compartilhamento da Internet
- Corrigir 2 - Reiniciar o serviço de hotspot
- Corrigir 3 - Usando o comando start wlan
- Corrigir 4 - Esqueça e conecte -se novamente no dispositivo de conexão
- Fix 5 - Verifique se o adaptador WiFi está ativado
- Fix 5 - Usando o editor de registro
- Corrigir 6 - Reiniciando o Windows Firewall.
- Fix 7 - Executando o solucionador de problemas do Windows Network
- Corrigir 8 - Reiniciando o adaptador sem fio do sistema
- Corrigir 9 - Desativando o Windows Firewall e antivírus
- Corrija 10 - Verifique se as configurações de criptografia em ambos os dispositivos são iguais
Corrigir 1 - Ativar compartilhamento da Internet
1. Imprensa Chave do Windows + R juntos para abrir correr caixa de comando.
2. Escrever NCPA.cpl nele e clique OK.
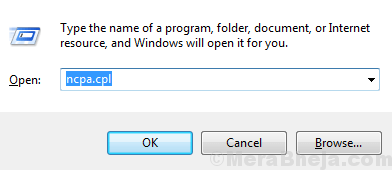
3. Clique com o botão direito do mouse no adaptador de rede de hotspot (geralmente será nomeado algo como adaptador virtual).
Agora, escolha propriedades.
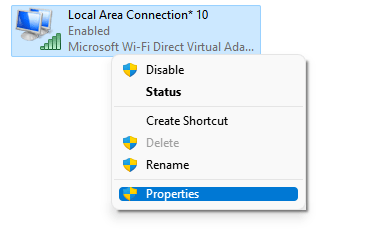
4. Clique em compartilhamento Aba.
5. Certifique -se disso Permita que outros usuários de rede se conectem no topo… a opção está desmarcada.
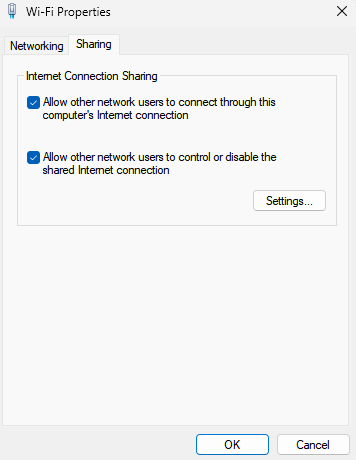
6 - Clique em OK e feche toda a janela. Finalmente tente novamente
Corrigir 2 - Reiniciar o serviço de hotspot
1 - aberto CORRER batendo janelas e a chave do teclado
2 - agora, escreva Serviços.MSc em CORRER e pressionar a tecla Enter.
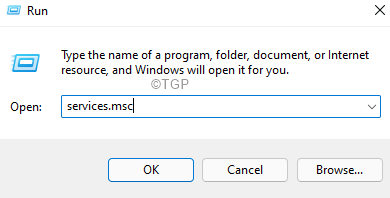
3 - Agora, localize Serviço de hotspot do Windows Mobile e então clique duas vezes nele
4 - Mudança Tipo de inicialização para automático e clique começar Para iniciar o serviço
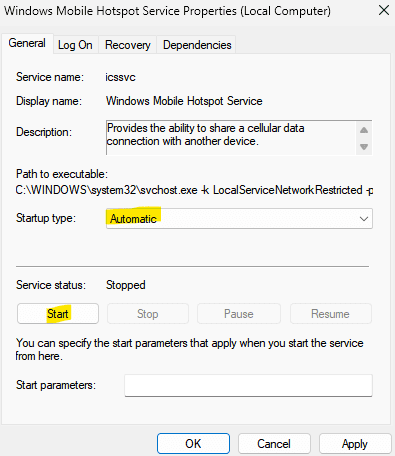
5- Clique em Aplicar.
Agora, tente novamente
Corrigir 3 - Usando o comando start wlan
1 - Pesquise cmd na caixa de pesquisa do Windows e faça um Clique com o botão direito do mouse no ícone do prompt de comando aparecendo e clique executar como admin.
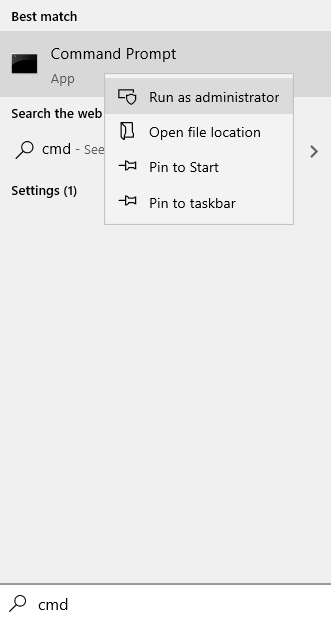
2 - Agora, execute o comando dado abaixo um por um
Netsh Wlan Show Drivers
Netsh WLAN SET HOSTEDNETWORK MODE-ALD SSID =Seu nome SSID chave =sua senha
Netsh WLAN START HOSTEDNETWORK
Basta alterar seu nome e senha do SSID no comando acima com seu nome e senha do SSID (nome do hotspot e senha)
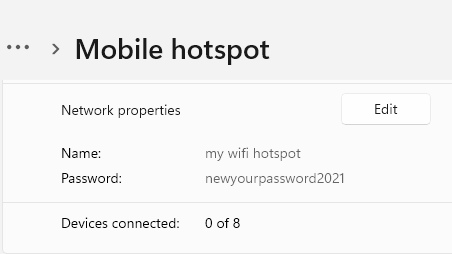
Corrigir 4 - Esqueça e conecte -se novamente no dispositivo de conexão
Vá para o dispositivo em que você está tentando se conectar com o ponto de acesso (este dispositivo é diferente do dispositivo no qual você criou o ponto de acesso).
Apenas desconecte e esquecer a rede de hotspot uma vez.
Agora tente conectando novamente Ao inserir a senha novamente.
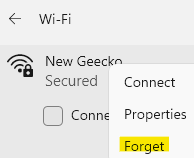
Fix 5 - Verifique se o adaptador WiFi está ativado
Se você está recebendo erro dizendo Não podemos configurar um ponto de acesso móvel, Então faça isso.
1 - aberto CORRER caixa de comando pressionando janelas e R Chave em conjunto do teclado
2 -agora, tipo NCPA.cpl na caixa de texto de execução e clique OK botão
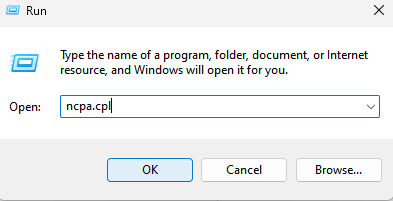
3 - Verifique se o adaptador sem fio está ativado. Se isso estiver desativado, apenas Clique com o botão direito do mouse e clique habilitar
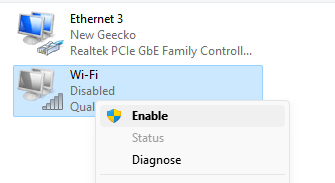
Agora, tente criar um ponto de acesso novamente
Fix 5 - Usando o editor de registro
Primeiro de tudo antes de usar este método, faça um backup do editor de registro, indo para Arquivo> Exportar no editor de registro. Agora, siga as etapas abaixo.
1. Imprensa Chave do Windows + R juntos para abrir correr
2. Escrever regedit e clique OK.
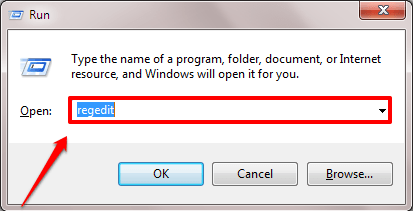
3. No editor de registro, navegue para o seguinte local, dado abaixo.
Hkey_local_machine \ System \ currentControlset \ Services \ WLANSVC \ Parameters \ HostEdNetworkSettings \
4. Agora, exclua HostedNetworkSettings chave no lado direito.
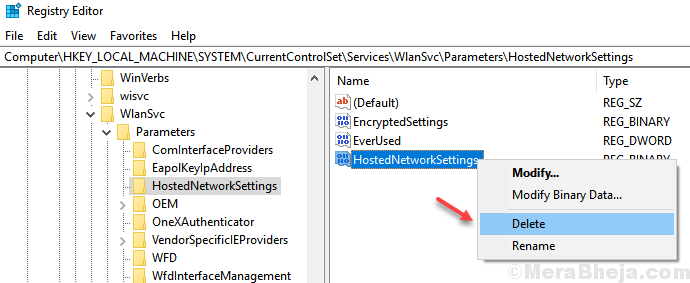
Reinicie seu computador . Agora, tente usar o hotspot móvel novamente.
Corrigir 6 - Reiniciando o Windows Firewall.
1. Procurar "Segurança do Windows'Na barra de pesquisa do Windows e clique no ícone de segurança do Windows no resultado da pesquisa.
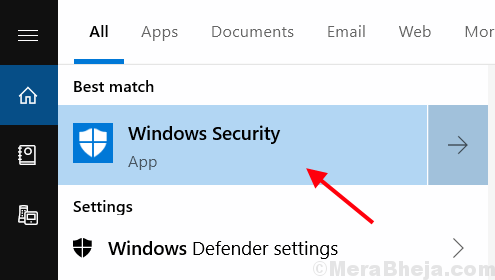
2. Em seguida, precisamos clicar no 'Firewall e proteção de rede ' Ícone da barra vertical no painel esquerdo.
Na tela que aparece, precisamos ir para a parte inferior e clicar no “Restaurar firewalls para padrão'.
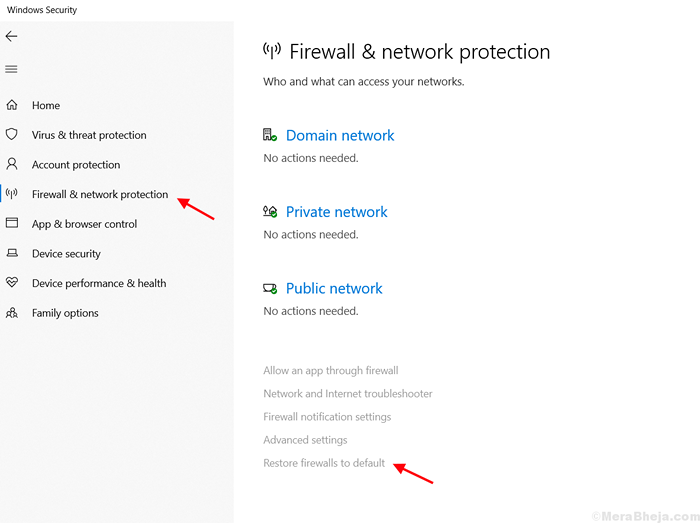
3. Na próxima página, precisamos confirmar a redefinição do firewall clicando no Restaurar padrões ícone.
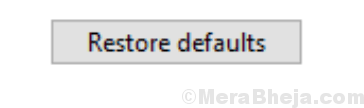
Precisamos reiniciar o sistema uma vez para verificar se o problema do ponto de acesso móvel é resolvido.
Fix 7 - Executando o solucionador de problemas do Windows Network
Solução de problemas é uma opção que podemos optar por encontrar e corrigir problemas no sistema.Precisamos seguir estas etapas para a correção.
1. Procurar "Solucionar problemas ' Na barra de pesquisa do Windows e clique no ícone Solução de problemas.
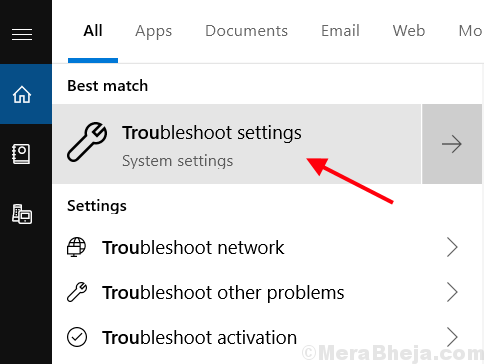
2. Ao descer a tela, clique em "Adaptador de rede”Para expandi -lo e clicar em“Execute o solucionador de problemas““.
O Windows tentará automaticamente detectar qualquer falha no ambiente e driver do adaptador do sistema.
Corrigir 8 - Reiniciando o adaptador sem fio do sistema
Depois de experimentar corrigir 1 e 2, podemos tentar redefinir o adaptador sem fio do sistema, siga estas etapas.
1. Procurar "Gerenciador de Dispositivos”Na barra de pesquisa do Windows e clique no ícone do gerenciador de dispositivos. A janela do gerente de dispositivo abre.
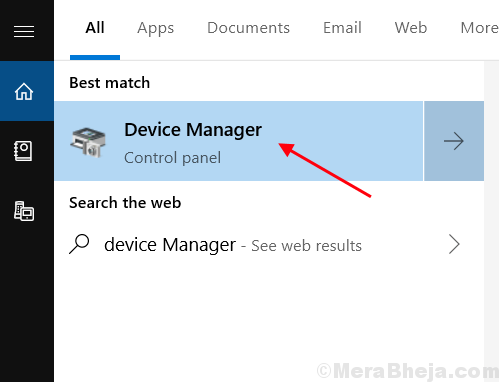
2. Role para baixo até o “Adaptador de rede" e clique duas vezes para expandi -lo. Selecione na lista “Adaptador de rede sem fio”, Clique com o botão direito do mouse e selecione o“Desativar dispositivo”Opção.
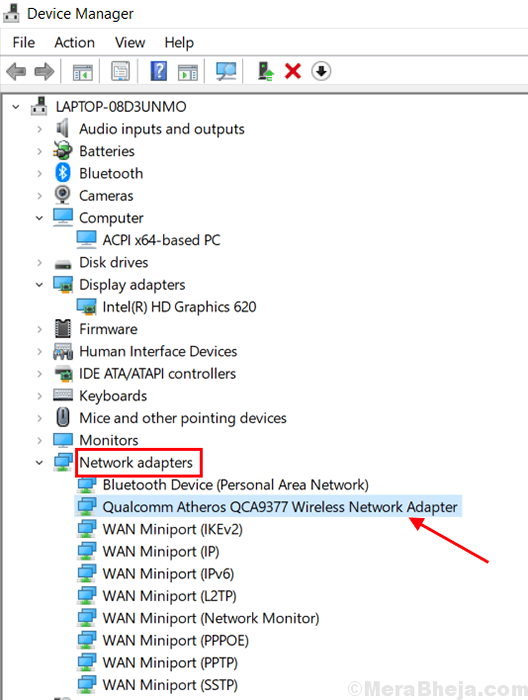
3. Faça o adaptador WiFi é desativado clicando com o botão direito do mouse no “Adaptador de rede sem fio”Em uso pelo sistema.
4. Precisamos ativar o NAdaptador de ETWork de volta clicando com o botão direito do mouse no Adaptador de rede sem fio.
Corrigir 9 - Desativando o Windows Firewall e antivírus
Firewall e antivírus podem às vezes nos impedir de nos conectar ao ponto de acesso móvel.
Tente desligar o programa antivírus seguindo estas etapas -
1. Na tela do Windows, clique com o botão direito do mouse no programa antivírus e selecione a opção Desativar.
2. Verifique se o problema está resolvido.
Se desativar o antivírus não funcionará, tente desligar o Windows Defender Firewall.
Passos para desligar o firewall do Windows -
1. Procurar Painel de controle Na barra de pesquisa do Windows. Uma nova tela é aberta.
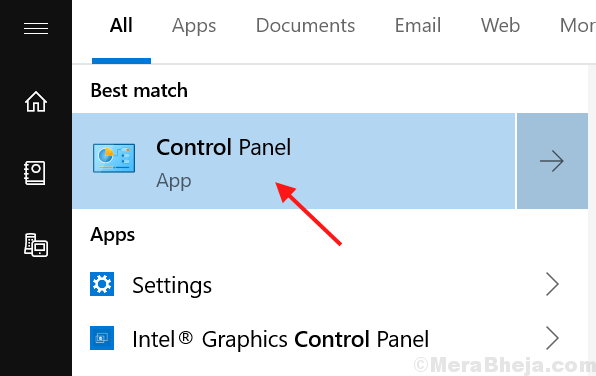
2. Clique em "Sistema e Segurança" Para ir para as configurações do firewall.
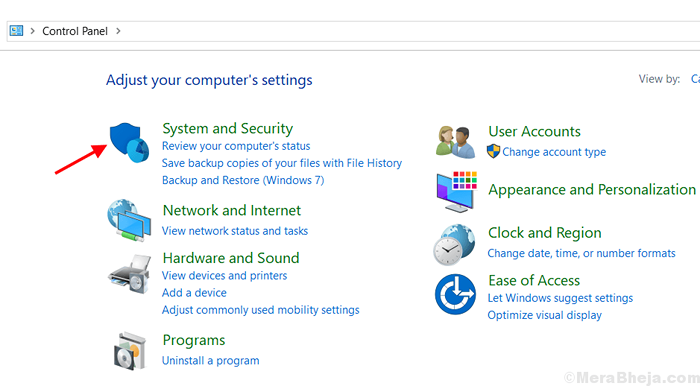
3. Em seguida, clique em "Windows Defender Firewall ”.
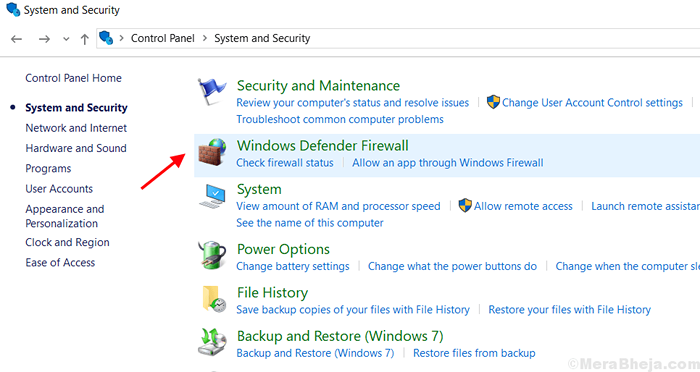
4. Clique em "Windows Defender Firewall”No painel esquerdo da tela por desligar o firewall.
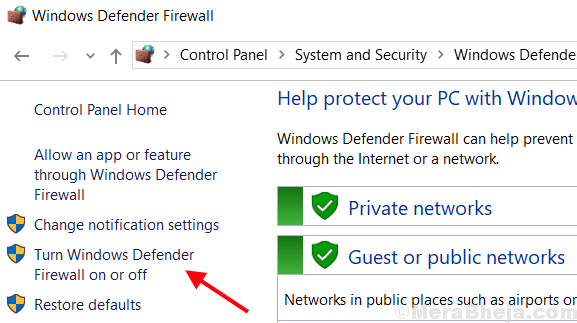
5. Clique na opção “Ative ou desative o firewall do Windows Defender”Localizado no painel esquerdo da tela.
Verifique se o problema é resolvido com adaptadores de rede.
Corrija 10 - Verifique se as configurações de criptografia em ambos os dispositivos são iguais
1 - Pesquise cmd na caixa de pesquisa. Agora, clique com o botão direito do mouse e depois selecione executar como administrador.
2 - Agora, execute o comando dado abaixo
Netsh WLAN Show HostedNetwork Setting = segurança
3 - Agora, verifique o tipo de autenticação. Execute este comando nos dois dispositivos e certifique -se de que isso seja o mesmo nos dois dispositivos
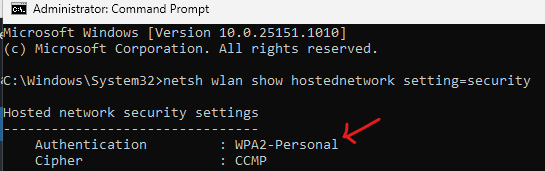
- « Corrija as teclas de guia Alt que não estão funcionando no Windows 10
- Corrigir o armazenamento fica em branco enquanto tenta mudar do modo S no Windows 10 »

