Corrija as teclas de guia Alt que não estão funcionando no Windows 10
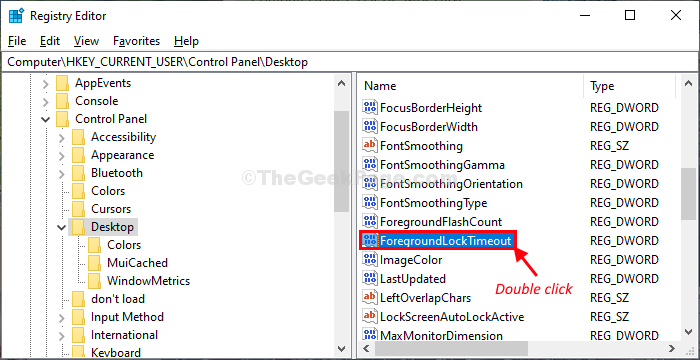
- 2662
- 528
- Wendell Legros
Uma combinação de dois botões de teclado alt + guia é útil para alternar entre várias guias abertas no Windows 10 facilmente. Muitos usuários enfrentam esse problema e aqui estão algumas correções rápidas.
Índice
- FIX-1 Modifique o registro-
- Solução 2- através da mudança no valor do registro
- Solução 3 - Reiniciando o Windows Explorer
- Solução 4 - Reinstalando o driver do teclado
- Solução 5 - ativando a opção de espiada.
FIX-1 Modifique o registro-
Modifique o registro seguindo essas etapas fáceis e o problema será resolvido em nenhum momento.
OBSERVAÇÃO-
Antes de seguir em frente para a correção principal, sugerimos fortemente que você crie um backup do registro no seu computador. Depois de abrir Editor de registro, Clique em "Arquivo">"Exportar”Para criar o backup.
Se alguma coisa correr mal, você pode recuperar seu registro facilmente, simplesmente importando o backup.
1. Clique em Procurar caixa ao lado do ícone do Windows e tipo “regedit”E depois clique em“Editor de registro" abrir Editor de registro janela.
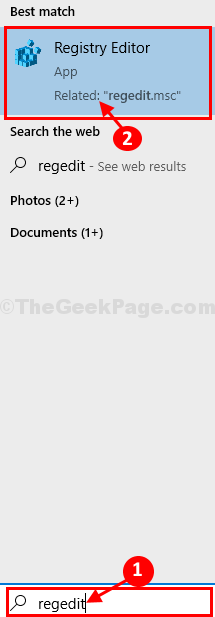
2. Em Editor de registro janela, no lado esquerdo, navegue para este local-
Computador \ hkey_current_user \ painel de controle \ desktop
3. Agora, no lado direito, Duplo click sobre "Primeiro plano de primeiro plano”Para modificar.
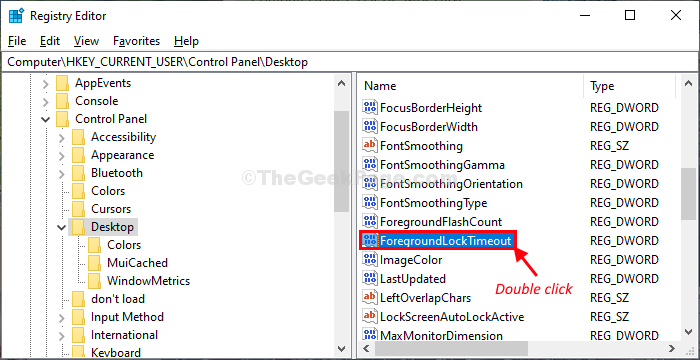
4. Em Editar DWORD (32 bits) Valor Janela, escolha a base “Decimal““.
5. Colocou o 'Dados de valor:' para "0““.
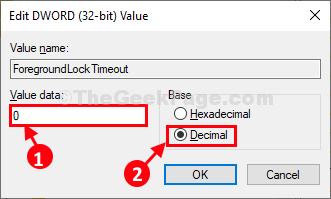
6. Clique em "OK”Para salvar as mudanças no seu computador.
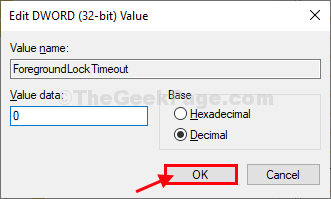
Fechar Editor de registro janela em seu computador.
Reiniciar Seu computador para salvar as mudanças.
Depois de reiniciar seu computador, TAB ALT+ atalho deve funcionar bem.
Solução 2- através da mudança no valor do registro
1. Procurar regedit Na caixa de pesquisa do Windows 10 presente no canto esquerdo da tela.
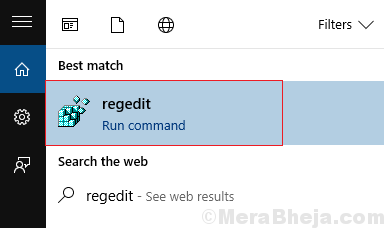
2. Navegue pelo seguinte caminho:-Hkey_current_user \ software \ Microsoft \ Windows \ CurrentVersion \ Explorer.
Procurar Alttabsettings DWORD. Se não estiver presente, você deve criar um novo da seguinte maneira:-
Clique com o botão direito do mouse em qualquer lugar do lado direito e selecione Valor do novo> DWORD (32 bits). Agora, nomeie a chave Alttabsettings .
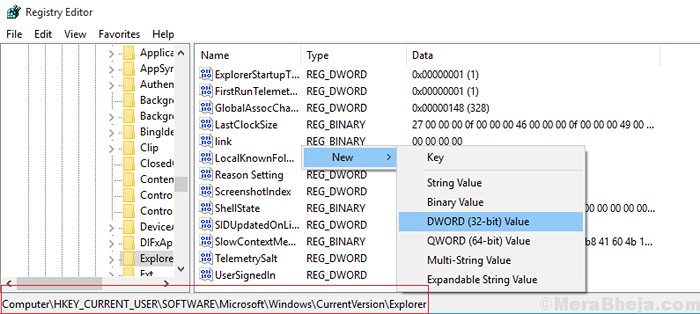
3. Clique duas vezes Alttabsettings Em seguida, defina o Dados de valor como 1 e clique OK.
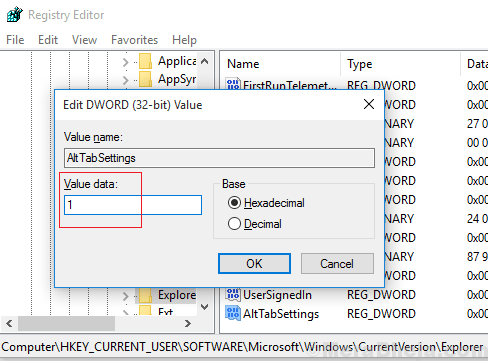
Após a conclusão das etapas mencionadas acima, você será capaz de corrigir o problema com a guia Alt+não funcionando. Se o problema persistir, você pode tentar implementar soluções listadas abaixo.
Solução 3 - Reiniciando o Windows Explorer
1. Procurar Gerenciador de tarefas no Windows 10 caixa de pesquisa, clique no ícone do gerenciador de tarefas que aparece.
Agora, encontre explorador de janelas iniciar.
2. Clique com o botão direito do mouse no explorador de janelas e escolha reiniciar.
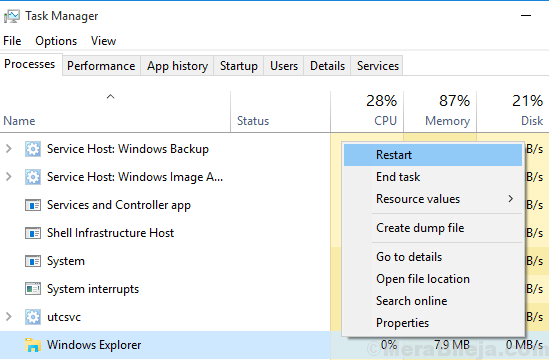
Esperançosamente, o problema será resolvido e o Windows Explorer reiniciará. Mas lembre -se de que esta é uma resposta temporária e você terá que continuar repetindo repetidamente.
Solução 4 - Reinstalando o driver do teclado
1. Tipo devmgmt.MSc Na caixa de pesquisa localizada na barra de tarefas.
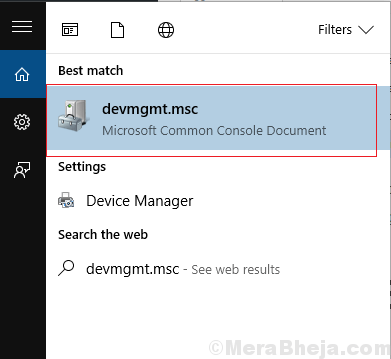
2. Selecione Teclado e elabore a opção. Clique com o botão direito do mouse no seu driver de teclado listado abaixo e escolha Desinstalar.
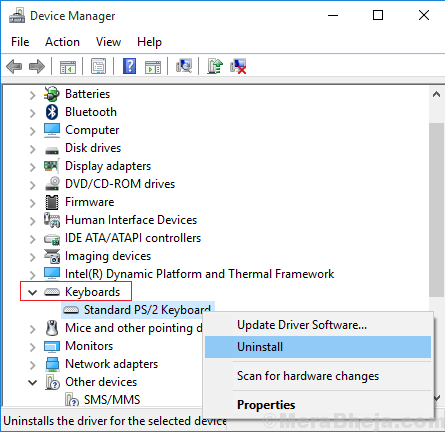
3. Reiniciar Seu sistema. O Windows vai baixar e instalar automaticamente a versão mais recente do teclado.
Às vezes, pode haver um problema na conexão do teclado, ou os botões do teclado podem ser danificados. Depois de seguir as etapas mencionadas acima, se o problema permanecer, procure mais algumas correções listadas abaixo.
Solução 5 - ativando a opção de espiada.
1 - Imprensa Chave do Windows + R juntos para abrir correr.
Escrever sysdm.cpl nele e clique OK.
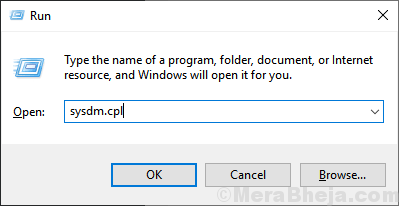
2. Vá para Guia avançada e escolha o configurações caixa sob desempenho.
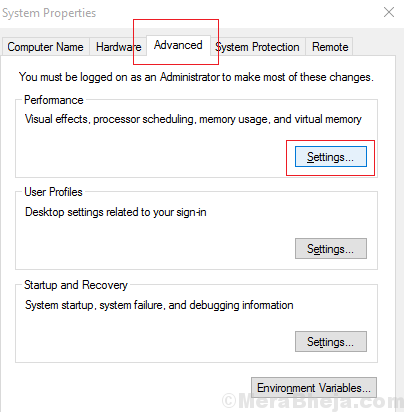
3. Garanta que Habilite a opção Peek é verificado e se não clicar na caixa pequena no lado esquerdo da opção Ativar Peek.
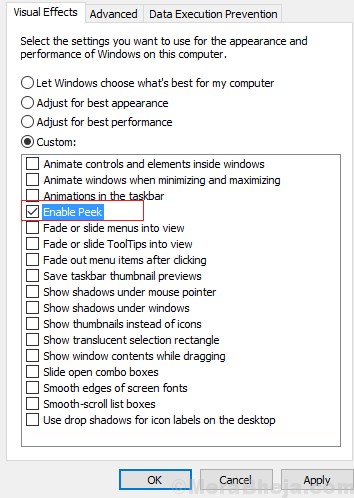
Depois de terminar esta etapa, verifique se a função Alt + Tab está funcionando corretamente novamente.
Espero que isso corrige sua guia Alt não está funcionando no Computador Windows 10.
- « Corrija o CompattelRunner.Exe High Disk Uso Problem no Windows 10/11
- Corrija o hotspot móvel que não está funcionando no Windows 10/11 »

