Corrija a falta, envie um arquivo e receba uma opção de arquivo no Bluetooth no Windows 11/10
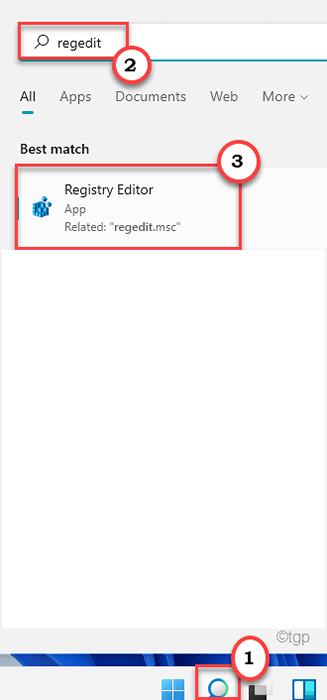
- 2015
- 56
- Enrique Gutkowski PhD
O recurso de conectividade Bluetooth vem com outros recursos importantes, como transferência de arquivo/dados. Geralmente, é muito fácil compartilhar alguns arquivos/dados sobre o Bluetooth, pois você pode fazer isso na tonalidade de notificação da barra de tarefas. Mas, e se 'Envie um arquivo'e/ou'Receba um arquivo'A opção desaparece no seu computador? Não há nada com o que se preocupar. Existem várias maneiras de cuidar dessa questão em particular.
Soluções alternativas -
1. Se esta é a primeira vez que você estiver enfrentando esse problema, basta reiniciar seu computador uma vez.
2. Se isso não resolver, verifique se a conectividade Bluetooth está funcionando ou não (use um fone de ouvido Bluetooth para conectar -se).
Índice
- Corrigir 1 - modifique o registro
- Fix 2 - Use atalho FSQUIRT
- Corrigir 3 - Desinstale o dispositivo Bluetooth
- Corrigir 4 - automatizar e iniciar os serviços necessários
- Fix 5 - Solucionar problemas do Bluetooth
Corrigir 1 - modifique o registro
Você precisa modificar a chave do registro associada ao Bluetooth.
1. A princípio, pressione o Tecla Windows e escreva “regedit““.
2. Em seguida, toque em “Editor de registro”Dos resultados de pesquisa.
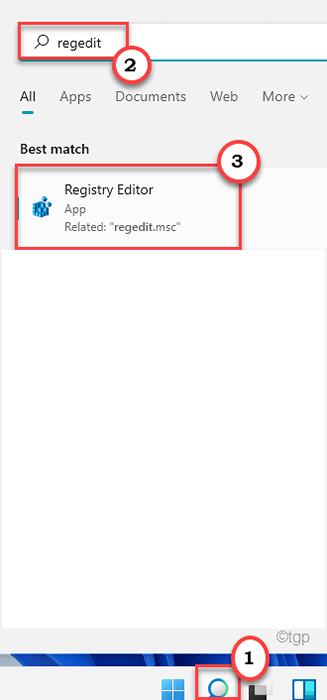
Aviso - Editor de registro é um local sensível do sistema. Antes de excluir uma chave do seu computador, solicitamos fazer um backup do registro no seu computador.
Depois de abrir o editor de registro, clique em “Arquivo““. Em seguida, clique em "Exportar”Para fazer um novo backup no seu computador.
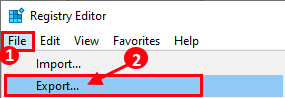
3. Em seguida, vá para este local chave nos arquivos de registro ~
Hkey_local_machine \ System \ currentControlset \ Services \ Bthport \ Parâmetros
4. No lado direito, você notará o “DesabillefsQuirt”Valor DWORD.
5. Simplesmente, clique com o botão direito do mouse no valor e toque em “Excluir”Para remover o valor do seu sistema.
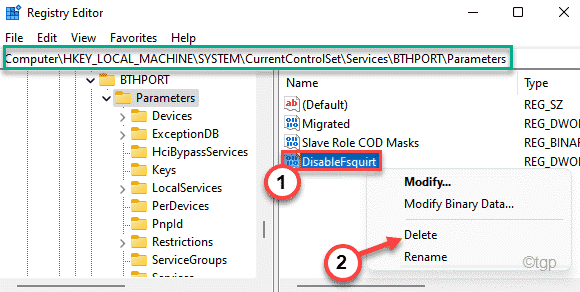
6. Você notará que uma solicitação de confirmação apareceu. Basta clicar em “Sim”Para remover o valor.
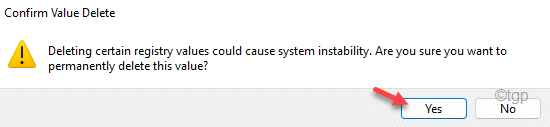
Depois disso, feche o editor de registro.
7. Agora, clique uma vez no ícone do Windows e digite “cmd““.
8. Além disso, clique com o botão direito do mouse no “Prompt de comando”E clique em“Executar como administrador”Para abrir o terminal como administrador.
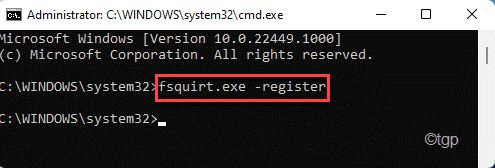
9. Uma vez que você estiver no terminal, copiar colar este comando e acertar Digitar.
fsQuirt.exe -gister
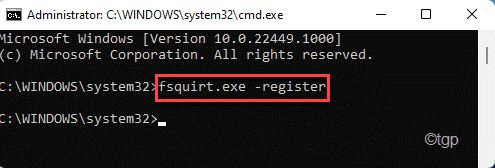
Depois de executar com sucesso o comando, feche o terminal. Em seguida, reinicie o computador para salvar essas alterações.
Depois de reiniciar seu computador, você verá o 'Receba um arquivo'e/ou'Envie um arquivo'As opções estão de volta ao seu lugar.
Fix 2 - Use atalho FSQUIRT
Existe uma abordagem alternativa para este problema.
1. Imprensa Chave do Windows+R lançar Correr.
2. Para acessar a pasta System32, copiar colar esta linha no Correr janela e bata Digitar.
C:\ Windows \ System32
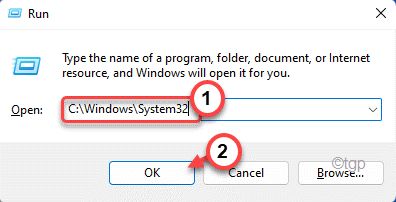
3. No canto superior esquerdo do System32 Pasta, toque na caixa de pesquisa e escreva “fsQuirt““.
4. Você verá "fsQuirt”Nos resultados da pesquisa com o ícone Bluetooth.
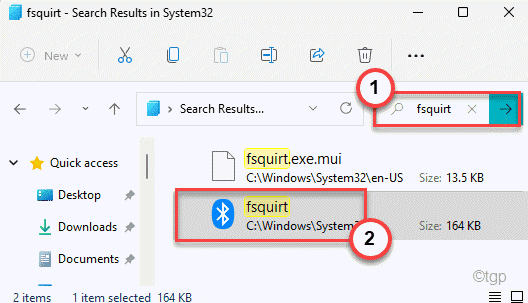
5. Agora, clique com o botão direito do mouse em “fsQuirt”E, em seguida, clique no sinal de copiar para copiar o aplicativo.
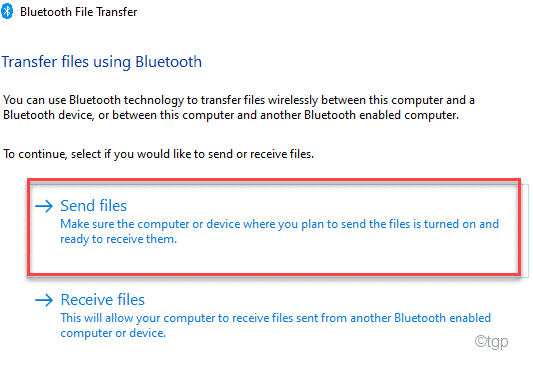
Fechar Explorador de arquivos janela.
6. Então, vá para o seu desktop e colar o aplicativo lá.
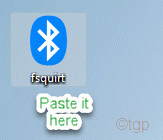
7. Agora, clique com o botão direito do mouse no “fsQuirtFerramenta e clique em “Executar como administrador““.
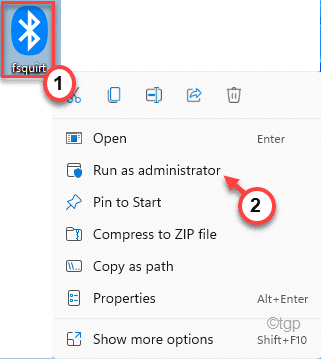
8. Isso abrirá a janela de transferência de arquivo Bluetooth será aberta. Você encontrará duas opções distintas aqui.
Enviar arquivos
Receber arquivos
9. Agora, você pode enviar ou receber arquivos facilmente usando a área de trabalho “fsQuirt" ferramenta.
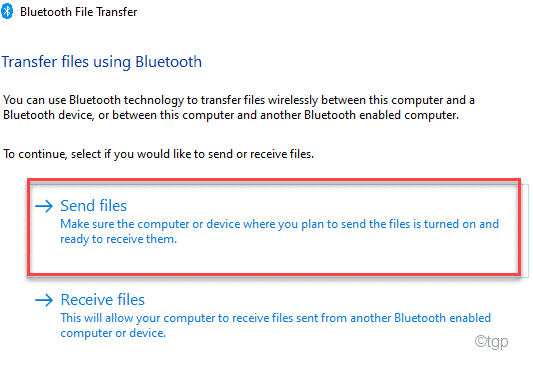
Esta é uma boa alternativa que você pode usar se não puder recuperar as configurações regulares do Bluetooth na notificação.
Corrigir 3 - Desinstale o dispositivo Bluetooth
Você pode desinstalar o dispositivo Bluetooth do seu computador.
1. aperte o Chave do Windows+R teclas juntas.
2. Então escreva"devmgmt.MSc”E acerte Digitar.
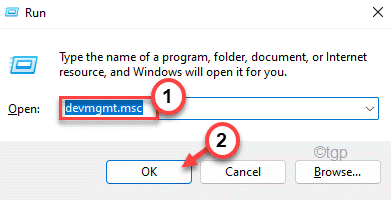
3. Quando a janela do gerenciador de dispositivos aparecer, expanda o “Bluetooth" seção.
4. Depois disso, Duplo click No dispositivo Bluetooth.
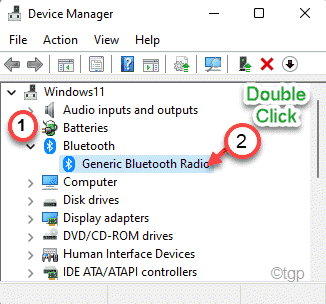
5. Então, vá para o “Motorista" aba.
6. Além disso, clique em “Driver de reversão““.
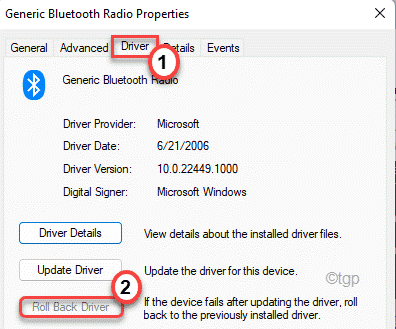
Agora, o dispositivo Bluetooth será revertido para o estado anterior.
7. Agora, se você vê que 'Driver de reversão'Opção está acinzentada ou não está funcionando, toque em “Desinstalar dispositivo”Para desinstalar o dispositivo Bluetooth.
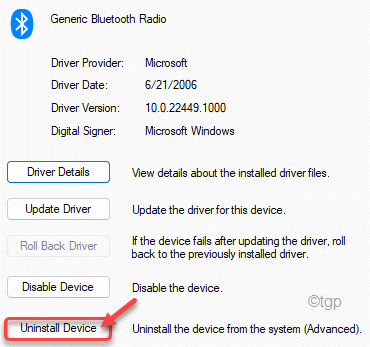
8. Agora, clique em “Desinstalar”Mais uma vez para desinstalar o dispositivo Bluetooth.
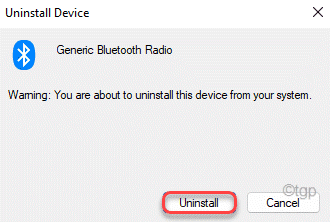
Depois de desinstalar o dispositivo Bluetooth, feche o gerenciador de dispositivos e reinicie seu computador.
Corrigir 4 - automatizar e iniciar os serviços necessários
Existem alguns serviços específicos que são essenciais para um dispositivo Bluetooth funcionar sem problemas.
1. A princípio, pressione o Chave do Windows+R teclas juntas.
2. Então escreva "Serviços.MSc”E clique em“OK““.
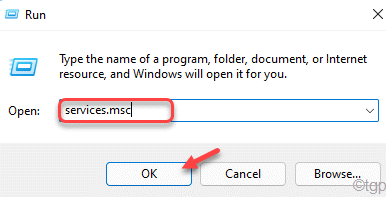
Isso vai abrir os serviços.
3. Na tela de serviços, descubra o “Serviço de suporte Bluetooth““.
4. Então, Duplo click no serviço para modificá -lo.
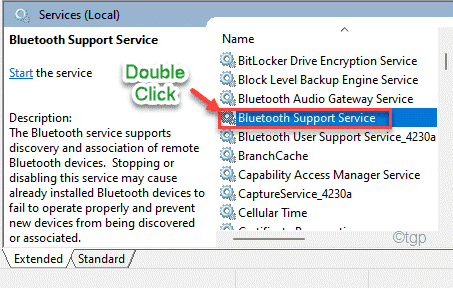
5. Em seguida, clique em “Automatizar”Do suspenso.
6. Em seguida, toque em “Começar”Para iniciar o serviço.
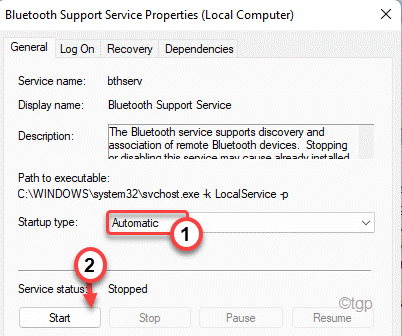
7. Em seguida, clique em “Aplicar" e "OK”Para salvar as mudanças.
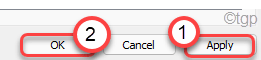
Feche a janela de serviços.
Reiniciar o computador depois disso e verifique se você pode encontrar as opções ausentes nas configurações do Bluetooth.
Fix 5 - Solucionar problemas do Bluetooth
1. A princípio, pressione o Chave do Windows+i teclas juntas.
2. Então, no painel esquerdo, clique em “Sistema““.
3. Agora, no lado direito, role para baixo e clique no “Solucionar problemas““.
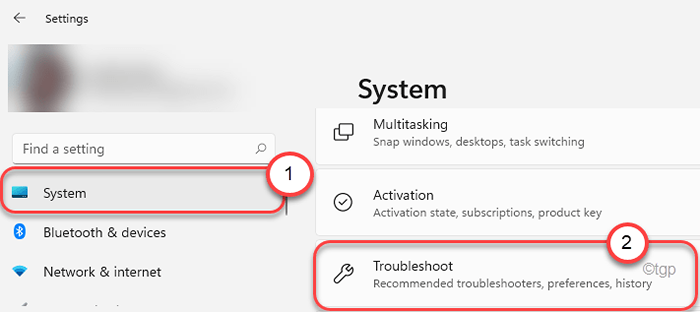
4. Isso abrirá a janela Configurações de solução de problemas.
5. Na mesma janela, toque no “Outros solucionadores de problemas““.
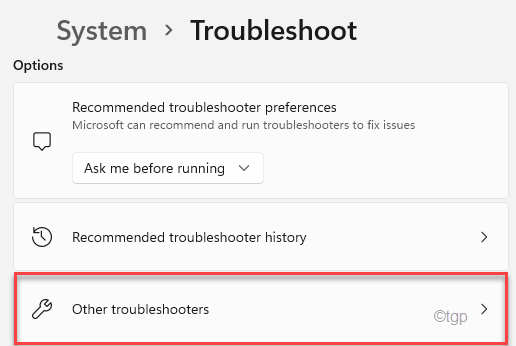
5. Na lista de solucionadores de problemas, role para baixo e toque no “Bluetooth”Solução de problemas.
6. Em seguida, toque em “Correr”Para executar o solucionador de problemas da impressora em seu sistema.
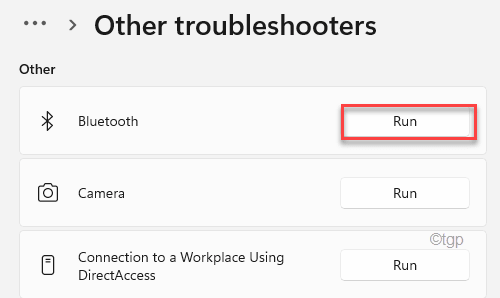
Agora, deixe o Windows executar algumas verificações no dispositivo Bluetooth e resolver o problema por conta própria.
- « Como assumir a propriedade total de uma chave de registro no Windows 11/10
- Como desligar o BEEP Sound no Windows 11 »

