Corrija o minecraft travando na inicialização com frequência no Windows 11 e 10
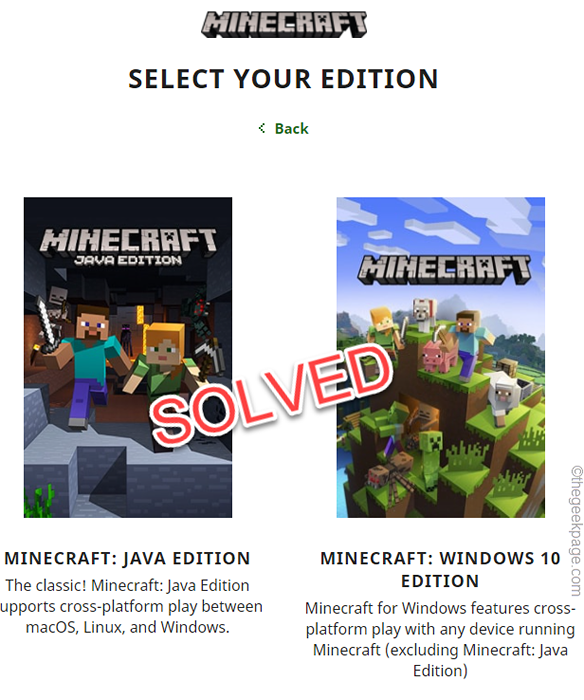
- 3951
- 1111
- Howard Fritsch
O Minecraft está travando continuamente ao lançar em sua nova máquina Windows 11? Os acidentes de jogo não são novidade e, como qualquer outro jogo, o Minecraft não está isento de problemas ocasionais de colisão. Mas, se o Minecraft estiver travando continuamente, há uma questão de preocupação. Isso pode ter ocorrido devido a arquivos ruins de jogo ou devido à falta de atualizações adequadas da placa gráfica.
Índice
- Correção 1 - Atualize a placa gráfica
- Corrigir 2 - Verifique as configurações do firewall
- Corrigir 3 - Processos de fundo fechar
- Fix 4 - Desative otimizações de tela cheia
- Fix 5 - Esvazie a pasta Temper
- Corrija 6 - Desinstale o Minecraft e reinstale -o
Correção 1 - Atualize a placa gráfica
Se o Minecraft estiver travando e aparecendo com esta mensagem de erro “Formato do pixel não acelerado“, Existe uma atualização de driver gráfica pendente no seu sistema.
1. Pressionando o Tecla Windows e a R As teclas juntas devem abrir o terminal de execução.
2. Mais tarde, escreva “devmgmt.MSc”E toque em“OK““.
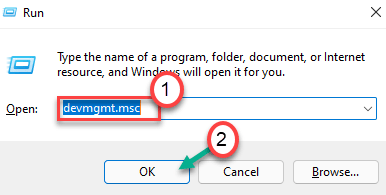
3. Agora, basta tocar no “Adaptadores de vídeo”Para ver todos os adaptadores.
4. Depois disso, clique com o botão direito do mouse no driver de exibição e toque em “Driver de atualização““.
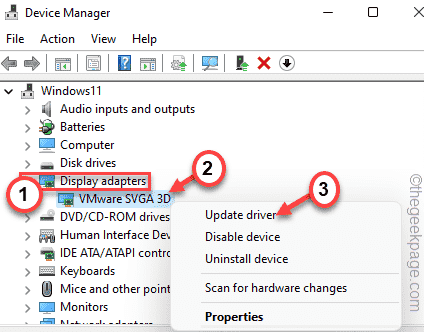
5. Em seguida, toque no “Pesquise automaticamente por drivers" na janela.
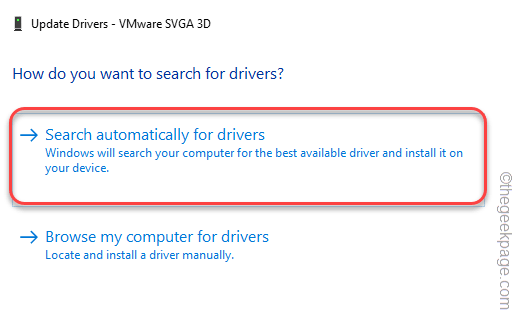
Deixe o Windows baixar e instalar o driver gráfico mais recente em seu sistema.
Reiniciar o sistema. Verifique se isso funciona.
OBSERVAÇÃO -
Se você estiver usando uma placa gráfica dedicada, poderá usar diretamente o aplicativo dedicado (como - GeForce Experience para NVIDIA Cards) para baixar e instalar a versão mais recente do driver gráfico.
1. A princípio, abra o Experiência de Geforce aplicativo.*
2. Em seguida, vá para o “Motoristas" aba.
3. Depois disso, clique em “Download”Para baixar a versão mais recente do driver.
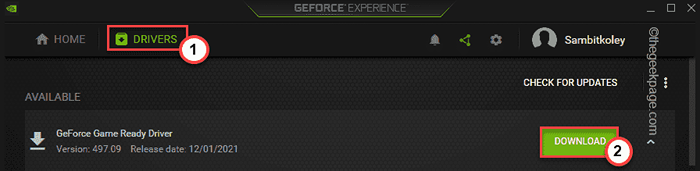
Isso vai baixar a versão mais recente do driver gráfico. Espere pacientemente.
4. Quando terminar de baixar, toque em “instalação expressa““.
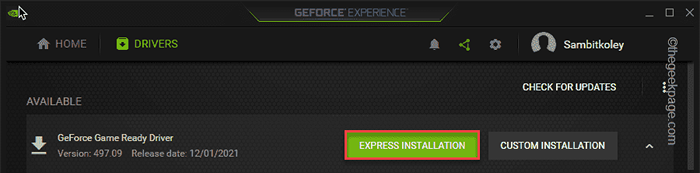
Isso instalará a versão mais recente da placa gráfica no seu computador. Você deve reiniciar Seu sistema assim que o processo de instalação estiver concluído.
*OBSERVAÇÃO -Se você ainda não instalou o GeForce Experience, faça o download e instale -o aqui.
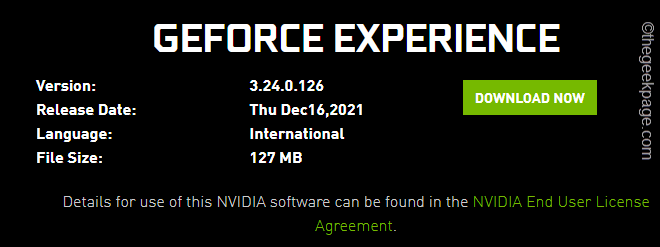
Corrigir 2 - Verifique as configurações do firewall
Às vezes, as configurações do firewall podem bloquear o Minecraft.
1. Primeiro, pressione o Chave do Windows+R teclas juntas.
2. Então escreva "firewall.cpl”E toque em“OK”Para abrir as configurações do firewall.
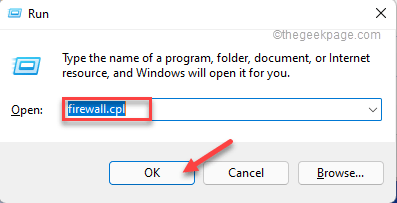
3. Na próxima etapa, clique em “Permitir um aplicativo ou recurso através do Windows Defender Firewall”No painel esquerdo.
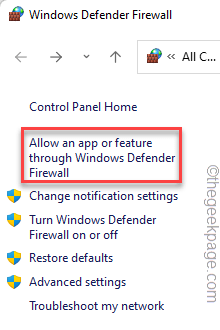
4. Na página de aplicativos permitidos, toque em “Mudar configurações”Para modificar ainda mais as configurações.
5. Isso permitirá o seguinte painel de seleção. Passe pela lista de aplicativos e procure o “Minecraft Launcher" aplicativo.
6. Certifique -se de ter sem controle a caixa ao lado do “Minecraft Launcher" aplicativo.
7. Finalmente, toque em “OK”Para salvar as mudanças.
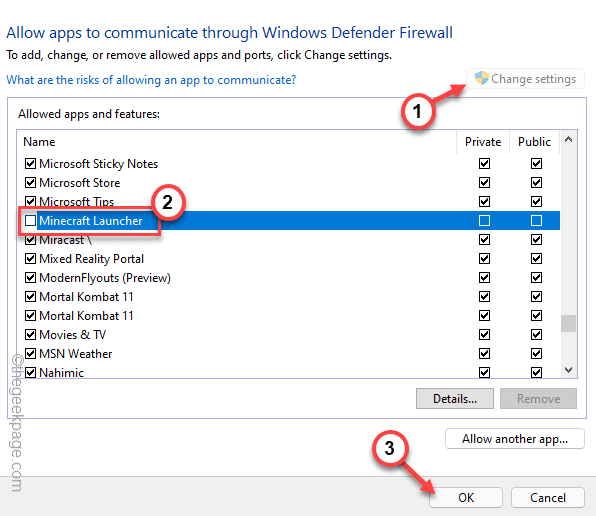
Depois disso, feche as configurações do painel de controle. Agora, verifique se você pode iniciar e reproduzir minecraft em seu sistema ou não.
Corrigir 3 - Processos de fundo fechar
Às vezes, processos de fundo, como Steam, a discórdia pode interferir no processo de lançamento de aplicativos Minecraft.
1. aperte o Ctrl+Shift+ESC Teclas juntas para abrir o gerente de tarefas.
2. Depois de se abrir, procure qualquer processo de fundo desnecessário que você não queira (como vapor, discórdia, etc.).
3. Se você puder notar esses processos, clique com o botão direito do mouse nesse processo e toque em “Finalizar tarefa”Para matar.
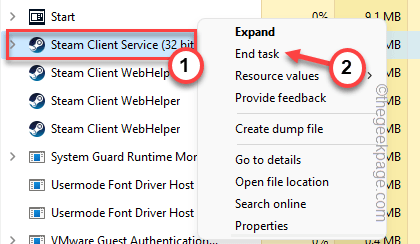
4. Dessa forma, verifique se você terminou todos os aplicativos indesejados e quaisquer processos de minecraft que ainda estão em execução em segundo plano.
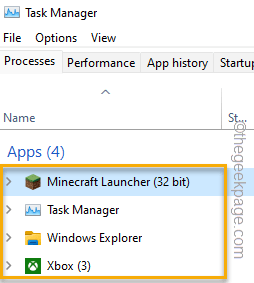
Feche a janela do gerenciador de tarefas quando terminar.
Depois disso, inicie o Minecraft Launcher e teste se você pode tocá -lo.
Fix 4 - Desative otimizações de tela cheia
Você pode tentar desativar o recurso de otimizações em tela cheia para o Minecraft e verificar se isso resolve os problemas de falha ou não.
1. Clique com o botão direito do mouse no “Minecraft”App e toque em“Propriedades““.
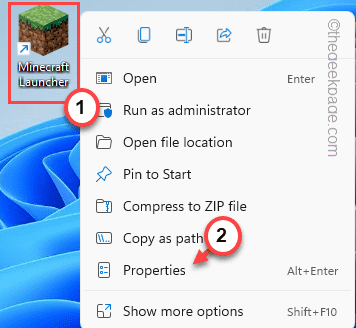
2. Quando as propriedades do Minecraft se abrirem, vá para o “Compatibilidade" aba.
3. Na guia Compatibilidade, verifique se você tem sem controle o "Desative otimizações de tela cheia”Opção.
4. Em seguida, toque em “Altere as configurações altas de DPI““.
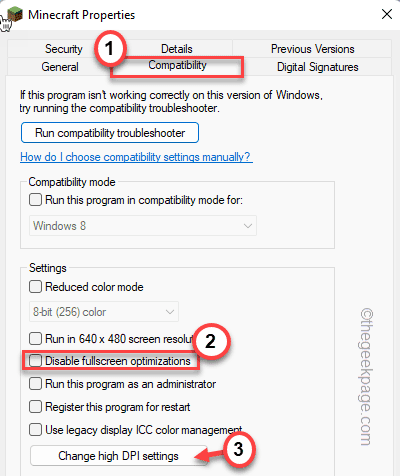
5. Além, verificar o "Substituir o comportamento de escala de alta dpi. Escala realizada por:““.
6. Em seguida, toque em “OK”Para salvar as mudanças.
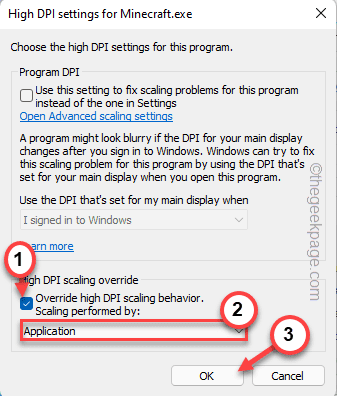
7. Finalmente, clique em “Aplicar" e "OK”Para salvar as mudanças.
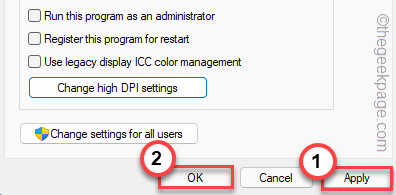
Depois de terminar, execute o Minecraft e teste se está funcionando corretamente ou travando. .
Fix 5 - Esvazie a pasta Temper
Arquivos corrompidos residuais podem se tornar o principal motivo por trás deste problema.
1. aperte o janelas chave e a R Teclas juntas para acessar a corrida.
2. Escreva esta linha no terminal e acerte Digitar.
%temp%
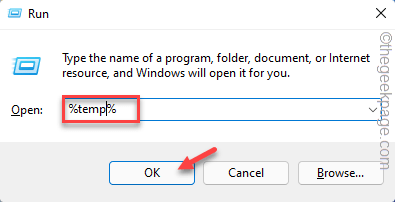
A pasta temp se abrirá.
3. Na pasta Temp, use seu mouse para selecionar todo o conteúdo de uma vez.
4. Depois disso, toque no ícone da lixeira na barra de menus para remover todos os arquivos e pastas.
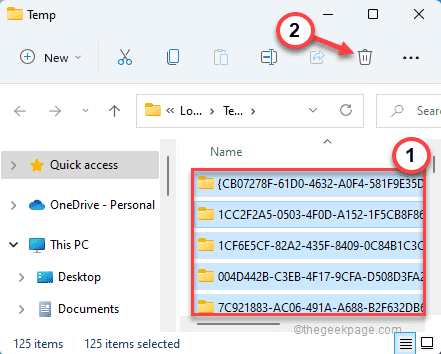
Depois de excluir todos os arquivos, feche o File Explorer.
Lançar o Minecraft usando o lançador, entrar e aproveitar!
Corrija 6 - Desinstale o Minecraft e reinstale -o
Se nada mais funcionar, você deve desinstalar o minecraft existente. Em seguida, você pode baixar e instalar a versão mais recente dele.
1. aperte o Tecla Windows e a EU teclas juntas.
2. De uma só vez, toque no “Aplicativos" do lado esquerdo.
3. Depois disso, clique em “Aplicativos e recursos““.
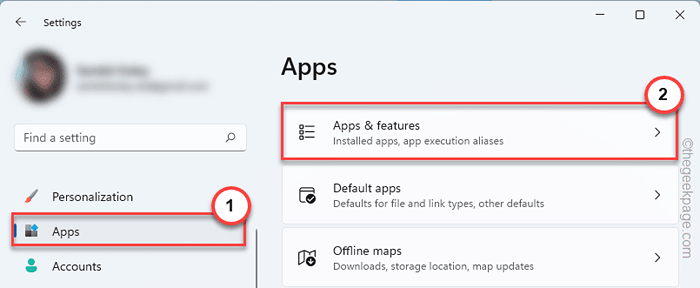
4. Agora, desça pelo lado direito, digite “Minecraft”Na caixa de pesquisa.
5. Em seguida, toque no menu de três pontos e toque em “Desinstalar““.
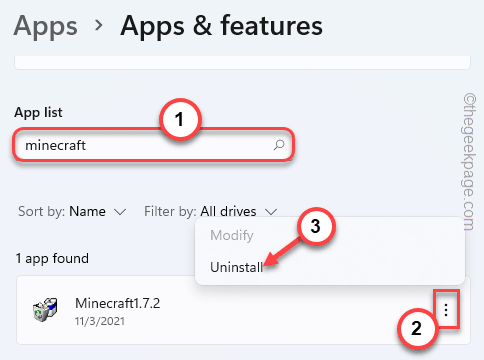
6. Você receberá uma mensagem de aviso adicional. Toque em “Desinstalar”Para desinstalá -lo do seu sistema.
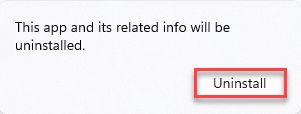
Agora, siga as etapas na tela para desinstalar completamente o Minecraft.
7. Depois de concluído, você pode baixar e instalar a versão mais recente do Minecraft daqui.
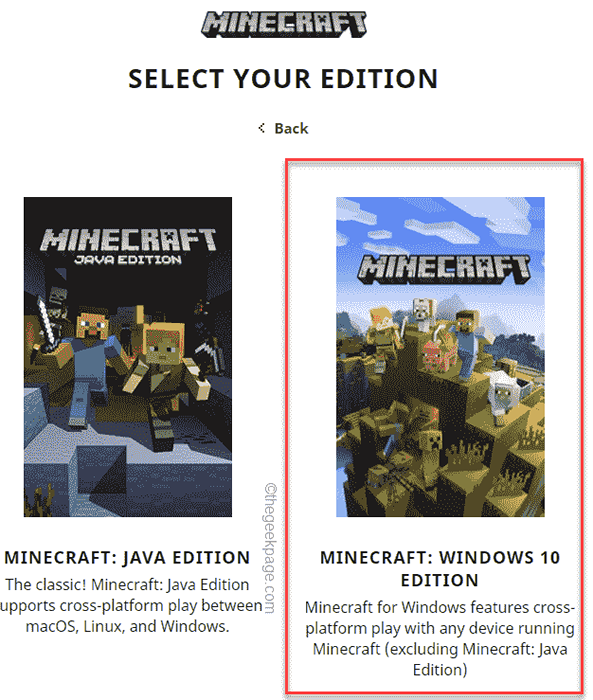
Dessa forma, você pode resolver o problema de inicialização do Minecraft e jogar seu jogo favorito em nenhum momento.

