Fix Microsoft Store 0x80d02017 Erro ao baixar no Windows 10
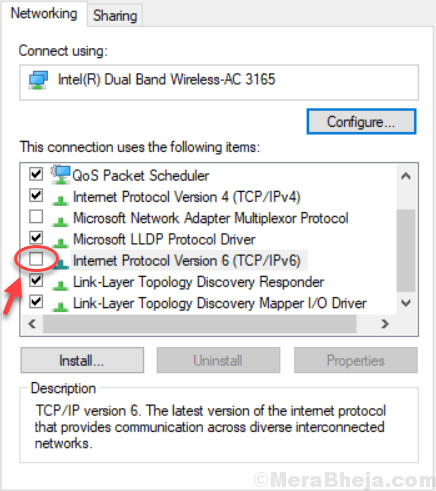
- 2592
- 632
- Wendell Legros
Muitos usuários estão reclamando que quando estão tentando baixar algo ou tentando atualizar algo em Microsoft Store, Eles estão sempre recebendo erro com o código de erro 0x80d02017 . Este problema surgiu com a mais recente atualização do Windows. Aqui está a solução para corrigir este problema.
Índice
- Correção 1 - Desativar IPv6
- Corrigir 2 - Saltar e fazer login novamente na Microsoft Store
- Corrigir 3 - Redefinir a loja de janelas
- Fix-4 Crie uma nova pasta de distribuição de softwarde-
- Fix-5 Atualizar cliente Atualização automática do Windows-
- Fix-6 Reset Store
Correção 1 - Desativar IPv6
1. Imprensa Chave do Windows + R juntos para abrir correr .
2. Tipo NCPA.cpl nele e clique OK.
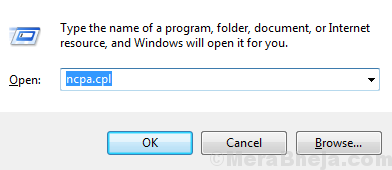
3. Clique com o botão direito na sua rede e escolha propriedades.
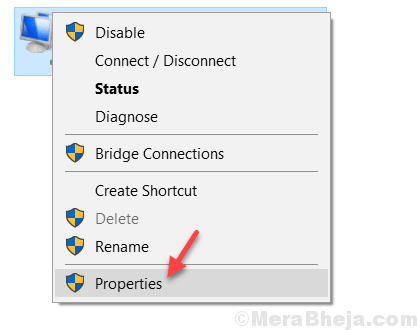
4. Agora, desmarque Internet Protocol Versão 6 (TCP/IPv6).
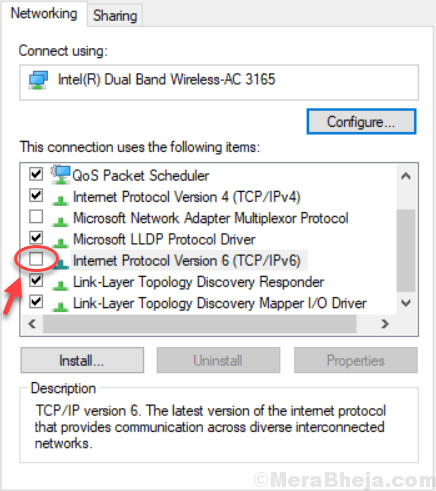
5. Clique OK e fechar a janela.
Corrigir 2 - Saltar e fazer login novamente na Microsoft Store
1. Basta abrir a Microsoft Store
2. Clique em seu Perfil de usuário foto no topo direito.
3. Escolher sair.
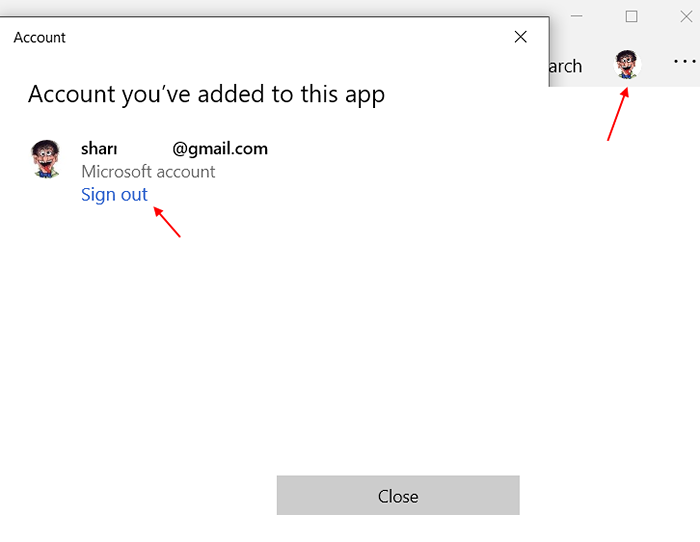
4. Agora, entrar de novo.
Corrigir 3 - Redefinir a loja de janelas
1 - Pesquise cmd Na caixa de pesquisa do Windows. Certo clique e escolha correr como administrador

2 - tipo wsreset na janela de prompt de comando e acertar Digitar chave
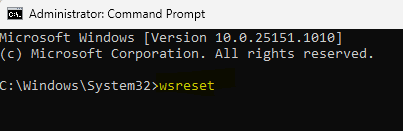
3. Aguarde algum tempo para deixar o Windows Store ser totalmente redefinido. Agora tente novamente.
Fix-4 Crie uma nova pasta de distribuição de softwarde-
Criando um novo Distribuição de Software Pasta renomeando o antigo pode resolver esse problema para você.
1. Imprensa Chave do Windows+R lançar Correr janela.
2. Tipo "cmdE pressione Ctrl+Shift+Enter abrir Prompt de comando Janela com direitos administrativos.
Clique em "Sim”Se você for solicitado a permissão pelo Controle da conta de usuário.
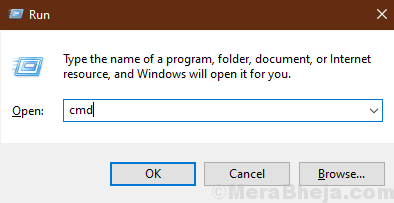
2. Agora, copiar e colar esses comandos um por um em Prompt de comando janela, e acertar Digitar cada um desses comandos para executar cada um deles.
Stop líquido WuaUserv Stop Stop Cryptsvc Net Stop Bits Stop mSiserver
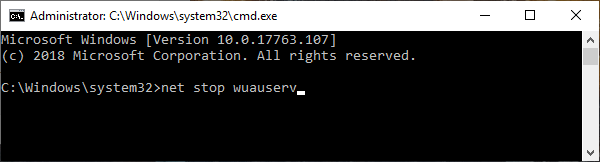
Este processo interromperá alguns serviços temporariamente.
3. Agora, copiar e colar esses comandos um por um em Prompt de comando janela, e acertar Digitar Para renomear o Distribuição de Software pasta.
RE.Ren antigo C: \ Windows \ System32 \ Catroot2 Catroot2.velho

4. Na última etapa, você deve iniciar os processos que parou na primeira etapa. Copiar colar esses comandos em Prompt de comando janela e depois bater Digitar Para executar todos esses comandos.
Iniciar líquido WuaUserv Start Cryptsvc líquido Bits líquidos Start MSISiserver
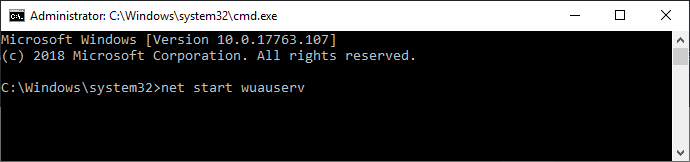
Todos os serviços serão retomados novamente em seu computador.
Fechar Prompt de comando janela.
Reinício seu computador.
Depois de reiniciar o seu computador, verifique se Loja ainda está mostrando o código de erro ou não.
Fix-5 Atualizar cliente Atualização automática do Windows-
Atualização Cliente de atualização automática do Windows removerá qualquer gargalo causando este problema.
1. Clique no Procurar caixa ao lado do ícone do Windows e depois digite “cmd““.
2. Então Clique com o botão direito do mouse sobre "Prompt de comando”No resultado da pesquisa elevada e depois clique em“Executar como administrador““.
Clique em "Sim”Para permitir o Controle da conta de usuário.

Prompt de comando A janela será aberta.
3. Em Prompt de comando janela, copiar colar este comando e acertar Digitar Para executar o comando em seu computador.
Wuauclt.EXE /UPDATENOW
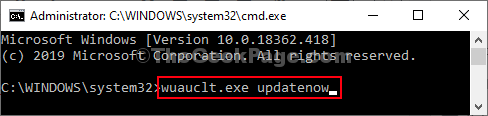
Fechar Prompt de comando janela.
Reinício seu computador e verifique se isso ajuda ou não.
Fix-6 Reset Store
Redefinição Loja removerá qualquer corrupção no Loja, o que deve ajudá -lo a corrigir este problema.
1. Clique no Procurar bar e depois digite “Aplicativos e recursos““.
2. Clique em "Aplicativos e recursos”No resultado da pesquisa elevada.
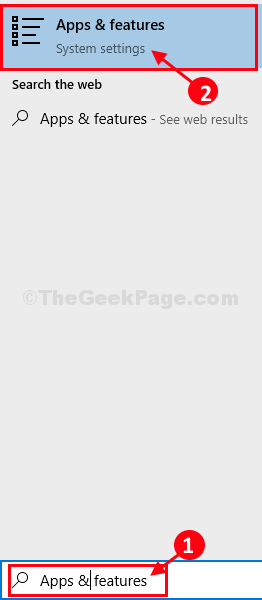
Aplicativos e recursos A janela de configurações será aberta.
3. Agora, no lado direito, role para baixo pela janela e digite “Loja”Na caixa de pesquisa.
Microsoft Store aparecerá no resultado da pesquisa.
4. Clique em "Microsoft Store”E depois clique em“Opções avançadas““.

5. Em Microsoft Store Configurações da janela, role para baixo e clique em “Reiniciar”E você receberá uma guia de confirmação, clique novamente em“Reiniciar" reiniciar Loja no seu computador.
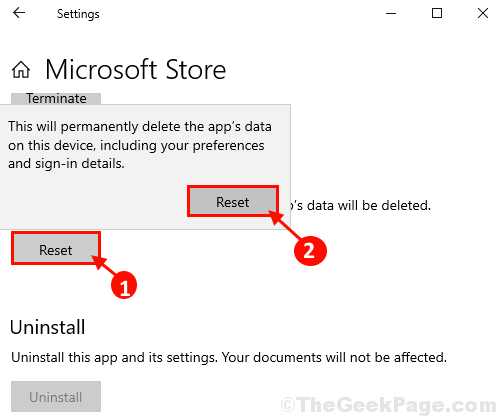
Fechar Configurações janela.
Reinício seu computador.
Depois de reiniciar o seu computador, aberto Loja e verifique se está funcionando ou não.
- « Corrija o ícone de som na barra de tarefas que não está funcionando no Windows 10/11
- Como excluir todos os arquivos com a mesma extensão dentro de uma pasta usando o prompt de comando »

