Corrija o aplicativo de email não funcionando no problema do Windows 10 /11
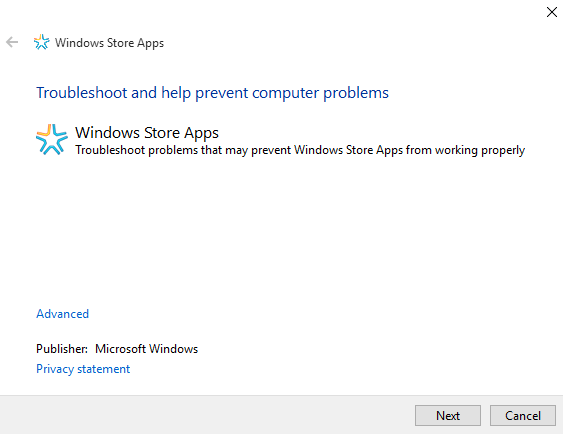
- 4466
- 747
- Leroy Lebsack
Quando se instalou o novo Windows 10, fiquei bastante satisfeito com o sistema operacional. Gostei de todos os novos recursos e modificações e gostei especialmente do novo aplicativo de email.
Gostei de como foi colocado e quão limpos estavam meus e -mails, eu também gostei das notificações, poderia me enviar. A experiência foi ótima até o aplicativo de correio atingir seu primeiro obstáculo. Depois de semanas de apropriado, uso e fluxo de trabalho, meu aplicativo de e -mail decidiu de repente desistir depois que eu apertei o botão Atualizar/reproduzir, ele simplesmente travou.
Tentei consertá -lo, reiniciar meu PC, limpar arquivos, todas as travessuras, nenhum deles funcionou. O aplicativo de correio se recusou a abrir/ correr, o que destruiu completamente minha experiência.
Leia também: - Melhores aplicativos de email para desktop gratuitos para Windows PC
Eu tive que passar por três métodos de tentativa e erro antes de encontrar minha correção, depois de muito e muita pesquisa. Você pode passar por todas as três correções, uma a uma e ver qual deles funciona para você.
Como a fonte e a causa deste bug ainda não foram encontradas, não há correção de tiro certa para isso. Você terá que tentar vários métodos diferentes e, portanto, pode ver por si mesmo quais das três correções funciona para você.
Índice
- Método 1 - Redefinir o aplicativo de correio e calendário
- Método 2 - Reinstale o aplicativo de correio no Windows 10
- Método 3 - Tente re -registrar o aplicativo de e -mail com PowerShell
- Método 4 - Ajuste as configurações de privacidade
- Método 5 - Atualizar e reiniciar o PC
- Método 6 - Ligue a sincronização no correio
- Método 7 - Desative as configurações de sincronização
- Método 8 - Modifique as configurações de localização
- Método 9 - Executar verificação de disco
- Método 10 - Ajuste as configurações do proprietário
- Método 11 - Desative as configurações de localização para correio e calendário
- Como corrigir o problema de sincronização de aplicativos de correio e calendário
Método 1 - Redefinir o aplicativo de correio e calendário
1. Imprensa Chave do Windows + i juntos para abrir Configurações.
2. Agora, vá para Aplicativos.
3. Procurar Correio e calendário Aplicativo da lista.
4. Clique em Correio e calendário Aplicativo para expandi -lo.
5. Agora, clique em Opções avançadas.
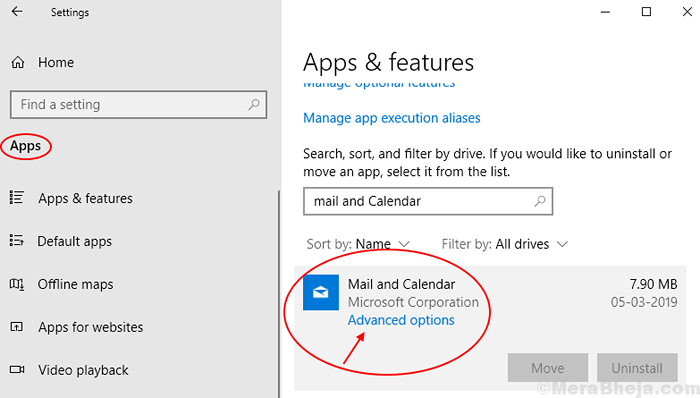
6. Clique em Reiniciar Para redefinir o aplicativo de correio e calendário.
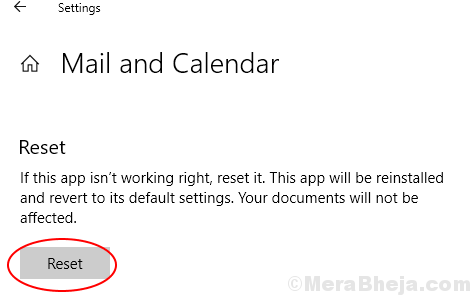
Método 2 - Reinstale o aplicativo de correio no Windows 10
1 - Pesquise Powersehll na pesquisa da barra de tarefas. Clique com o botão direito do mouse no resultado da pesquisa e clique em Run como administrador para abrir PowerShell como Admin.
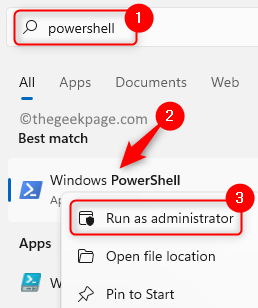
2 - Agora, digite o seguinte comando no PowerShell para remover o aplicativo de correio e calendário do seu sistema.
Get-AppxPackage *Microsoft.WindowsCommunicationsApps* | Remover-AppxPackage
3 - Agora, abra o Windows Store e instale o aplicativo de email novamente no seu PC.
Isso irá corrigir todos os seus problemas relacionados ao e -mail no Windows 10 PC.
Método 3 - Tente re -registrar o aplicativo de e -mail com PowerShell
Se o solucionador de problemas não funcionar, você pode tentar o método 2. Mas não há maneira direta de re -registrar no aplicativo Mail.
Portanto, você pode usar uma solução alternativa, que fará com que você reencime todos os aplicativos embutidos usando um comando no PowerShell.
Nota: verifique se você fechou o aplicativo de correio antes de seguir as etapas listadas abaixo.
Eu listei o procedimento para reencaminhar aplicativos no Windows em algumas etapas simples e fáceis abaixo, para você seguir
1- Clique no Começar botão.
2- Clique na barra de pesquisa e procure cmd.
3- Clique com o botão direito do mouse prompt de comando dos resultados e execute -o como administrador.
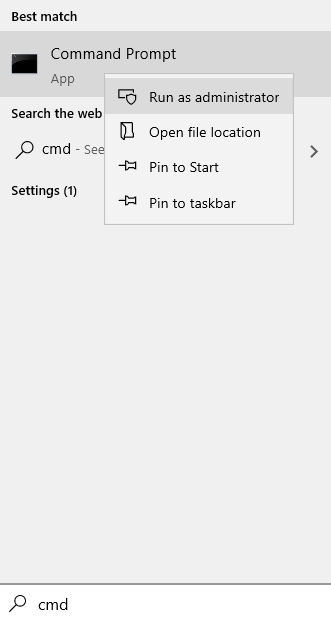
4- Digite o seguinte comando
PowerShell -ExecutionPolicy irrestrito -Command "& $ manifest = (get -AppxPackage *WindowsCommunicationsApps *).InstallLocation + '\ AppXManifest.xml '; Add -AppxPackage -DisableDevelopmentMode -Register $ manifesto "
Feche o PowerShell e registre o aplicativo de e -mail novamente, quando o comando terminar de execução.
Método 4 - Ajuste as configurações de privacidade
Você precisa ajustar as configurações de privacidade para permitir que os aplicativos tenham acesso ao seu calendário.
1. Você tem que pressionar o Chave do Windows+i teclas juntas.
2. Em seguida, clique em “PrivacidadeConfigurações para acessá -lo.
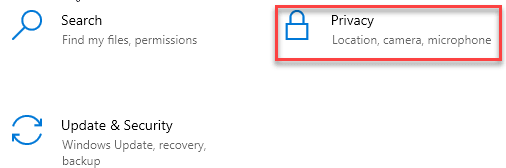
3. No lado esquerdo, clique no “Calendário““.
4. No começo, clique em “Mudar““. Defina o 'acesso do calendário para este dispositivo' como “Sobre““.
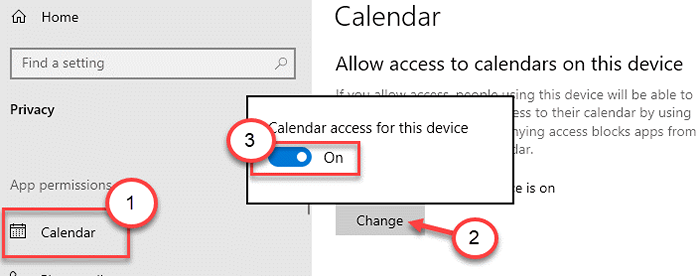
5. Depois disso, role para baixo para verificar 'Permitir que os aplicativos acessem as configurações do seu calendário' para “SOBRE““.
6. Finalmente, certifique -se de que 'Correio e calendário' Está virado "SOBRE”Na seção 'Escolha quais aplicativos pode acessar seu calendário'.
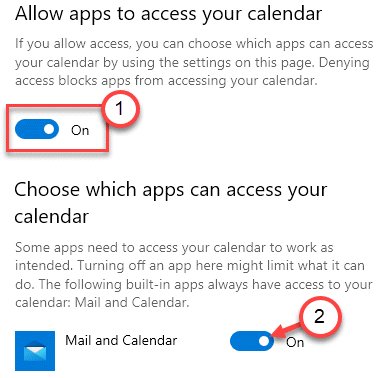
Feche a tela Configurações e reiniciar seu computador. Verifique se isso ajuda.
Método 5 - Atualizar e reiniciar o PC
1 - Pesquise Verifique se há atualizações na pesquisa do Windows e clique nele
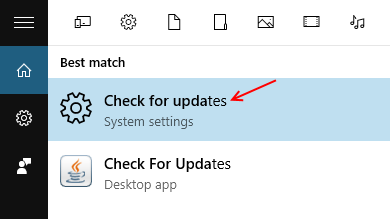
2 - Atualizar Seu PC e reinício depois de atualizar
Método 6 - Ligue a sincronização no correio
Você precisa ativar as configurações de sincronização em seu aplicativo de e -mail.
1. Abra o aplicativo de email no seu computador.
2. Depois disso, clique no 'Em forma de engrenagemÍcone para abrir o Configurações no correio.
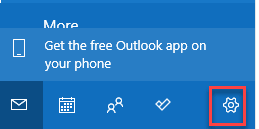
3. Depois disso, no lado direito, clique no “Gerenciar contas”Para acessar.
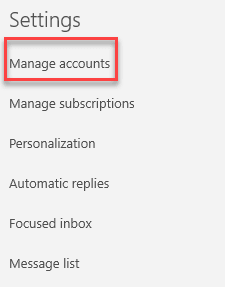
4. Depois disso, clique no seu ID de e -mail para acessá -lo.
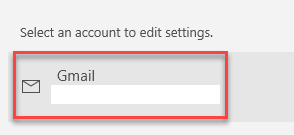
5. Em seguida, clique no “Alterar configurações de sincronização da caixa de correio““.
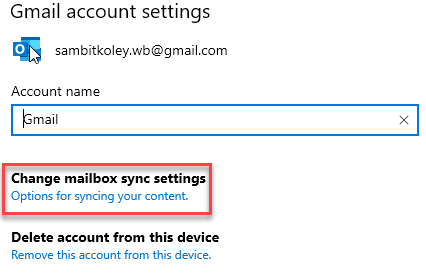
6. Quando você vir as configurações da sua conta, verifique se em 'Sync Options', 'email' está girado “SOBRE““.
7. Depois disso, clique em “Feito”Para ativar as configurações de sincronização.
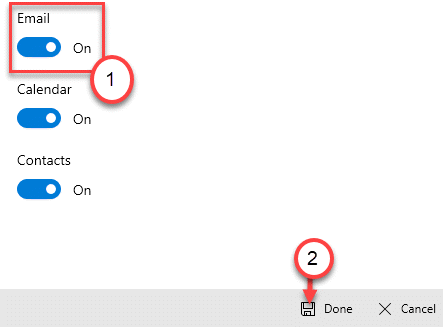
Feche a janela de configurações.
Método 7 - Desative as configurações de sincronização
Você pode sincronizar suas configurações entre seus sistemas.
1. aperte o Chave do Windows+i teclas juntas.
2. Clique no "ContasConfigurações para acessá -lo.
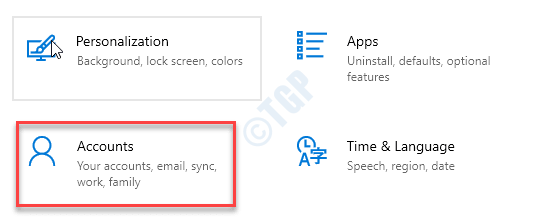
3. No lado esquerdo, clique no “Sincronize suas configurações““.
4. Ao lado disso, você precisa mudar o 'Configurações de sincronização' para "Desligado““.
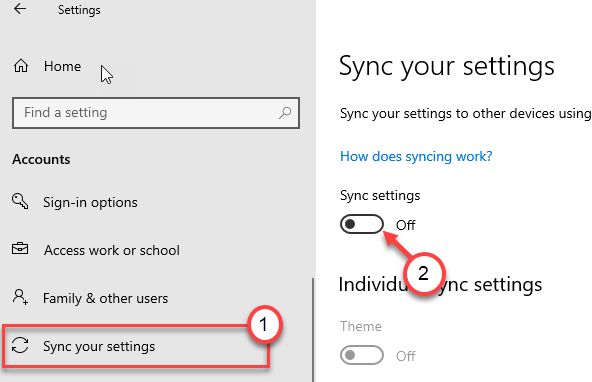
Depois de fazer isso, feche a janela de configurações.
Você pode reinício seu dispositivo e verifique se isso ajuda.
Método 8 - Modifique as configurações de localização
1. Clique com o botão direito do mouse no janelas ícone e clique no “Correr““.
2. Digite este código na janela Run. Clique em "OK““.
Controle Intl.cpl
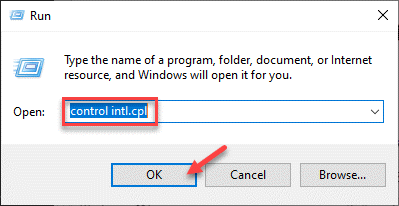
3. Quando a janela da região se abrir, vá para o “Administrativo" aba.
4. Na seção 'Idioma para programas não unicode', clique na “Alterar o local do sistema… ““.
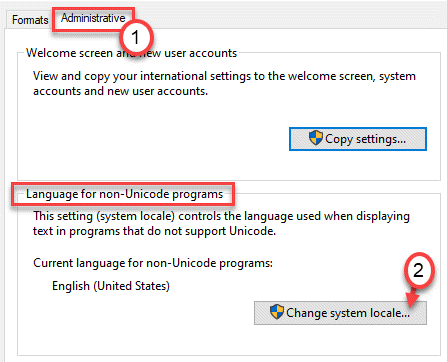
5. Agora, selecione sua localidade atual do sistema.
6. Clique em "OK”Para salvar a mudança.
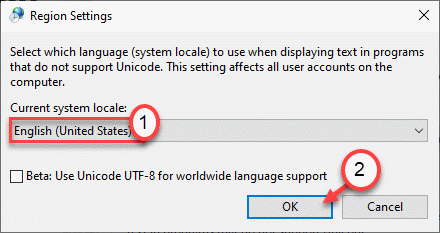
7. Voltando à tela 'Região', clique em "Aplicar" e "OK”Para salvar essas mudanças.
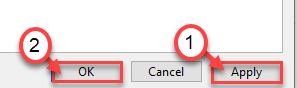
Depois de redefinir as configurações da região, reinicie seu sistema uma vez e verifique se isso ajuda.
Método 9 - Executar verificação de disco
Execute um SFC e Dish Cheque para verificar se há um problema com os arquivos do sistema.
1. Você precisa pressionar o Chave do Windows+R chaves
2. Em seguida, digite este código e pressione Ctrl+Shift+Enter teclas juntas.
cmd
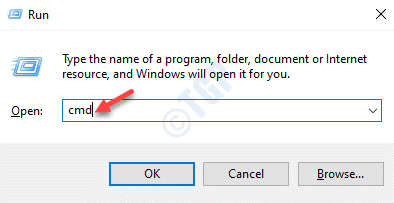
3. Cole este código no terminal. Depois disso, acerte Digitar Para executar a varredura.
sfc /scannow
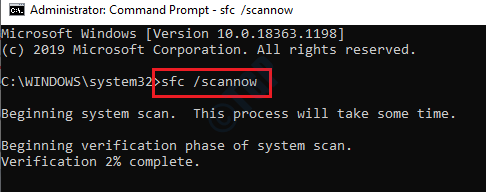
A varredura SFC começará a verificar os arquivos do sistema quanto a todos os erros.
4. Caso a varredura SFC não funcione ou tenha nenhum erro, cola este comando de dispensa no terminal e depois atinge Digitar.
Descartar.EXE /Online /Cleanup-Imagem /RestaureHealth
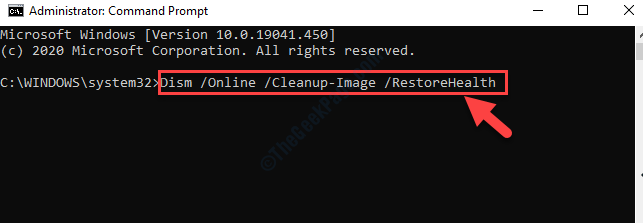
O cheque de depósito pode até 15-20 minutos. Após a conclusão da verificação, reinicie seu computador. Verifique se isso ajuda você a resolver o problema.
Método 10 - Ajuste as configurações do proprietário
Este problema pode ocorrer devido a permissões insuficientes para o aplicativo de correio.
1. aperte o Chave do Windows+e.
2. Depois que o File Explorer se abrir, vá para este local da pasta-
C: \ Arquivos de programas
3. Clique com o botão direito do mouse no “Arquivos de Programas”E depois clique no“Propriedades““.
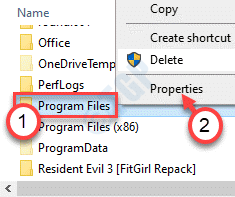
4. Quando a janela das propriedades aparecer, clique no “Segurança" aba.
5. Clique no "Avançado" configurações.
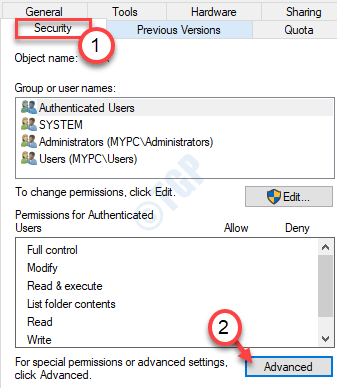
6. Depois disso, clique em “Mudar”Para mudar a propriedade.
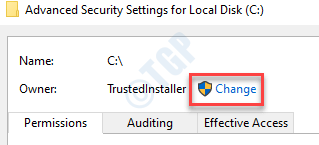
7. Depois disso, clique em “Avançado““.
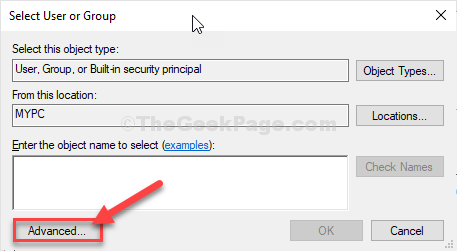
8. Agora, clique em “Encontre agora““.
9. Depois disso, selecione seu nome de usuário na lista. (Para este computador, é “Sambit““.)
10. Clique em "OK““.
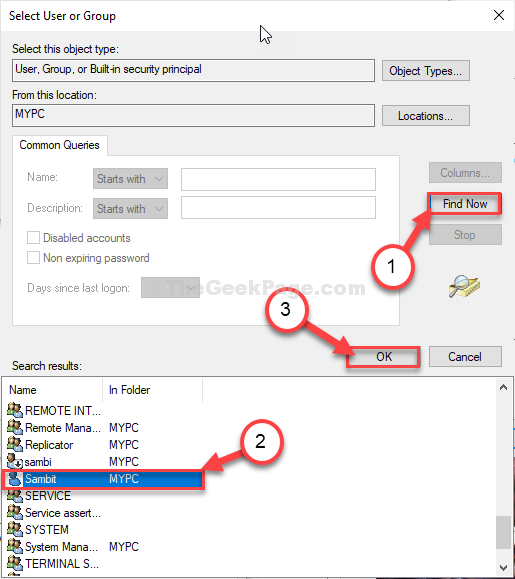
10. Finalmente, clique em “OK““.
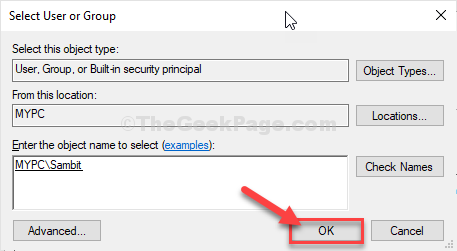
11. Clique em "Aplicar”E clique em“OK““.
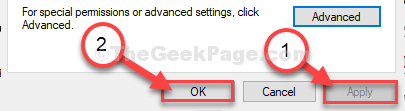
Isso deve ajustar a permissão da pasta para sua conta.
12. Depois de voltar para a janela dos arquivos do programa, navegue para este local -
C: \ Arquivos de programas \ WindowsApps
13. Na pasta WindowsApps, descubra o 'Microsoft.WindowsCommunicationsApps'pastas.
14. Clique com o botão direito do mouse no primeiro e clique em “Propriedades““.
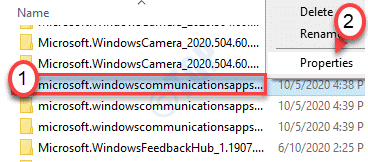
15. Em seguida, siga a etapa -4 para a etapa -11 para alterar a propriedade para sua conta.
16. Tenha certeza de verificar o "Substitua o proprietário em subcontaiadores e objetos““.
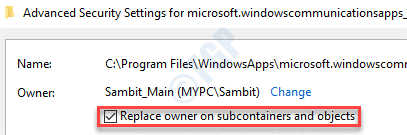
17. Na tela Configurações de segurança, clique na “Avançado”Opção novamente. Em seguida, clique em “Alterar permissões”Para modificar as configurações de permissão.
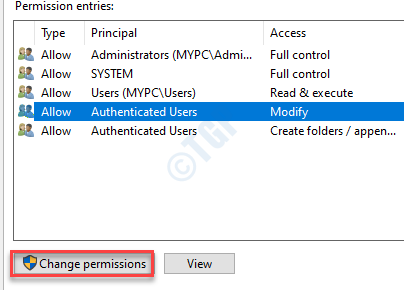
18. Nas entradas de permissões, Duplo click no "Usuários”Para editar.
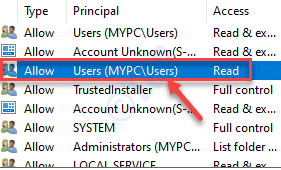
19. Depois disso, verifique o “Controlo total”Opção.
20. Clique em "OK”Para salvar isso.
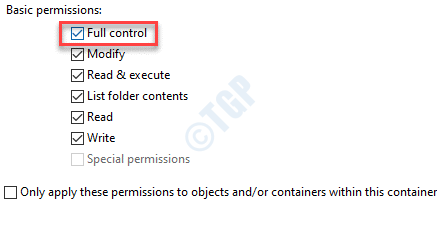
21. Finalmente, clique no “Aplicar"E em"OK““.
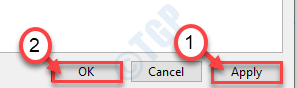
Isso salvará a mudança.
21. Agora, faça a mesma coisa para outros 'Microsoft.WindowsCommunicationsApps'Diretórios na pasta WindowsApps.

Depois de fazer isso, feche o arquivo explorador. Reiniciar seu computador e verifique mais sobre o erro.
OBSERVAÇÃO-
1. Neste computador, existem apenas três Microsoft.WindowsCommunicationsApps diretórios. No seu caso, o número de pastas pode variar.
2. Se você ainda está enfrentando o mesmo problema com o cliente de email, tente se apropriar da seguinte pasta-
Windows/Comunicação/Aplicativos
Método 11 - Desative as configurações de localização para correio e calendário
Alguns usuários relataram resolver o problema apenas desativando o acesso ao local para correio e calendário.
1. aperte o Chave do Windows+i teclas juntas.
2. Quando a janela de configurações se abrir, clique no “Privacidade" configurações.
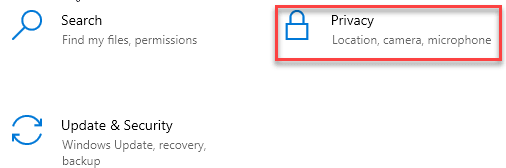
3. Quando as configurações de privacidade se abrirem, clique no “Localização" do lado esquerdo.
4. Aqui, alterne o “Correio e calendário" para "Desligado““.
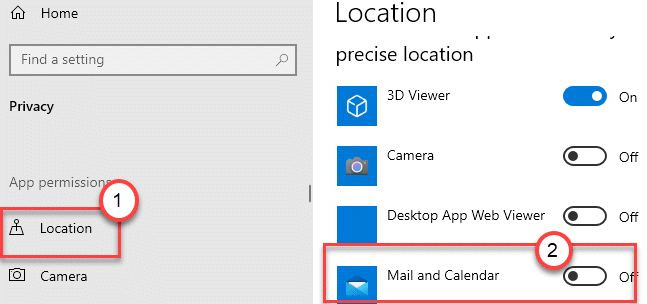
Depois de fazer isso, feche a janela de configurações. Reiniciar O sistema uma vez e o correio devem funcionar bem.
Como corrigir o problema de sincronização de aplicativos de correio e calendário
1. Procurar Cmd Na pesquisa da barra de tarefas do Windows 10.
2. Clique com o botão direito do mouse Prompt de comando Ícone e Executar como administrador.
3. Agora, execute o seguinte comando dado abaixo e execute -o para corrigir o problema de sincronização.
DIST /ONLINE /ADDAPABILIDADE /CAPABILIDADENOME: ONECOREUAP.ONSYNC ~~~~ 0.0.1.0
O problema de sincronização será corrigido em seu aplicativo de e -mail e calendário no Windows 10 PC.
- « 20 Melhor software de recuperação de fotos gratuito para Windows
- Consertar ! Clique aqui para inserir suas notificações de repetição de credenciais mais recentes »

