Fix Laptop não se conecta ao Wi-Fi

- 1581
- 12
- Enrique Gutkowski PhD
Você definiu seus dispositivos domésticos e de escritório para se conectar automaticamente com seu Wi-Fi depois que eles entram em seu alcance. Quando você entra no intervalo da sua rede, você percebe que o ícone da rede na barra de tarefas diz que você não está conectado a nenhuma rede. Se você está se perguntando por que seu laptop não se conectará ao Wi-Fi, temos você coberto.
O problema pode ser com seu roteador/modem ou seu laptop. Antes de solucionar problemas, veja se você pode se conectar ao Wi-Fi usando outros dispositivos. Isso ajudará você a identificar qual dispositivo requer solução de problemas. Se você não pode se conectar ao Wi-Fi usando outros dispositivos também, o problema provavelmente está com o roteador/modem. Se você pode se conectar usando outros dispositivos, no entanto, o problema pode estar com seu laptop.
Índice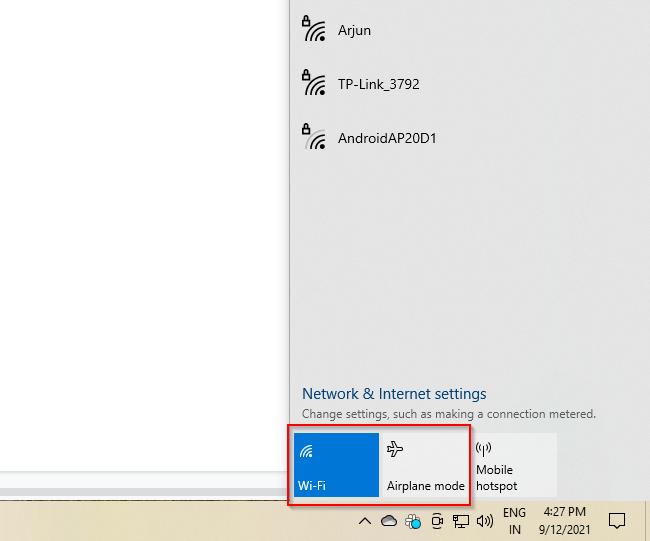
Se o Wi-Fi estiver ativado e você puder se conectar à sua rede, mas ainda não tiver acesso à Internet:
- Selecione a rede Wi-Fi, selecione desconectar, e então Conectar de novo.
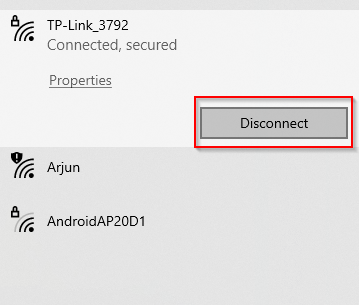
Os laptops também têm um comutador Wi-Fi que pode ativar/desativar conexões sem fio. Verifique se esse interruptor está ligado.
Esqueça sua rede e renove
Esta é uma correção clássica “Desligando e ligada”, apenas para o seu wifi. Por mais simples que possa parecer, às vezes, ele apenas corrige o problema. Mesmo que não, não há desvantagem em tentar.
- Imprensa Win + i Para iniciar o aplicativo de configurações e navegar para Rede e Internet > Wi-fi.
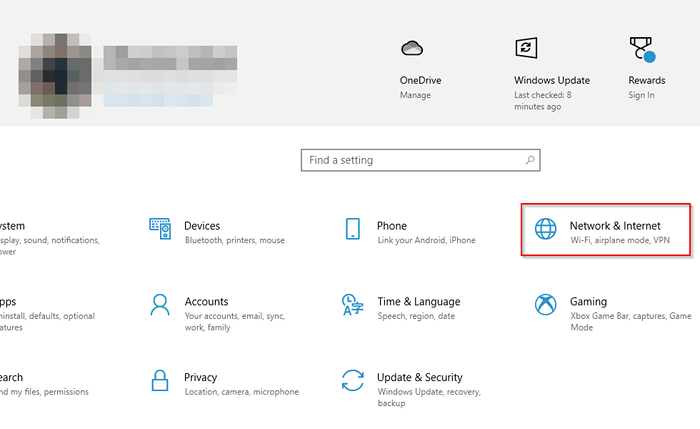
- Selecione Gerenciar redes conhecidas.
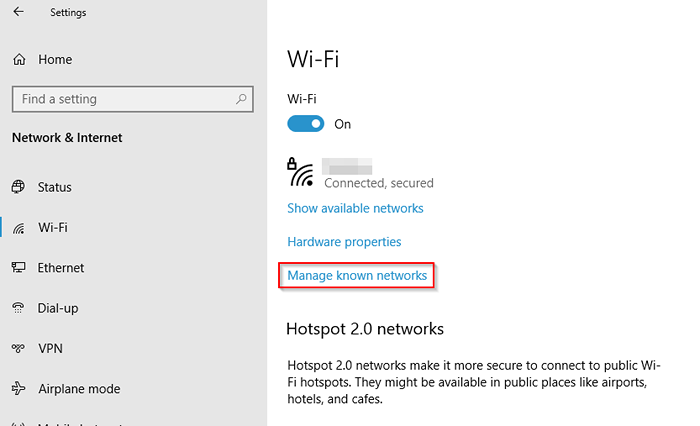
- Você verá as redes wifi às quais você conectou seu PC no passado listado aqui. Selecione a rede com a qual você está enfrentando um problema e selecione Esquecer.
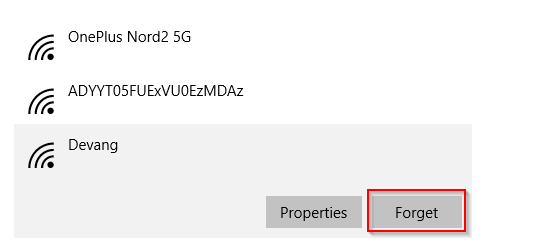
- Em seguida, digitalize redes wifi no intervalo e conecte -se à rede como você normalmente.
Execute o solucionador de problemas de rede
Você pode usar o solucionador de problemas de rede para verificar por que seu laptop não se conectará ao Wi-Fi.
- Imprensa Win + i Para iniciar o aplicativo de configurações.
- Selecione Rede e Internet > Status.
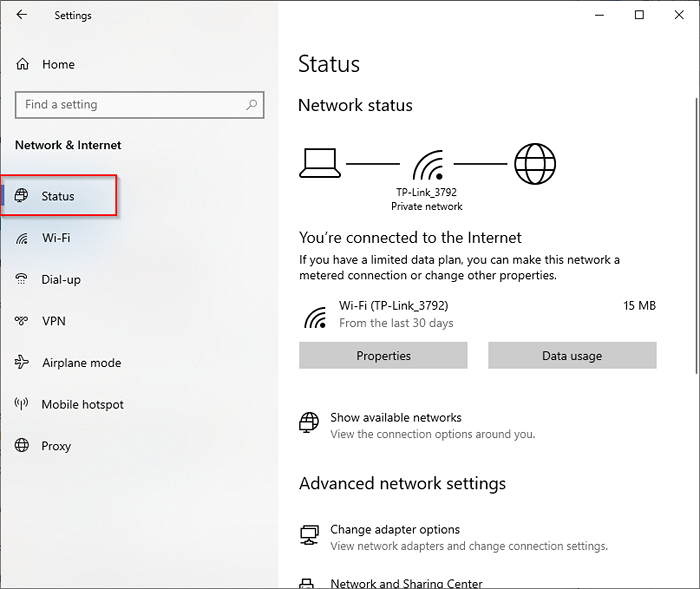
- Role para baixo e selecione Solução de problemas de rede de Configurações avançadas de rede seção.
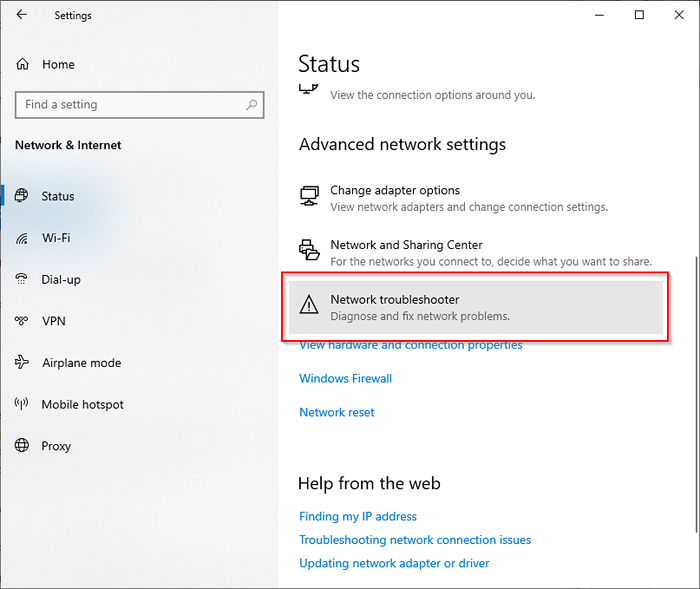
- Siga as etapas do solucionador de problemas e veja se consegue identificar e corrigir o problema automaticamente.
Reinicie seu modem, roteador e laptop
Reiniciar o roteador e o modem ajuda a estabelecer uma nova conexão com o seu ISP e pode resolver problemas de conexão Wi-Fi.
- Desconecte os cabos do roteador e do modem.
- Deixe o roteador e o modem permanecer desligados por 60 segundos.
- Reconecte seu modem à fonte de energia (não o seu roteador). Quando você conecta o modem, os indicadores de LED devem começar a piscar.

- Dê ao seu modem 60 segundos e depois conecte o roteador à fonte de energia.
Reconecte seu laptop à rede. Se o seu laptop não se conectar ao Wi-Fi depois de reiniciar o roteador e o modem, reinicie o laptop e veja se isso ajuda.
Atualizar ou reinstalar o driver Wi-Fi
Um motorista Wi-Fi desatualizado ou corrupto ou um conflito entre o driver Wi-Fi e outros dispositivos pode resultar em interrupções. Se o seu laptop não se conectar ao Wi-Fi, tente atualizar ou reinstalar o driver Wi-Fi para ver se isso ajuda.
Verifique a versão mais recente do driver disponível no site do fabricante. Se os drivers instalados não forem a versão mais recente, faça o download da versão mais recente do site do fabricante.
- Imprensa Win + r, tipo devmgmt.MSc, e pressione Digitar Para iniciar o gerenciador de dispositivos.
- Localizar Adaptadores de rede Na lista e expandir a lista de adaptadores selecionando a seta à esquerda.
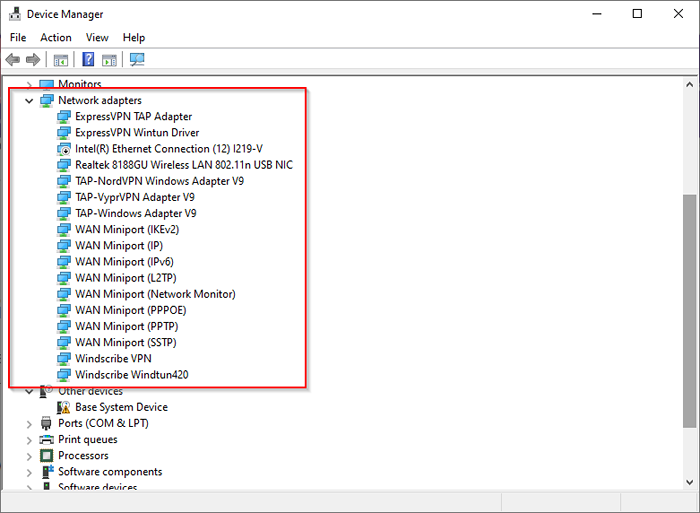
- Clique com o botão direito do mouse no driver Wi-Fi e selecione Driver de atualização.
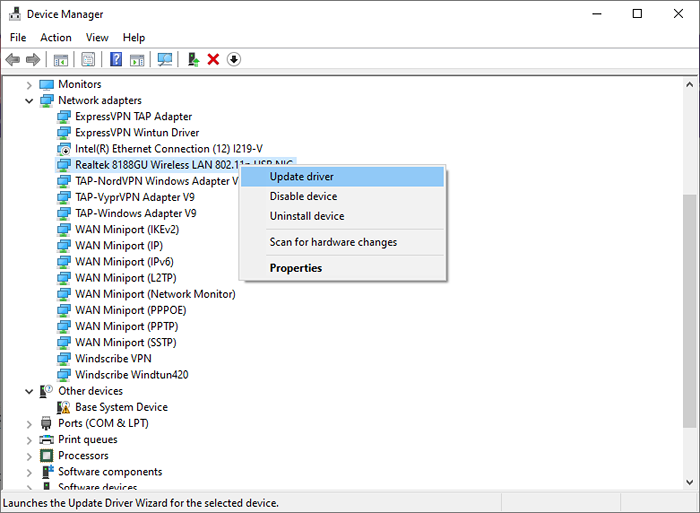
- Quando perguntado, selecione Navegue pelo meu computador para motoristas.
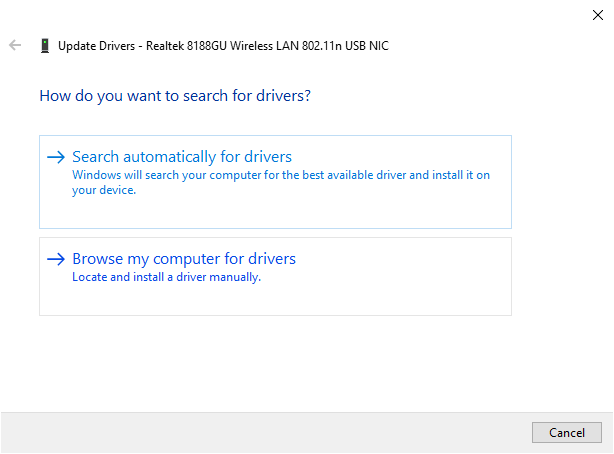
- Selecione o local em que você salvou os drivers baixados no site do fabricante e preencha a instalação.
No entanto, se você já está na versão mais recente, tente reinstalar o driver.
- Clique com o botão direito do mouse no adaptador Wi-Fi e selecione Desinstalar dispositivo em vez de Driver de atualização.
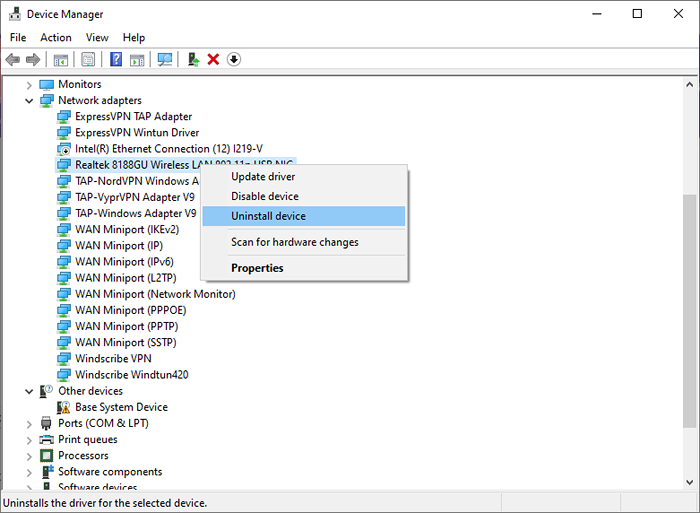
- Você verá um aviso aparecer. Selecione Desinstalar continuar.
- Em seguida, selecione Visualizar da fita superior e selecione Digitalizar mudanças de hardware.
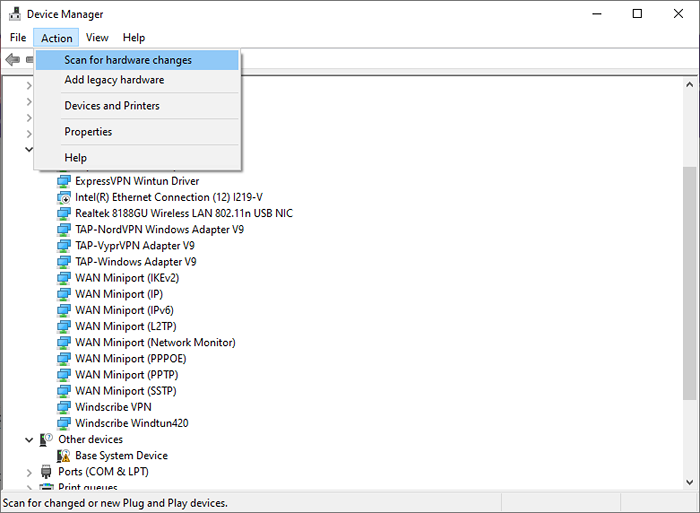
Isso deve reinstalar o motorista. Tente se reconectar à sua rede Wi-Fi e veja se funciona.
Execute comandos de rede
Se o seu laptop ainda não se conectar ao Wi-Fi, tente executar comandos de rede para redefinir a pilha TCP/IP, lavar e redefinir o cache DNS e liberar e renovar o endereço IP.
- Imprensa Win + r, tipo cmd, e pressione Ctrl + Shift + Enter Para lançar um prompt de comando elevado.
- Execute os seguintes comandos um por um (eu.e., imprensa Digitar Depois de digitar cada comando):
Netsh Winsock Reset
netsh int ip redefinir
ipconfig /liberação
ipconfig /renovação
ipconfig /flushdns
Verifique o modo sem fio para driver Wi-Fi
Você pode tentar ajustar as configurações padrão do adaptador Wi-Fi para corrigir o problema. Especificamente, pode ser necessário alterar a configuração do modo sem fio no seu adaptador Wi-Fi se o seu laptop não se conectar ao Wi-Fi.
- Primeiro, verifique o modo de rede que você está usando. Se você não sabe qual modo seu roteador está usando, acesse o firmware do roteador e verifique o modo sem fio. No entanto, para fazer isso, você precisará de outro dispositivo capaz de se conectar à rede.
No roteador, você geralmente encontrará o modo sem fio em algum lugar na página principal, mas diferentes fabricantes têm uma interface diferente.
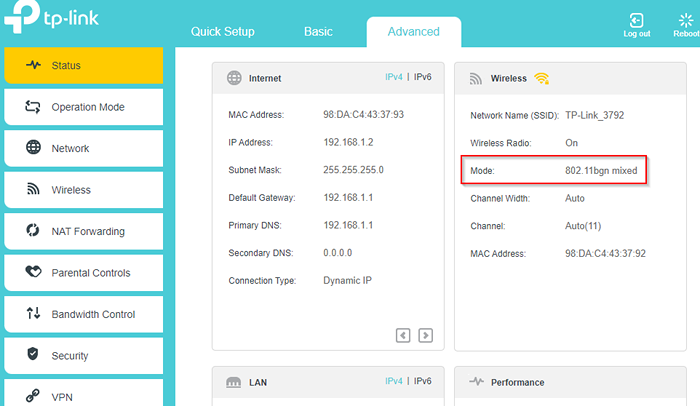
- Imprensa Win + r, tipo devmgmt.MSc, e pressione Digitar Para iniciar o gerenciador de dispositivos.
- Clique com o botão direito do mouse no adaptador Wi-Fi e selecione Propriedades.
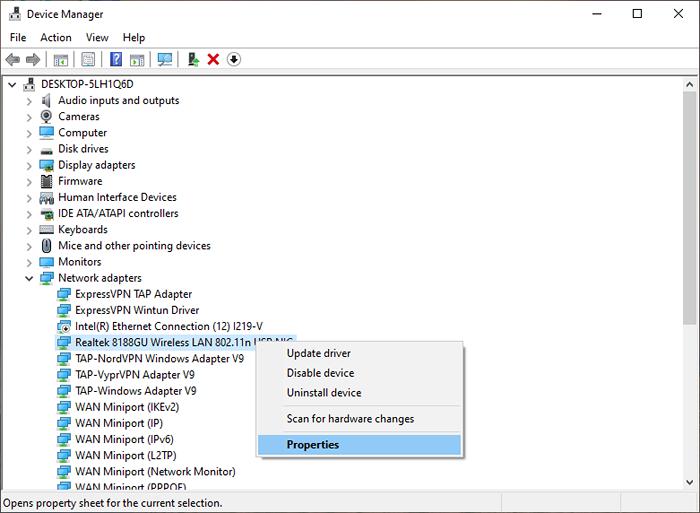
- Mude para o Avançado guia, selecione o modo sem-fio propriedade e use a lista suspensa à direita para selecionar o modo sem fio apropriado (conforme o que você viu no firmware do roteador).
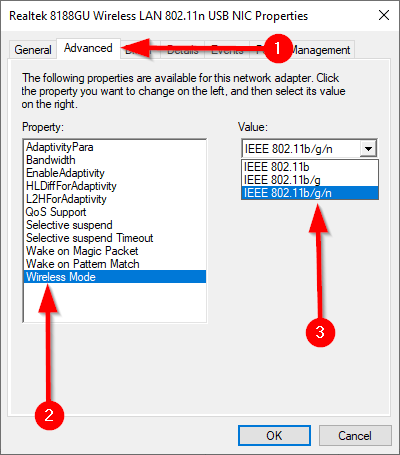
- Selecione OK Para salvar mudanças e sair.
Redefinição de rede
Se nenhuma das soluções funcionar, tente redefinir sua rede como último recurso. A redefinição de rede também pode ajudar a resolver problemas que resultam da atualização para uma versão mais recente do Windows 10. Desinstala todos Adaptadores de rede do seu PC. Ao reiniciar seu PC, todos os adaptadores são reinstalados com as configurações padrão deles.
No entanto, a redefinição de rede só pode ser usada no Windows 10 V1607 e posterior, então verifique sua versão do Windows para garantir que uma redefinição de rede seja uma opção para você.
- Imprensa Win + i Para iniciar o aplicativo de configurações.
- Navegar para Rede e Internet > Status. Role para baixo e selecione Redefinição de rede.
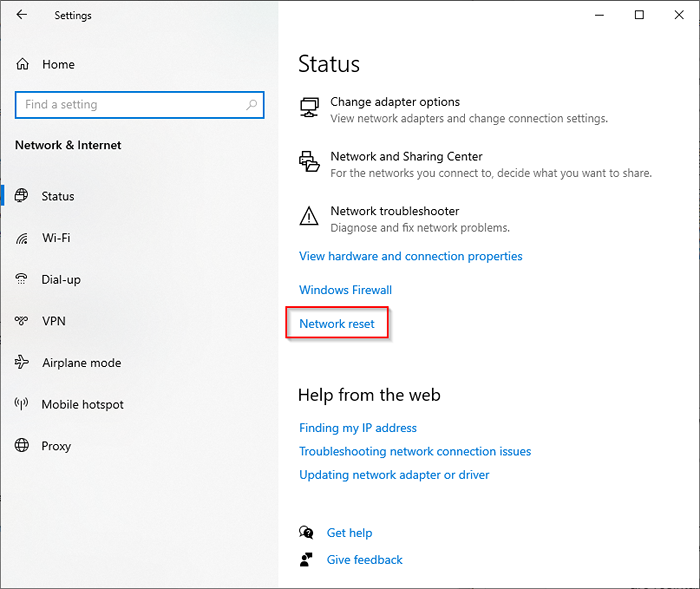
- Selecione Redefinir agora na próxima tela e depois selecione Sim confirmar.
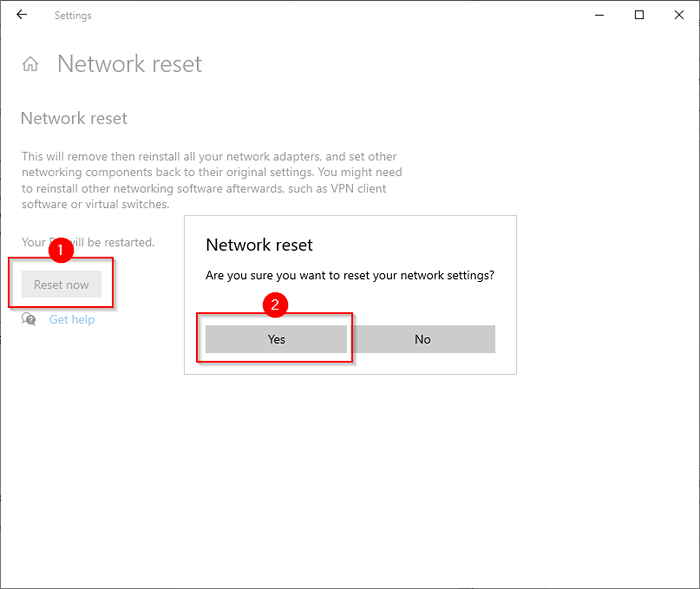
Deixe o PC reiniciar e veja se o seu laptop agora se conecta ao Wi-Fi.
Seu laptop se conecta ao wi-fi?
Felizmente, um deles funcionou e seu laptop agora se conecta ao seu Wi-Fi bem. Se você estiver conectado ao Wi-Fi e ainda não conseguir acessar a Internet, poderá ver a rede como uma rede não identificada em sua rede e centro de compartilhamento e também dirá que você não tem acesso à Internet. Felizmente, existem algumas maneiras fáceis de consertar uma rede não identificada também.
- « Como desinstalar Bluestacks no Windows e Mac
- O que é 192.168.0.1, e por que é o endereço IP padrão para a maioria dos roteadores? »

