Corrija o teclado que não está funcionando problema no Windows 10
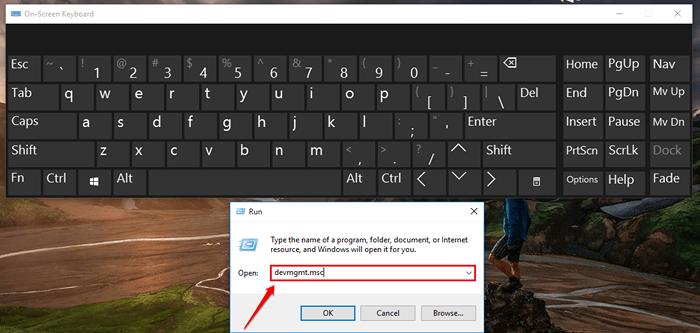
- 3774
- 516
- Robert Wunsch DVM
Corrija o teclado que não está funcionando problema no Windows 10:- Você está no meio de digitar algo importante e de repente seu teclado para de funcionar. Antes de chamar os caras de hardware para obter ajuda, vamos tentar resolver o problema por conta própria. Mergulhe no artigo para aprender sobre as duas soluções mais eficazes para o teclado que não está funcionando problema.
Índice
- Método 1 - Reinstale o driver do teclado
- Método 2
- Método 2 -Porde o driver do teclado
- Método 3 - Pressione a tecla Windows + ESC juntos
- Como usar no teclado da tela
Método 1 - Reinstale o driver do teclado
1 - Faça um clique com o botão direito Começar Botão.
2 - Clique em Gerenciador de Dispositivos Do menu.
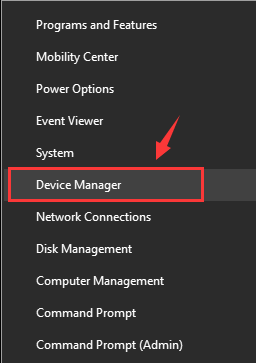
3 - Depois que o gerenciador de dispositivos se abre, apenas desinstale Software de driver de teclado
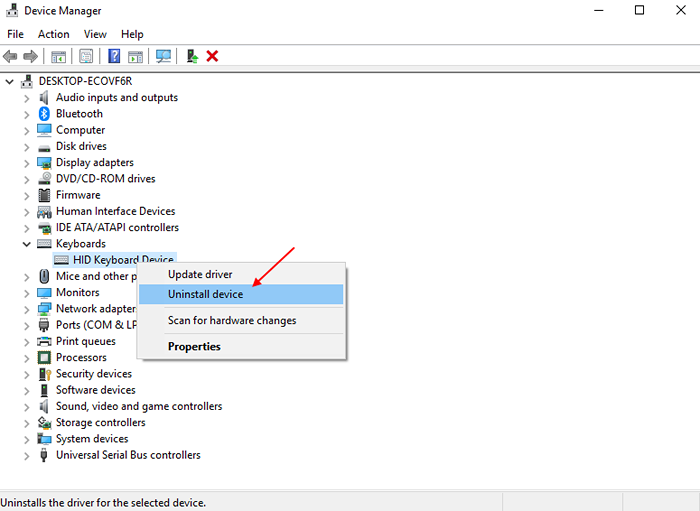
Observe que no lugar do dispositivo de teclado HID, Teclado PS/2 padrão pode estar presente na lista de drivers de teclado.
4 - Agora, clique em Ação e depois clique em Digitalizar mudanças de hardware.
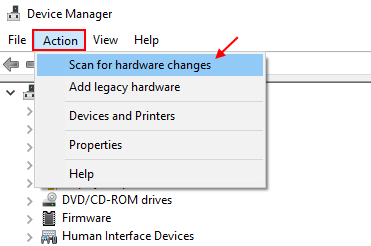
Seu driver de teclado será reinstalado.
Método 2
PASSO 1
- Primeiro de tudo, clique no janelas ícone para expandi -lo. Como a seguir, encontre e clique em Configurações aplicativo para abri -lo.

PASSO 2
- Quando o Configurações aplicativo abre, clique no Facilidade de acesso opção.
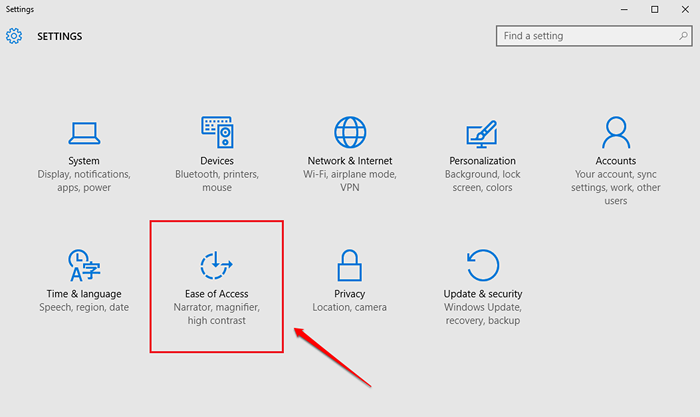
ETAPA 3
- Encontre e clique na entrada da opção Teclado do painel esquerdo do FACILIDADE DE ACESSO janela. Agora, no painel da janela direita, encontre uma seção chamada Chaves de filtro. Como a seguir, ligar o botão de alternância correspondente a Ignore ou desacelere as teclas breves ou repetidas e ajuste as taxas de repetição do teclado.
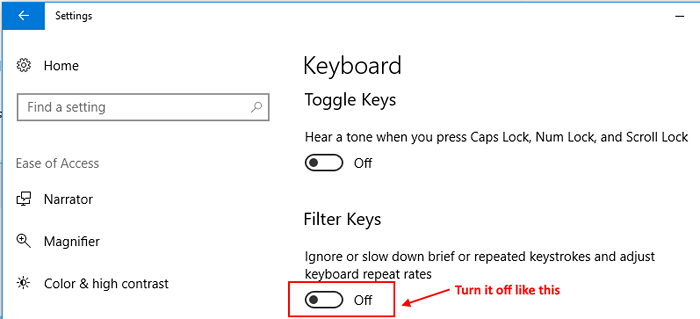
Nota:- Você também pode usar no teclado da tela até o momento em que enfrenta problemas.
Método 2 -Porde o driver do teclado
O método acima pode resolver a questão do teclado não funcionar. Se ainda não estiver funcionando, você pode tentar atualizar o hardware para o teclado. Você pode até usar um teclado na tela até que seu teclado real funcione. Siga as etapas abaixo para ligar o teclado na tela e atualizar os drivers do teclado.
PASSO 1
- Agora, para atualizar os drivers de dispositivo de teclado usando o teclado na tela, basta clicar com o botão direito do mouse no ícone do Windows e clique no Correr opção.
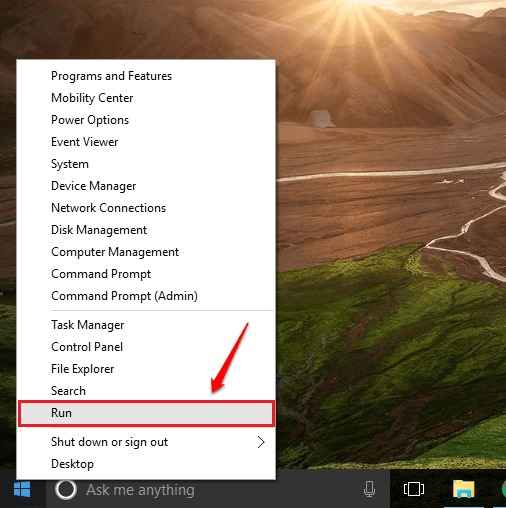
PASSO 2
- Quando o Correr A janela de diálogo se abre, digite devmgmt.MSc Usando o teclado na tela e atinge OK botão.
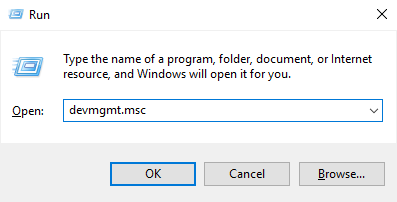
ETAPA 3
- Isso abre o Gerenciador de Dispositivos janela. Agora você precisa encontrar a entrada chamada Teclados e expandi -lo clicando na seta associada a ele. Clique com o botão direito no teclado que você usa e selecione Atualizar software de driver opção.
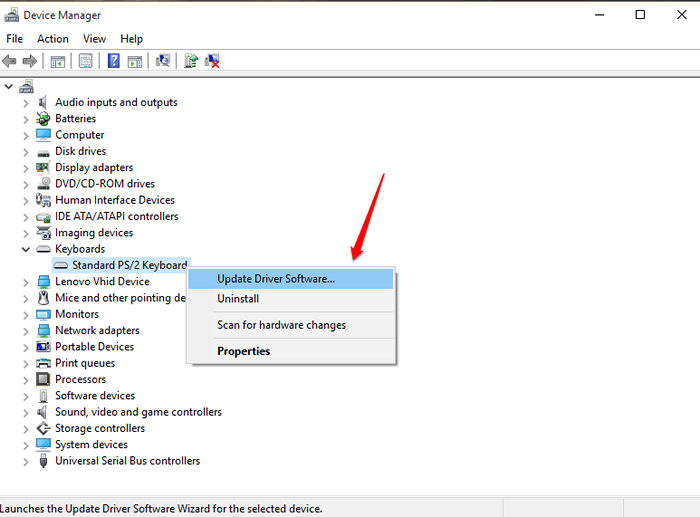
PASSO 4
- Se você já possui um software de driver instalado, pode navegar por ele e selecioná -lo ou se não tiver um, pode pedir ao Windows que encontre um por si só escolhendo a opção Pesquise automaticamente o software de driver atualizado.
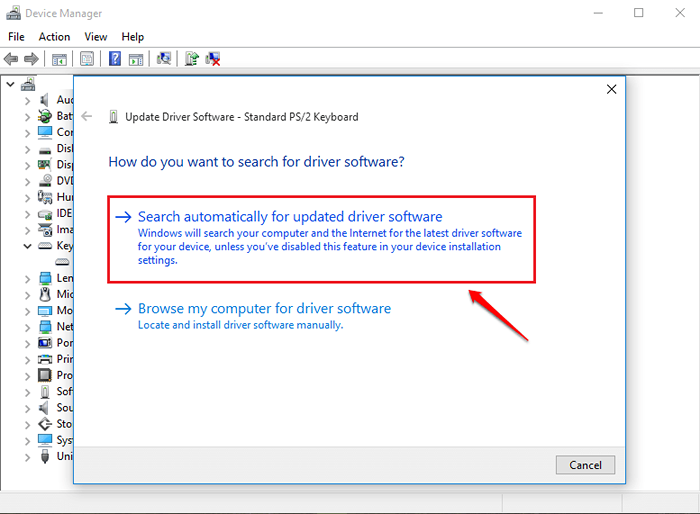
Método 3 - Pressione a tecla Windows + ESC juntos
Seus estranhos, mas muitos usuários relataram que pressionar Tecla do Windows + ESC Juntos, resolveram o problema no laptop Windows 10. Você pode ir em frente e tentar isso e verificar se funciona para você.
Como usar no teclado da tela
PASSO 1
- Assim como o método anterior, navegue para Configurações -> Facilidade de acesso -> Teclado. Agora, no painel da janela direita, ligue o botão de alternância correspondente a Liga o teclado na tela como mostrado na captura de tela a seguir.
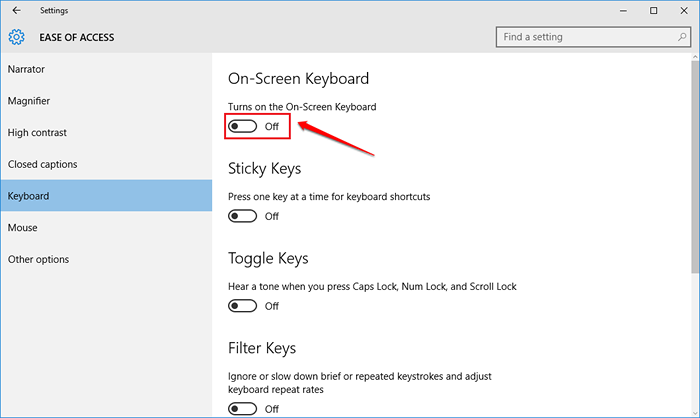
PASSO 2
- Isso abre o teclado virtual e você pode usar este teclado assim como usar seu teclado normal. Você pode controlar o teclado usando o ponteiro do mouse.
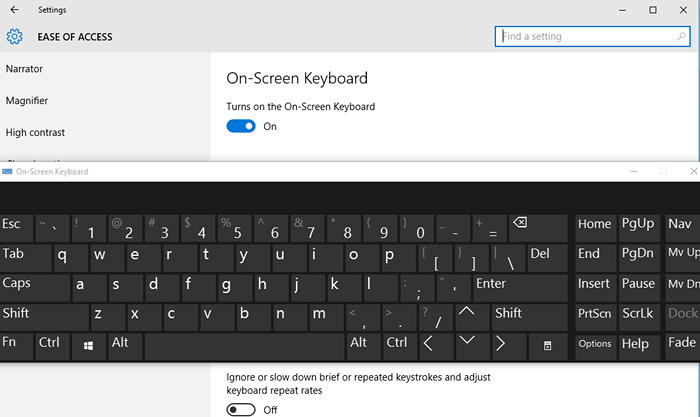
- « Como corrigir os ícones da barra de tarefas ausentes / desaparecer no Windows 10
- Como corrigir nenhum erro de cartão SIM detectado no smartphone Android »

