Corrija a opção Intel Graphics Settings Falta no menu de contexto de clique com o botão direito do lado de direito no Windows 10
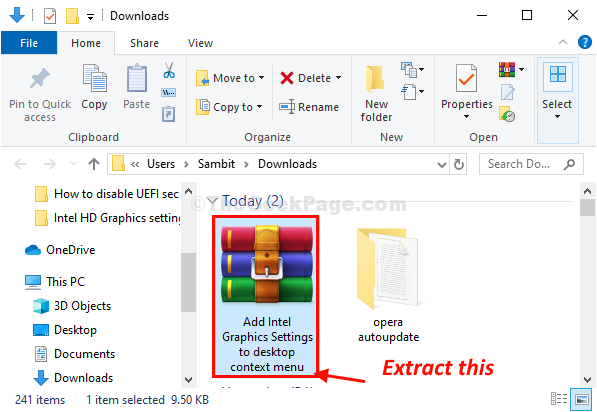
- 3591
- 700
- Loren Botsford
Você não pode acessar Configurações de gráficos da Intel No menu de contexto do clique com o botão direito do mouse na sua área de trabalho? Se for então, não se preocupe. Existem correções muito simples para resolver seu problema. Siga as soluções para este artigo e o problema será resolvido em pouco tempo.
Índice
- FIX-1 Use uma correção do registro-
- FIX-2 Atualize seu driver de placa de gráfico Intel HD-
- Fix-3 Baixe e instale o mais recente driver gráfico-
FIX-1 Use uma correção do registro-
Se alguma delas não funcionar, tente executar um script de registro no seu computador para resolver este problema.
Você tem que criar um backup de registro antes de tentar esta correção. Você pode fazer isso facilmente clicando em “Arquivo"E então em"Exportar”Depois de abrir o Editor de registro. Em seguida, salve-o em um local facilmente acessível em sua unidade.
1. Clique nisso link
2. Baixe o arquivo para o seu PC.
3. Extrair este arquivo zip.
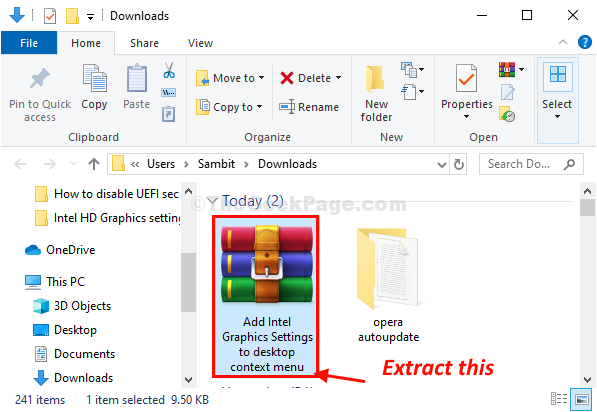
4. Vá para o local onde você acabou de extrair o arquivo.
5. Clique com o botão direito do mouse sobre "Adicionar configurações de gráficos Intel ao menu de contexto da área de trabalhoScript de registro e clique em “Mesclar”Para mesclá -lo com seu registro existente.
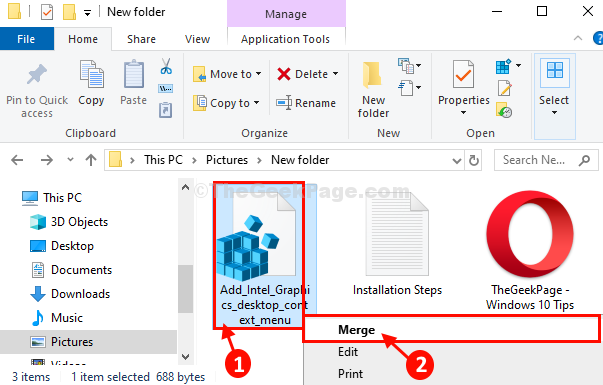
6. Quando houver um aviso sobre a confirmação da fusão, clique em “Sim““.
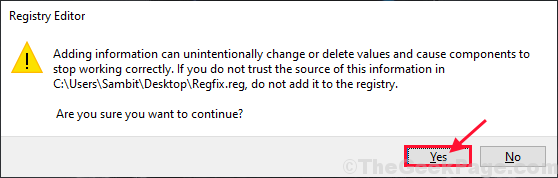
Uma vez feito, Clique com o botão direito do mouse na área de trabalho e você verá 'Intel HD Graphics Configurações'No menu de contexto.
FIX-2 Atualize seu driver de placa de gráfico Intel HD-
A atualização do seu driver de placa de gráfico resolverá esse problema para você.
1. Imprensa Tecla do Windows+X.
2. Clique no "Gerenciador de Dispositivos”Para acessar o Gerenciador de Dispositivos janela.
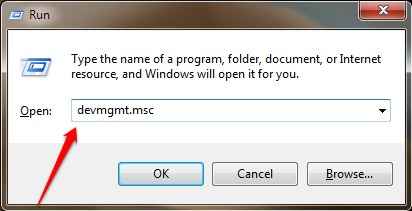
3. Então o que você precisa fazer é expandir “Exibir adaptadors ".
4. Depois disso, expanda “Intel (R) HD Graphics" e então Clique com o botão direito do mouse sobre "Driver de atualização““.
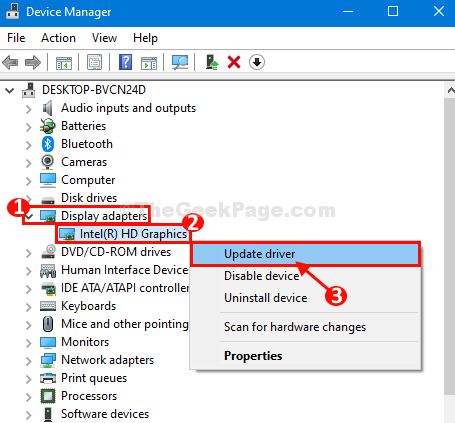
5. Em seguida, clique em “Navegue pelo meu computador para software de driver““.
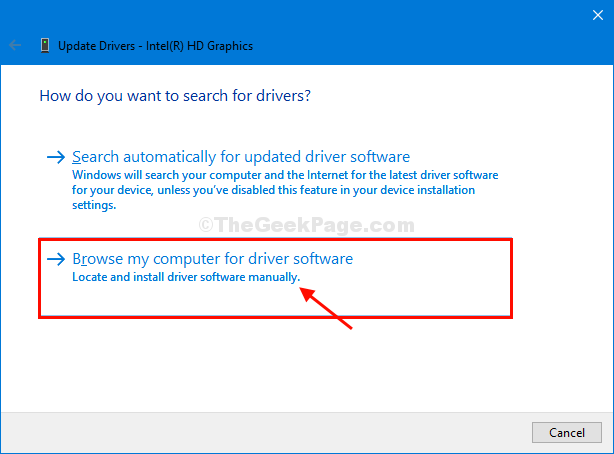
6. Agora, clique em “Deixe -me escolher de uma lista de motoristas disponíveis no meu computador““.
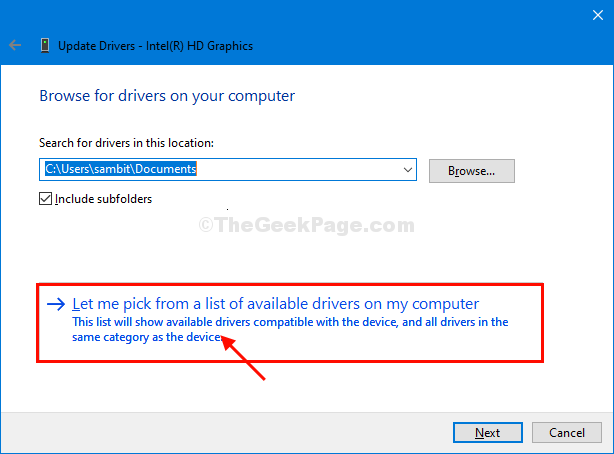
7. Agora, escolha o mais recente driver gráfico dos vários drivers.
8. Então, você deve clicar em “Próximo”Para instalar o driver mais recente.
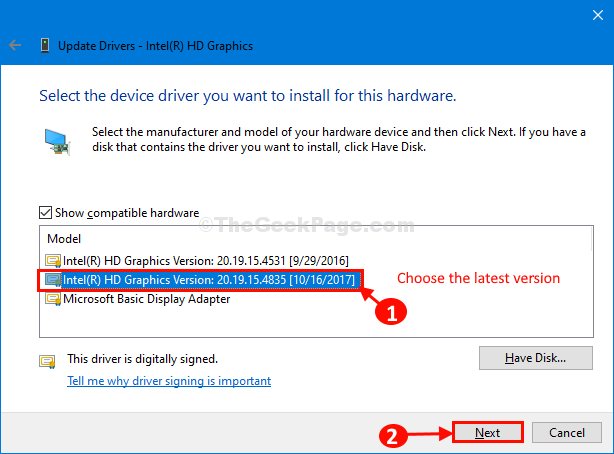
O Windows instalará esse driver específico em seu sistema.
10. Clique em "Fechar”Para fechar o Driver de atualização janela.
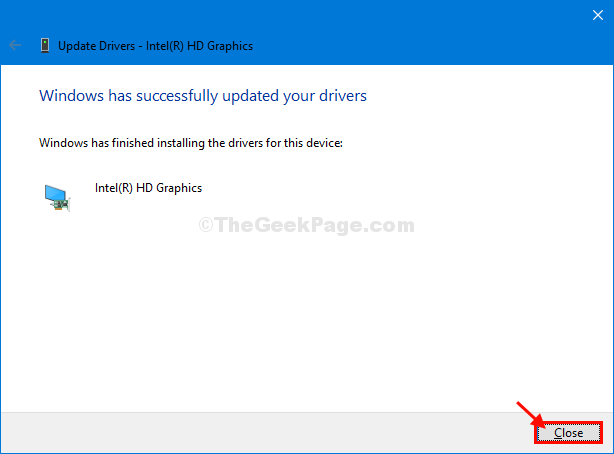
Clique com o botão direito do mouse na sua área de trabalho e você poderá ver 'Intel HD Graphics'No menu de contexto do clique com o botão direito.
Fix-3 Baixe e instale o mais recente driver gráfico-
Você pode instalar o mais recente driver gráfico de acordo com o CPU no seu computador.
1. Clique no Procurar caixa e depois digite “informação do sistema““.
2. Depois disso, clique em “Informação do sistema““.
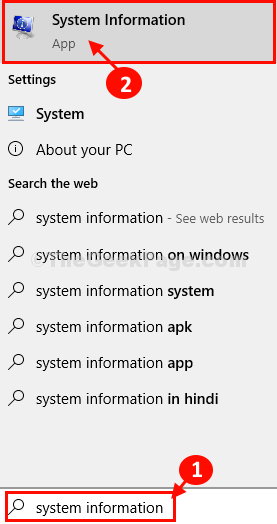
3. Quando o Informatio do sisteman janela se abre, você tem que anotar o 'Processador' Informação.
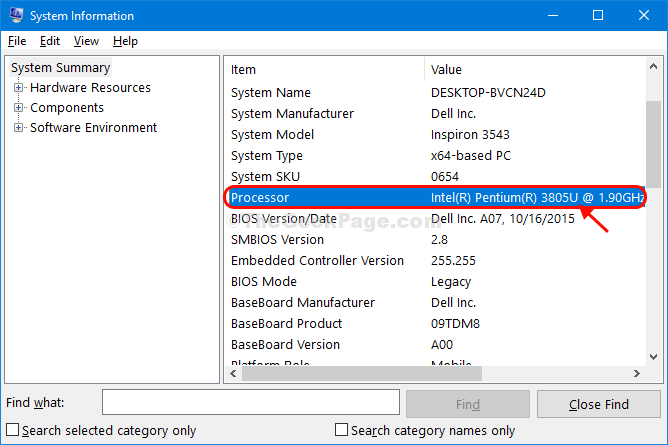
4. Agora, abra uma janela do navegador e pesquise no Google o driver mais recente para o processador do seu computador.
(Ex- Para este caso, pesquisamos “Intel (R) Pentium (R) 3805U Driver gráfico““.)
5. Agora, clique em “Downloads para processador Intel Pentium”Para ir para o centro de download reto.
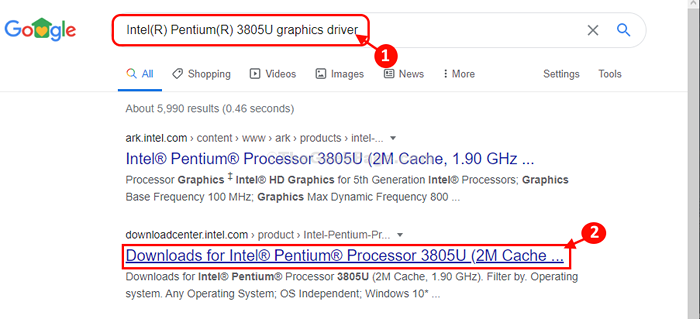
6. Agora, você deve clicar no suspenso para selecionar seu sistema operacional.
(Ex- Nós selecionamos 'Windows 10, 64 bits').
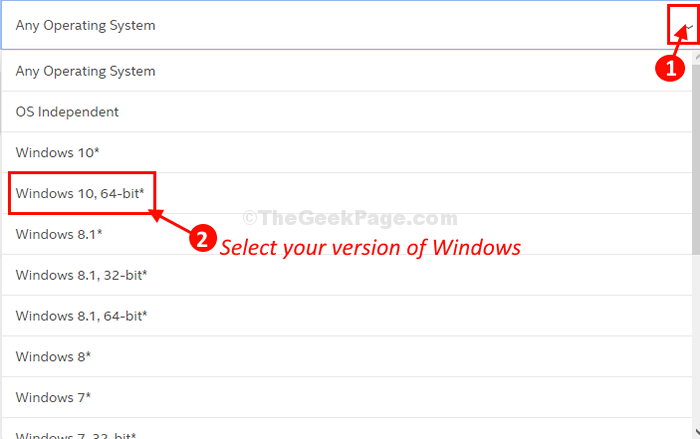
7. Agora, role para baixo e clique em “Driver de gráficos Intel para Windows 10““.
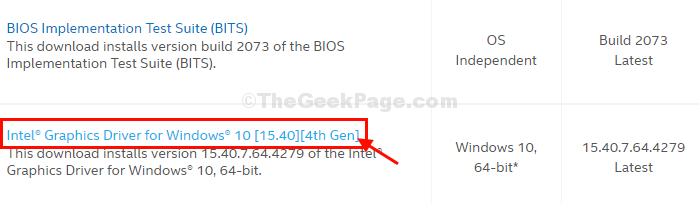
8. Agora, clique em “Download”Para baixar o driver em seu computador.
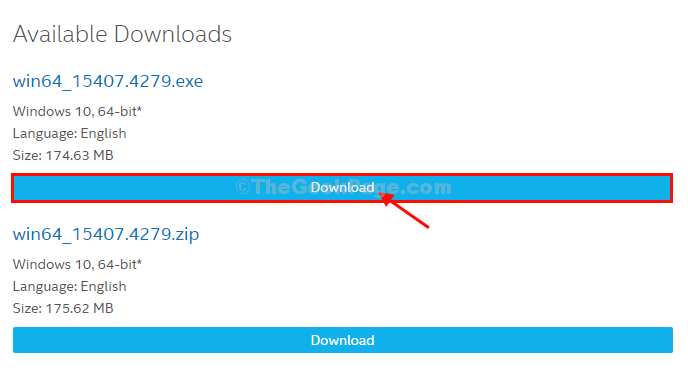
9. No Contrato de licença de software Intel Janela, clique em “Eu aceito os termos no contrato de licença““.
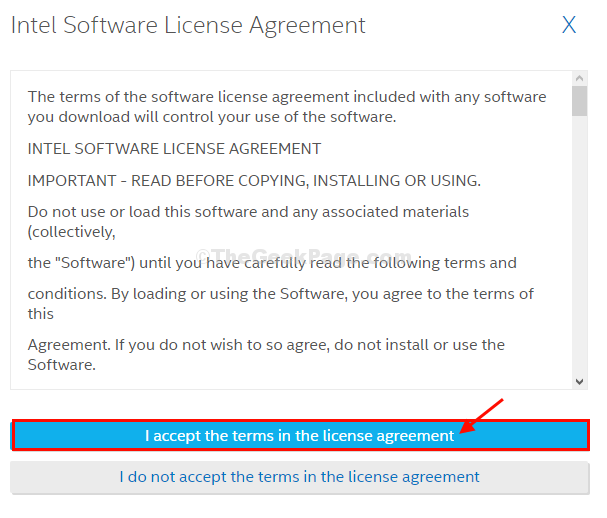
Feche a janela do navegador no seu computador.
10. Vá para o local de download no seu computador e Duplo click sobre "Win64”Pacote para instalá -lo no seu computador.
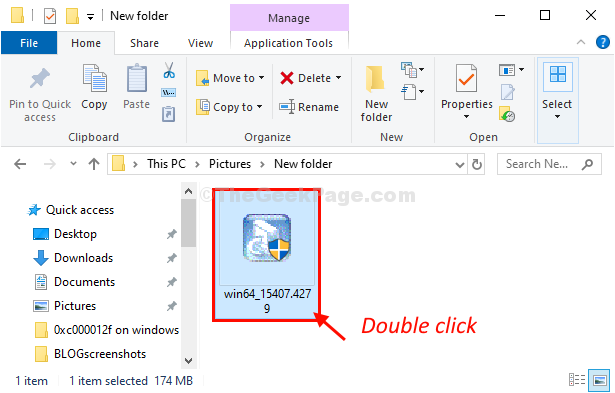
Depois que a instalação é feita, reiniciar seu computador.
Depois de reiniciar o computador, você verá o 'Intel HD Graphics'No menu de contexto do clique com o botão direito.
- « Fix C \ Windows \ System32 \ Config \ SystemProfile \ Desktop não está disponível no Windows 10
- Corrija não um erro de aplicativo Win32 válido no Windows 10/11 »

