Corrija os fps caírem enquanto os jogos no Windows 10/11
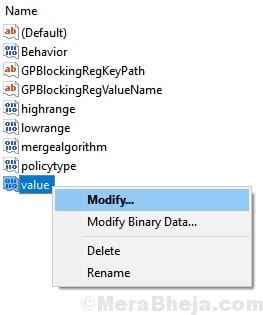
- 3907
- 1014
- Wendell Legros
Se o seu FPS continuar caindo enquanto joga no computador Windows 10, basta usar a correção simples abaixo para corrigir esse problema irritante. É realmente irritante se o FPS continuar caindo enquanto joga qualquer jogo e os usuários estão relatando esse problema com o PC de ponta também. Então, aqui está a correção simples para isso.
Índice
- Corrigir 1 - Editar configurações de gamedvr no registro
- Corrigir 2 - Alterar as configurações da placa gráfica da NVIDIA
- Corrigir 3 - Defina o gerenciamento de energia do processador para máximo
- Corrigir 4 - desmarcar otimizações de tela cheia
- Corrigir 5: - Crie um plano de desempenho final em seu PC para jogos
Corrigir 1 - Editar configurações de gamedvr no registro
1. Procurar regedit Na barra de pesquisa do Windows 10.
2. Clique no Editor de Regsitry Ícone para abrir o editor de registro
3. Agora, navegue para o seguinte local no editor de registro.
Computador\Hkey_local_machine \PROGRAMAS\Microsoft \PolicyManager \padrão\ApplicationManagement \Permitirgamedvr
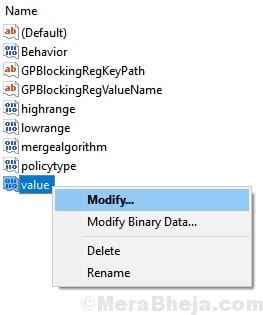
4. Agora, localize valor no lado direito.
5. Clique com o botão direito do mouse no valor e escolha Modificar.
6. Agora, defina dados de valor para 0.
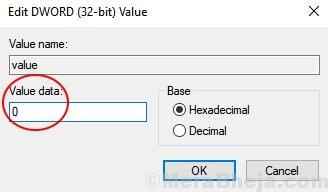
7. Agora, navegue para o seguinte local no editor de registro.
Computador\Hkey_current_user \Sistema\GameConfigStore
8. Agora, no lado direito, localize Gamedvr_enabled.
9. Clique com o botão direito e escolha Modificar.
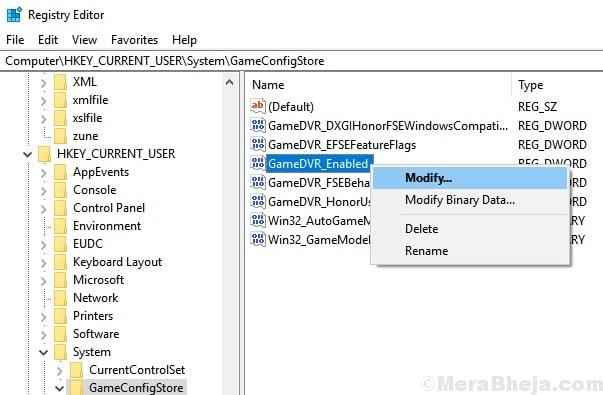
10. Alterar os dados do valor para 0.
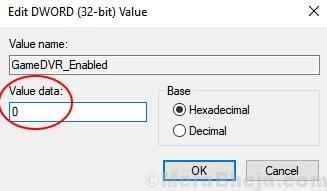
11. Editor de registro fechado e Reinício Seu PC.
Se o problema ainda não for consertado, tente a correção abaixo.
12 - Reinício computador
Corrigir 2 - Alterar as configurações da placa gráfica da NVIDIA
1 - Clique com o botão direito do mouse em desktop vazio e clique no painel de controle da NVIDIA para abrir o painel de controle da NVIDIA
2 - Ajuste as seguintes configurações em Nvidia.
Sincronização vertical
Em primeiro lugar, clique em Gerencie as configurações 3D na esquerda e depois clique em Configurações globais Aba. Agora, escolha Sobre para Sincronização vertical.
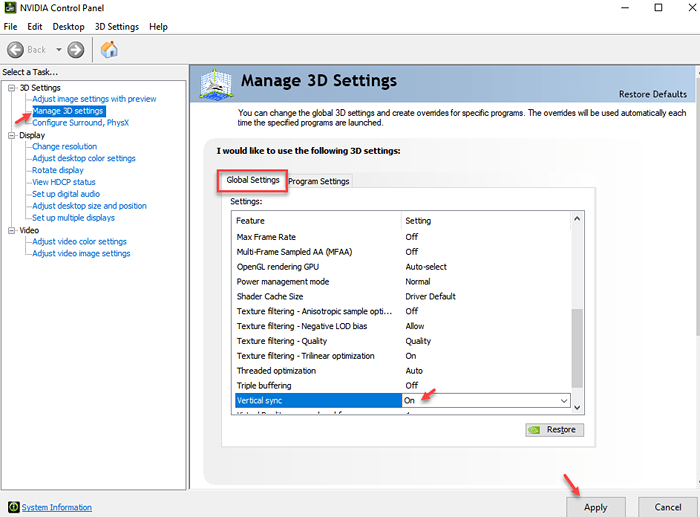
Performance máxima
1 - Clique em gerenciar configurações 3D
2 - Clique na guia Configurações do programa
3 - Selecione seu jogo no suspenso
4 - Defina o modo de gerenciamento de energia para preferir o desempenho máximo.
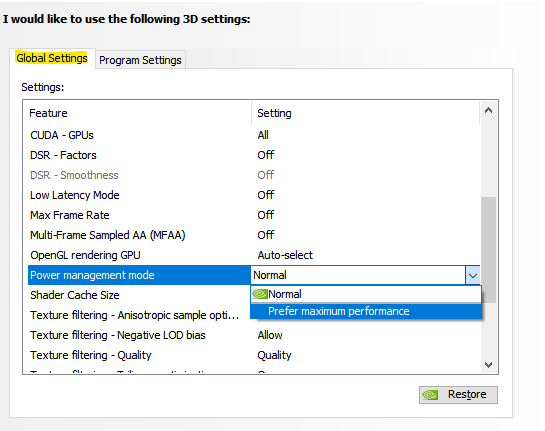
Defina o processador PhysX da CPU para a GPU
Vá para Gerenciar Configurações 3D -> Configurar Surround, Physx -> Configurações Physx -> No menu suspenso do processador, escolha sua GPU.
Corrigir 3 - Defina o gerenciamento de energia do processador para máximo
1 - Pesquise Editar plano de energia Na caixa de pesquisa da barra de tarefas
2 - Clique em Editar plano de energia
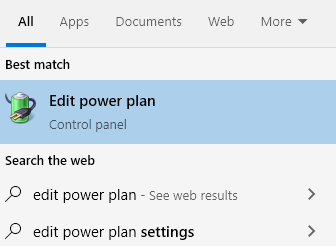
3 - Agora, clique em Alterar configurações avançadas de energia
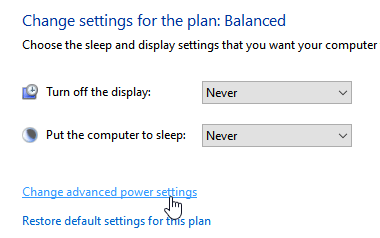
4 - Clique em Gerenciamento de energia do processador
5 - Clique em Estado máximo de potência. Definir 99% para bot na bateria e conectado
6 -clique em aplicar e fechar a janela
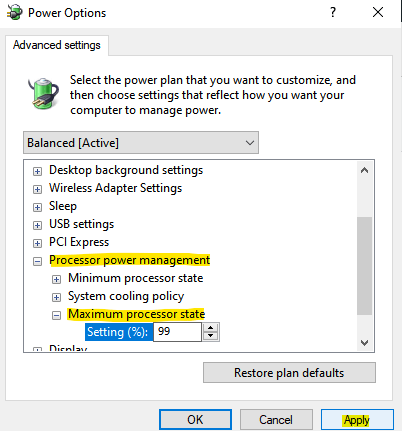
Corrigir 4 - desmarcar otimizações de tela cheia
1 - Localize o arquivo exe do jogo, clique com o botão direito e escolha propriedades
2 - Clique na guia Compatibilidade
3 - Agora, selecione Desativar otimizações de tela inteira
4 - Clique em aplicar e OK
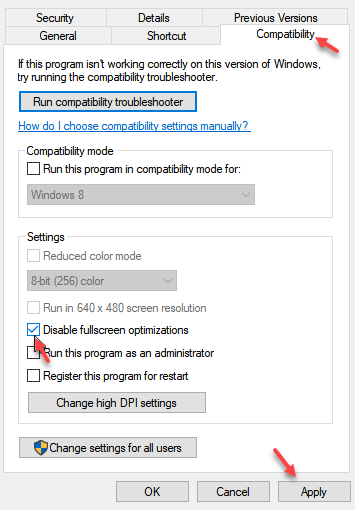
Corrigir 5: - Crie um plano de desempenho final em seu PC para jogos
O Ultimate Power Performance Plan foi introduzido pela Microsoft em 2018 e pode ser obtido executando um comando simples na janela PowerShell elevada.
Para isso, basta seguir as etapas abaixo:-
1. Procurar Powershell Na caixa de pesquisa da barra de tarefas.
2. Clique com o botão direito do mouse no Powershell e clique em executar como administrador
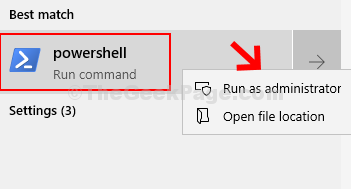
3. Agora, copie e cole o comando dado abaixo na janela PowerShell.
POWERCFG -DUPLICATESCHEME E9A42B02-D5DF-448D-AA00-03F14749EB61
4. Agora, pressione o Windows Key + R juntos para abrir a execução.
5. Escrever PowerCfg.cpl nele e clique OK.
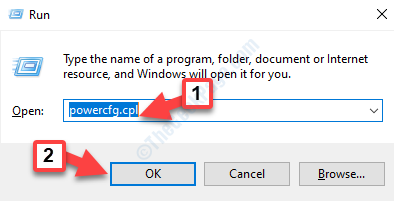
6. Agora, selecione desempenho final plano.
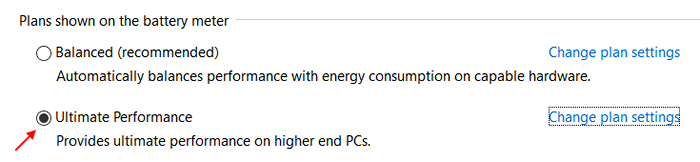
- « 13 Melhor agendador de tarefas gratuitas para o PC Windows
- Corrija o erro 0xc00007b/0xc000007b no Windows 10/11 enquanto executa jogos »

