Fix Ethernet não está funcionando no Windows 10/11
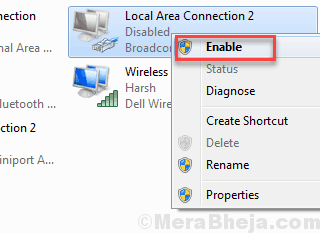
- 824
- 203
- Leroy Lebsack
É seu Ethernet não está funcionando no Windows 10 Quando você tenta acessar a Internet? Bem, é um problema que pode ocorrer do nada e dificultar sua conectividade à Internet. Pode haver várias razões por trás do problema com Ethernet não funcionar no seu PC. Um problema com o cabo Ethernet, problemas de porta, problema do driver Ethernet ou algumas configurações internas do Windows podem ser as razões pelas quais o seu Ethernet não está funcionando no Windows 10.
Então, quais são os problemas de conectividade Ethernet que podem aparecer?
Os problemas da Ethernet podem prejudicar sua conectividade à Internet são várias maneiras. Aqui estão alguns deles:
- Cabo Ethernet não detectado
- Flutuação da conexão com cabo Ethernet
- Cabo Ethernet conectado, mas a internet não está funcionando
- Conexão Ethernet estabelecida, mas com conectividade limitada
Índice
- Como consertar Ethernet não funcionando no Windows 10
- #1 - Desativar e habilitar Ethernet
- #1 - Reinstale o driver Ethernet
- #3 - Ativar driver Ethernet no gerenciador de dispositivos
- #4 - Mudar para o Google DNS
- #5 Running Network Commands
- #6 - Fix Ethernet não está funcionando no Windows 10 atualizando o driver Ethernet
- #7 - Use solucionador de problemas do Windows
- #8 - Desativar temporariamente o antivírus
Como consertar Ethernet não funcionando no Windows 10
Antes de saltarmos para maneiras avançadas de corrigir a questão da Ethernet no seu PC, é realmente importante garantir que certas coisas. Vamos verificá -los:
Verifique o cabo Ethernet: É importante garantir que o cabo Ethernet esteja funcionando bem. Fazer isso ajudará você a saber se o problema está com seu PC ou apenas com o cabo Ethernet. Primeiro de tudo, verifique fisicamente se o cabo tiver algum tipo de dano ou se os conectores do cabo de ambos os lados estiverem danificados. Além disso, verifique se a conexão Ethernet não está solta nas portas de conexão.
Se tudo parecer bem, tente usar outro cabo Ethernet que está em condições de trabalho (de outro PC) no seu PC. Se o outro cabo estiver funcionando bem, então o problema está com o cabo, caso contrário, o problema é com o seu PC.
Altere a porta de conexão Ethernet no roteador: Se você é um usuário em casa, é mais provável que seu cabo Ethernet esteja conectado a uma porta em um dispositivo de roteador. Existem 2-3 portas em um roteador geralmente que podem fornecer conexão Ethernet de saída. Tente alterar a porta da saída Ethernet do seu roteador e veja se isso funciona para consertar a Ethernet que não está funcionando no Windows 10.
Depois de ter certeza dos dois pontos acima, prossiga com as soluções para consertar Ethernet não funcionando no Windows 10 se o problema estiver com o seu PC.
#1 - Desativar e habilitar Ethernet
Se você está tentando usar a Ethernet pela primeira vez, verifique se a Ethernet está ativada no seu PC. Você pode fazer isso no painel de controle do seu PC. Veja como fazer:
Passo 1: Procurar Veja conexões de rede Na caixa de pesquisa do Windows.
Etapa 2 - Agora, clique em Veja conexões de rede Do resultado da pesquisa.
etapa 3: A Conexão de rede janela vai se abrir. Aqui, procure a conexão Ethernet e, em seguida, clique nela. No menu do clique com o botão direito, selecione o Habilitar opção.
Se já estiver ativado, desativar e então habilitar isso de novo.
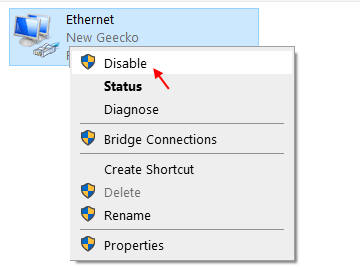
Agora, verifique se a Ethernet está funcionando. Caso contrário, tente a próxima solução para consertar Ethernet não funcionando no Windows 10.
#1 - Reinstale o driver Ethernet
1 - Pesquise Gerenciador de Dispositivos Na caixa de pesquisa do Windows.
2 -clique em Gerenciador de Dispositivos.
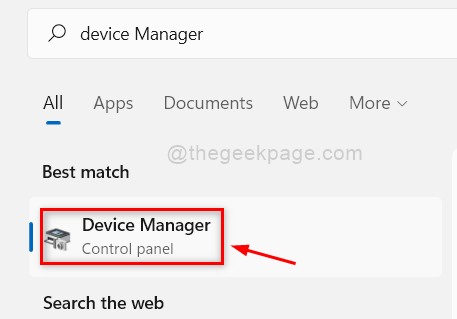
3 - Clique nos adaptadores de rede para expandi -lo. Agora, localize seu driver Ethernet.
4 -Clique direito e clique em Desinstalar motorista.
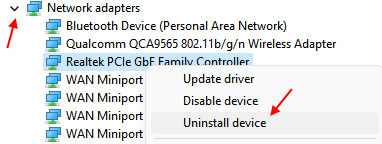
5 -Reiniciar seu computador
#3 - Ativar driver Ethernet no gerenciador de dispositivos
Se você enfrentar o Ethernet não funcionando no problema do Windows 10, também poderá garantir que o driver Ethernet esteja ativado no seu PC. Para fazer isso, siga as etapas abaixo:
Passo 1: Imprensa Windows + X Chaves de cada vez no seu teclado. Um menu será aberto; Clique no Gerenciador de Dispositivos opção lá.
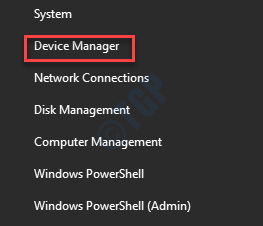
Passo 2: A janela do gerenciador de dispositivos vai se abrir. Expandir o Adaptadores de rede opção, onde você encontrará o driver Ethernet. Clique com o botão direito do mouse no driver e, no menu do clique com o botão direito, clique em Habilitar. Se o motorista já estiver ativado, desative -o e habilite novamente.

Depois de fazer isso, reinicie seu computador uma vez. Veja se o Ethernet está funcionando. Caso contrário, tente o próximo método.
#4 - Mudar para o Google DNS
5. Mais uma vez, pressione Chave do Windows+R, lançar Correr janela.
6. Agora, tipo “NCPA.cpl”E acerte Digitar.
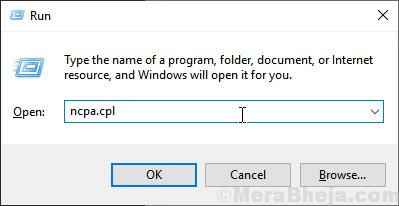
7. Agora, Clique com o botão direito do mouse no Adaptador Ethernet Você está usando e depois clique em "Propriedades”Para modificar as propriedades.
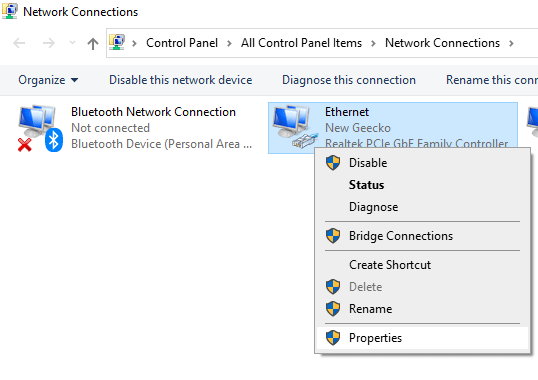
8. Agora, sob a seção 'Esta conexão usa os seguintes itens:'role para baixo e então Duplo click sobre "Internet Protocol Versão 4 (TCP/IPv4)““.
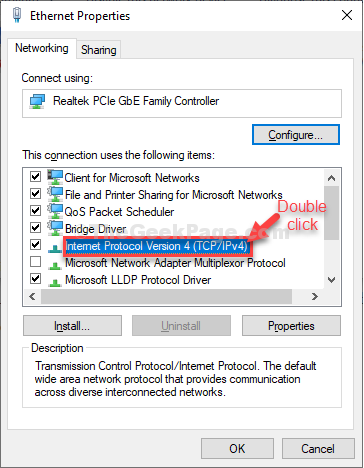
9. Em Protocolo da Internet Versão 4 (TCP/IPv4) Janela Clique em “Use o seguinte endereço IP:”Para selecioná -lo.
10. Agora, insira estes seguintes Servidores DNS configurações-
Servidor DNS preferido: 8.8.8.8 servidor DNS alternativo: 8.8.4.4
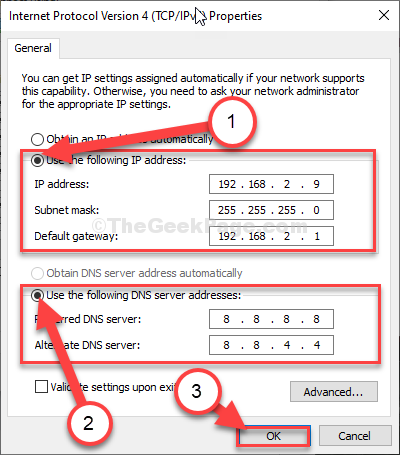
11. Agora, feche a janela.
#5 Running Network Commands
1. Procurar cmd Na caixa de pesquisa do Windows 10.
2. Agora, clique com o botão direito e executar como administrador.
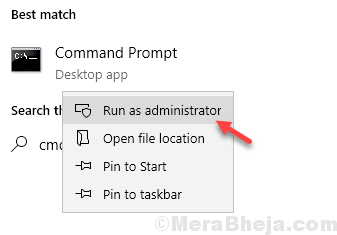
3. Agora, copie e cole os comandos um por um e continue pressionando a tecla Enter sempre para executá -los.
ipconfig /liberação ipconfig /flushdns ipconfig /renow nbtstat -r netsh int ip redefinir netsh winsock redefin.registro
4. Depois que todos os comandos forem executados, feche a janela CMD.
#6 - Fix Ethernet não está funcionando no Windows 10 atualizando o driver Ethernet
Pode ser o caso de o driver Ethernet no seu PC não ser atualizado, causando todos os Ethernet não está funcionando emitir. Você pode ir ao gerenciador de dispositivos e tentar atualizar o driver Ethernet a partir daí para ver se isso funciona. Siga esses passos:
Passo 1: Imprensa Win + X botões no teclado para abrir o menu Win +X. Aqui, clique no Gerenciador de Dispositivos opção.
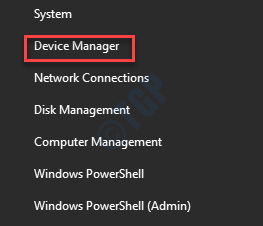
Passo 2: No Gerenciador de Dispositivos Janela que abre, haverá uma lista de drivers. Vou ao Adaptadores de rede e clique nele para expandir. De suas opções, clique com o botão direito do mouse no Ethernet motorista. Agora, clique no Atualizar software de driver Opção do menu do clique com o botão direito.
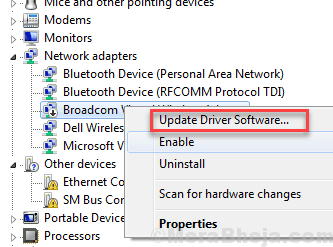
etapa 3: Na janela do driver de atualização que abre, clique em Pesquise automaticamente o software de driver atualizado. Seu PC começará a procurar um driver Ethernet atualizado. Será atualizado assim que um motorista for encontrado.
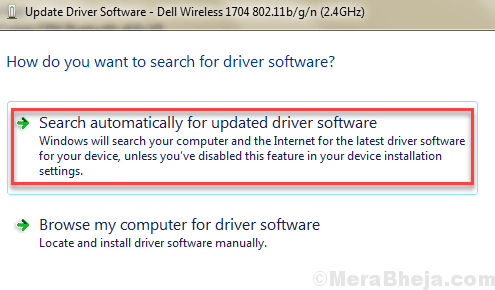
Depois que o processo de atualização estiver concluído, reinicie seu PC. Depois disso, verifique se a conexão Ethernet está funcionando. Se a resposta ainda for não, experimente o próximo método.
#7 - Use solucionador de problemas do Windows
O Windows tem um solucionador de problemas embutidos. Você pode usá -lo para diagnosticar o problema da Ethernet e corrigi -lo. Para executar o solucionador de problemas, siga estas etapas:
Passo 1: Imprensa Windows + i abrir Configurações.
Passo 2: Na janela Configurações, clique no Atualização e segurança opção.
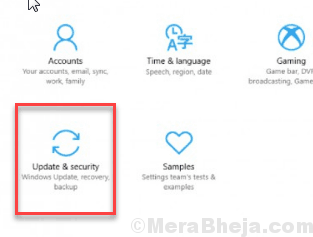
etapa 3: Agora, na nova janela, no painel esquerdo, clique em Solucionar problemas. Depois das opções que aparecem, clique em Execute o solucionador de problemas opção.
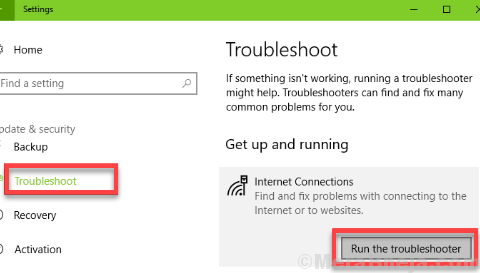
Se houver algum problema no seu PC relacionado ao Ethernet, o Windows o detectará e o consertará. Se este método não funcionar, tente o próximo.
#8 - Desativar temporariamente o antivírus
Os antivírus são notórios por causar problemas relacionados à conectividade da Internet. Caso contrário, o antivírus no seu PC também pode ser o motivo para Ethernet não funcionar no Windows 10.
Simplesmente desative seu antivírus por um tempo, então tente acessar a Internet através da Ethernet. Se você puder acessar a Internet, precisará para o suporte ao cliente ou verificar o manual ou ajudar a reservar para permitir que o antivírus permita que seu uso da Internet via Ethernet.
Palavras finais
Você também pode receber algumas mensagens de erro como Ethernet não tem uma configuração IP válida Enquanto se conecta à Internet via Ethernet. Em tais cenários, verifique se você está fornecendo solução adequada de acordo com o erro.
Por favor, informe -nos, qual desses métodos o ajudou.
- « Corrija o erro do Outlook ao se preparar para enviar mensagem de compartilhamento
- Corrija o erro 'Windows SmartScreen não pode ser alcançado' no Windows 10/11 »

