Corrigir código de erro DC040780 - O Centro de Segurança falhou em validar o chamador no Windows 11/10

- 4507
- 801
- Loren Botsford
Muitos usuários do Windows relataram ver o O Centro de Segurança não conseguiu validar o chamador com o erro DC040780. Este erro geralmente é visto quando o antivírus de terceiros está interferindo nas configurações do Windows Security Center.
Se você está vendo esse código de erro no seu visualizador de eventos e se perguntando o que exatamente deve ser feito, não se preocupe. Neste artigo, abordamos todas as correções possíveis ao Centro de Segurança de Problema não validou o chamador no Windows 10.
Índice
- Correção 1: Desinstalar antivírus de terceiros
- Correção 2: Desinstala Acronis True Image 2021
- Corrigir 3: Desativar o Windows Defender Firewall de Configurações
- Corrigir 4: desativar o Windows Defender Firewall do editor de registro
- Correção 5: Desativar o Centro de Segurança do Editor de Registro
- Corrigir 6: Repare Instale suas janelas
- Corrigir 7: Atualizar BIOS
Correção 1: Desinstalar antivírus de terceiros
A maioria dos antivírus de terceiros interfere na operação do centro de segurança, causando o erro. Muitos usuários relataram ter visto esse problema com o seguinte:
- Segurança do McAfee Endpoint.
- McAfee Virus Scan.
- Segurança da Internet Comodo.
Etapa 1: abra a janela de corrida usando Windows+r
Etapa 2: Tipo Appwiz.cpl e acertar Digitar.

Etapa 3: Na janela do programa e apresenta que abre, localize seu software antivírus.
Etapa 4: Clique com o botão direito do mouse no software e escolha Desinstalar como mostrado abaixo.
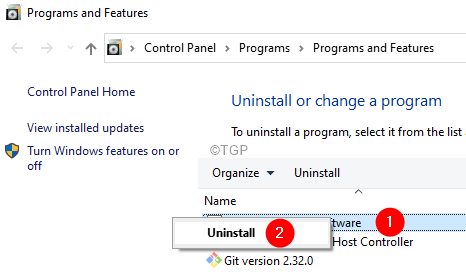
Etapa 5: Siga as instruções na tela e complete o processo de desinstalação.
Etapa 6: reinicie o computador
Etapa 7: Abra o Visualizador de Eventos e verifique as mensagens de erro.
Etapa 8: Se você não encontrar nenhuma mensagem de erro, isso significa que o antivírus de terceiros causou o problema.
Etapa 9: tente instalar o software antivírus de terceiros novamente com a versão mais recente e verifique se você ver os problemas.
Etapa 10: Se você ainda está vendo o problema, talvez precise esperar até que a próxima versão seja lançada.
Correção 2: Desinstala Acronis True Image 2021
Alguns usuários viram esse erro quando o Acronis True Image 2021 foi instalado no seu sistema
Etapa 1: abra a janela de corrida usando Windows+r.
Etapa 2: Tipo Appwiz.cpl e acertar Digitar.

Etapa 3: Na janela do programa e apresenta que abre, localize seu Acronis True Image 2021 Programas.
Etapa 4: Clique com o botão direito do mouse no software e escolha Desinstalar como mostrado abaixo.
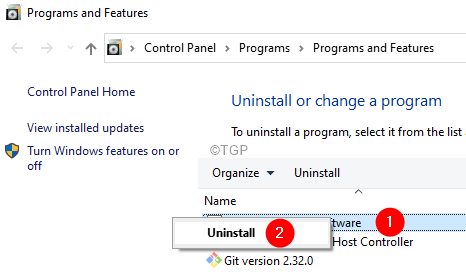
Corrigir 3: Desativar o Windows Defender Firewall de Configurações
Etapa 1: Abra a caixa de diálogo Run.
Etapa 2: Tipo Windows Defender: e pressione Enter
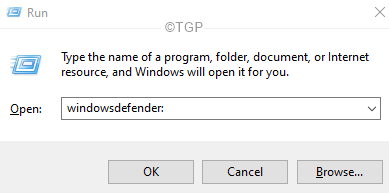
Etapa 3: Selecione Proteção contra vírus e ameaças.
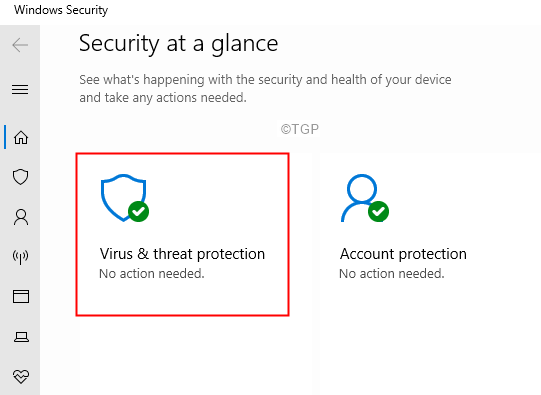
Etapa 4: na janela aparecendo, role para baixo e localize o Configurações de proteção contra vírus e ameaças.
Etapa 5: clique em Gerenciar configurações como mostrado abaixo
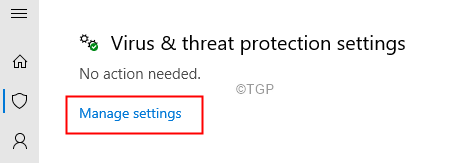
Etapa 6: na janela aparecendo, desative Proteção em tempo real e Proteção entregue à nuvem alternando os respectivos botões como Shoen abaixo
Etapa 7: você verá um UAC aparecendo pedindo permissões, basta clicar em Sim.
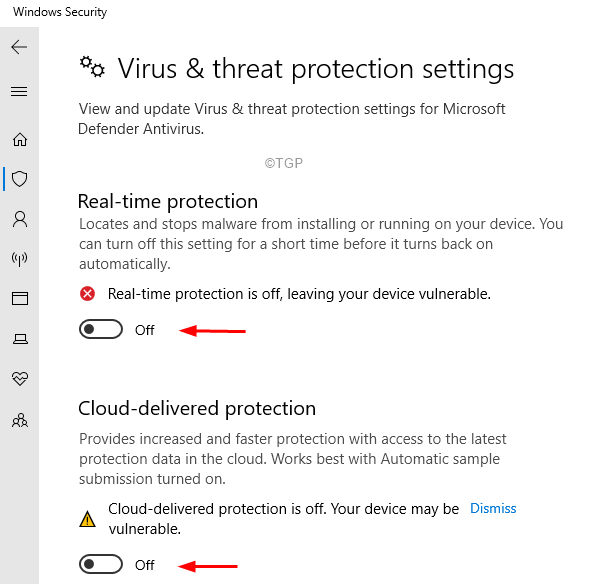
Etapa 8: agora, clique em Firewall e proteção de rede do painel lateral como mostrado abaixo.
Etapa 9: escolha o que é ativo. Nesse caso, o Privado A rede está ativa.
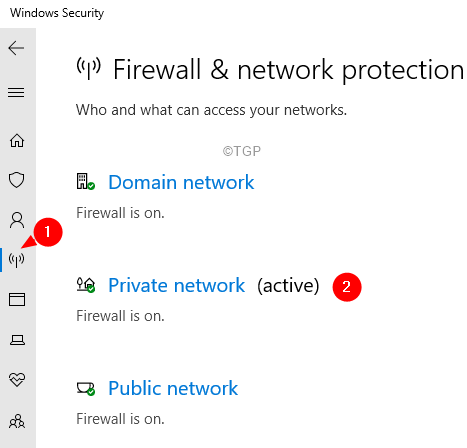
Etapa 10: role para baixo para encontrar Firewall do Microsoft Defender.
Etapa 11: Desativar Firewall do Microsoft Defender Desligando o botão.
Etapa 12: Se você vir um UAC aparecendo, basta clicar em Sim.
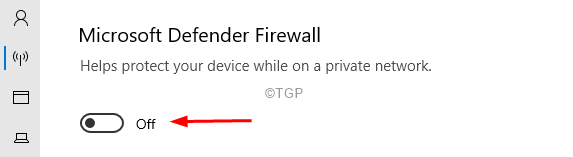
Etapa 13: reinicie seu PC.
Etapa 14: OPNE O Visualizador de Eventos e verifique se os erros são corrigidos.
Corrigir 4: desativar o Windows Defender Firewall do editor de registro
Se você não conseguir desativar o firewall do Windows Defender do método acima, tente esta correção.
Etapa 1: Abra a janela Run Run Terminal pressionando os botões janelas e R ao mesmo tempo.
Etapa 2: Tipo regedit e pressione OK
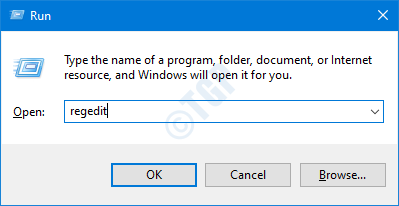
Etapa 3: no Uac janela que pede permissão, basta clicar em Sim botão.
OBSERVAÇÃO: A edição do registro pode ter um efeito adverso no sistema, mesmo com o menor erro. É recomendável fazer o backup do registro antes de prosseguir. Para fazer um backup, no editor de registro-> vá para Arquivo -> Exportar -> Salvar seu arquivo de backup.
Etapa 4: Na janela do editor, na barra superior, copie o local abaixo,
HKEY_LOCAL_MACHINE \ Software \ Políticas \ Microsoft \ Windows Defender
Etapa 5: no lado direito, verifique se o DWORD DesableAntispyware.
NOTA: Se você não pode ver este dword listado, crie um.
1. Clique com o direito em qualquer lugar do lado direito, escolha Novo> DWORD (32 bits)
2. Nomeie o recém -criado como DesableAntispyware
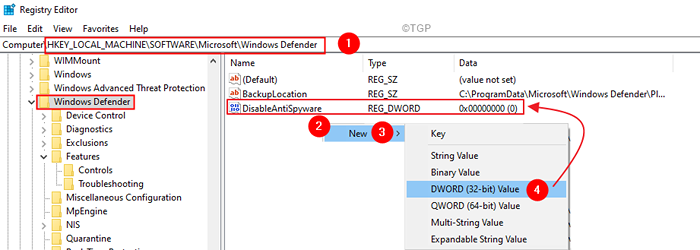
Etapa 6: clique duas vezes no DesableAntispyware.
Etapa 7: Na janela Editar DWORD, defina o valor para 1 e clique em OK.
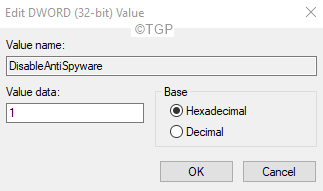
Etapa 8: reinicie o sistema.
Abra o visualizador de eventos e verifique se o erro foi resolvido. Se não tente a próxima correção.
Correção 5: Desativar o Centro de Segurança do Editor de Registro
Etapa 1: Editor de registro aberto. (Consulte as etapas 1-3) da correção acima.
Etapa 2: Na janela do editor, na barra superior, copie o local abaixo,
Hkey_local_machine \ System \ currentControlset \ Services \ SecurityHealthService
Etapa 5: no lado direito, verifique o DWORD Começar.
NOTA: Se você não pode ver este dword listado, crie um.
1. Clique com o botão direito do mouse em qualquer lugar do lado direito, escolha Novo> DWORD (32 bits)
2. Nomeie o recém -criado como Começar
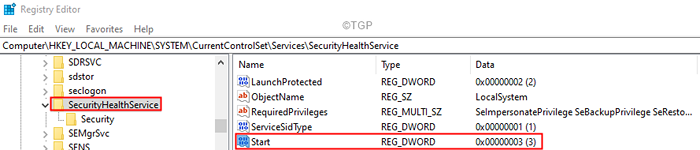
Etapa 6: clique duas vezes na chave Começar.
Etapa 7: Na janela Editar DWORD, defina o valor para 4 e clique em OK.
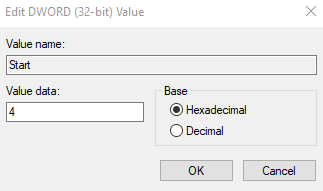
Etapa 8: agora, navegue para o seguinte local,
Hkey_local_machine \ System \ currentControlset \ Services \ w3svc
Etapa 9: Localize Começar e clique duas vezes nele.
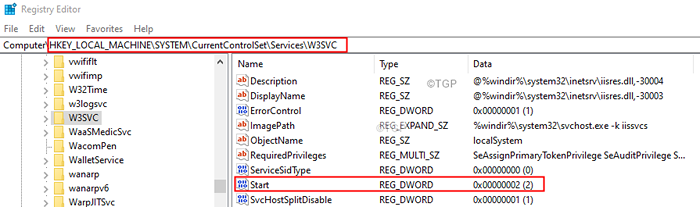
Etapa 10: defina o valor como 4 e clique em OK
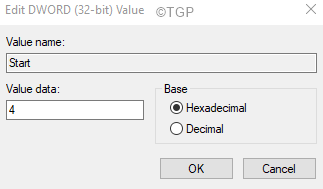
Etapa 8: reinicie o sistema.
Agora, abra o visualizador do evento e verifique se o erro foi resolvido.
Corrigir 6: Repare Instale suas janelas
Muitos usuários relataram que esse problema os ajudou a corrigir o problema.
Nota: você deve ter o DVD de instalação inicializável do Windows pronto
Etapa 1: Insira o DVD de instalação inicializável do Windows
Etapa 2: Você será perguntado se deseja continuar inicializando em CD ou DVD. Imprensa Digitar
Etapa 3: Escolha o seu Preferência de idioma e acertar o Próximo botão
Etapa 4: No canto inferior esquerdo da janela, clique em Repare seu computador
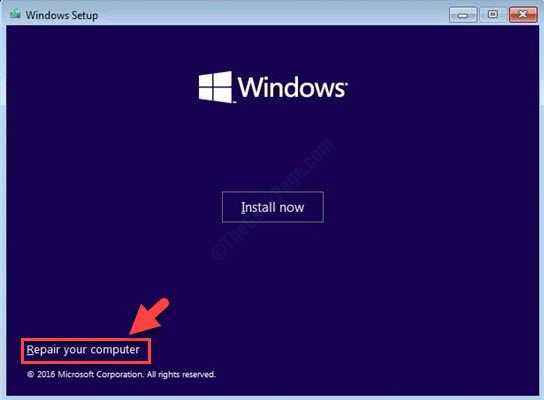
Etapa 5: Na janela azul que você vê, clique em Solucionar problemas
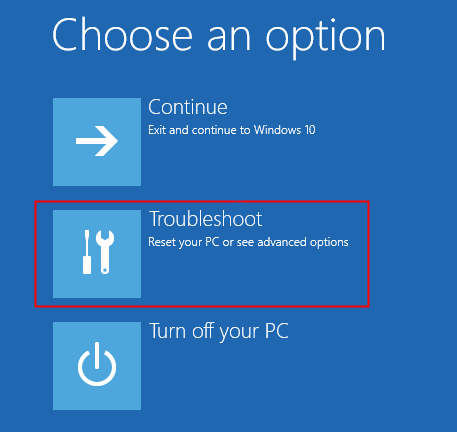
Etapa 6: agora, clique em Opções avançadas
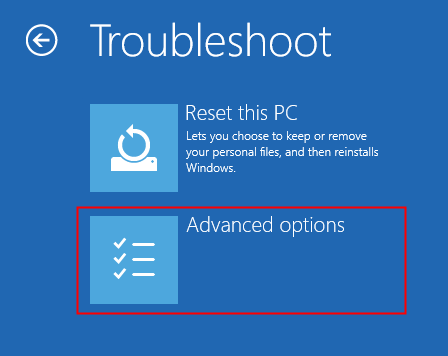
Etapa 7: finalmente, clique em Reparo automático ou Reparo de inicialização
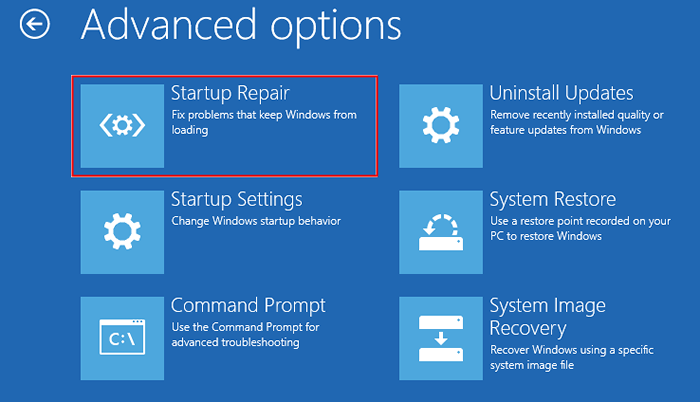
Etapa 8: sente -se e espere pacientemente até o acabamento automático de reparo.
Etapa 9: reinicie o sistema.
Corrigir 7: Atualizar BIOS
Se nada funcionar, tente atualizar o BIOS. Observe que as instruções diferem do fabricante para o fabricante para atualizar as configurações do BIOS. Verifique o site do seu fabricante sobre como atualizar o BIOS e siga as instruções na tela.
Se você não está confiante em atualizar, pegue alguma ajuda, pois isso pode ser técnico.
Isso é tudo
Esperamos que este artigo tenha sido informativo. Obrigado pela leitura
Por favor, comente e deixe -nos saber a correção que o ajudou a resolver o problema.
- « Como remover Ativar a marca d'água do Windows no Windows 11
- Como corrigir os arquivos de arquivo corrompido usando Winrar »

