Corrija o código de erro 0x80240008 para atualizações do Windows 10
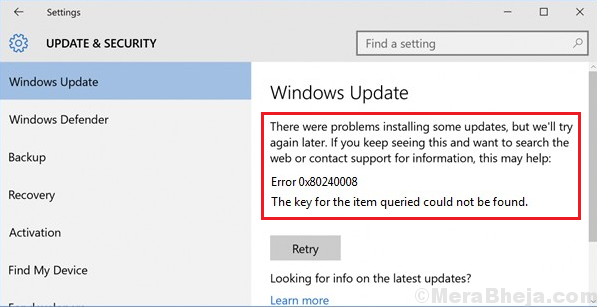
- 2323
- 114
- Mr. Mitchell Hansen
As atualizações do Windows são muito importantes, considerando o fato de que muitas atualizações de segurança são empurradas através dela. Se você não conseguir atualizar seu sistema, embora não seja absolutamente urgente, precisa resolver o problema o mais rápido possível.
Entre os muitos problemas conhecidos com as atualizações do Windows está o código de erro 0x80240008.
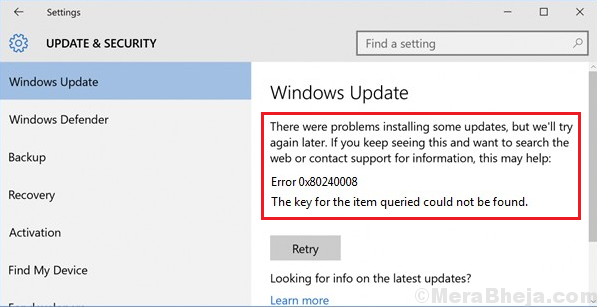
Isso é abrevido para wu_s_already_downloaded, o que significa que a atualização do Windows que você está tentando baixar já foi baixada. No entanto, na maioria dos casos, esta não é a situação.
Índice
- Verifique os serviços necessários
- Verifique se a atualização está realmente instalada
- Solução 1] Use as atualizações do Windows
- Solução 2] Verifique se há software suspeito e exclua -os
- Solução 3] Digitalize o sistema quanto ao vírus e malware
- Solução 4] Desative o software antivírus e o firewall temporariamente
- Solução 5] Reinicie o PC em Boot Limpa
Verifique os serviços necessários
1. Serviços de pesquisa na caixa de pesquisa do Windows 10. Clique no ícone de serviços para abrir a janela Gerente de Serviço.
2. Localizar Antecedentes Serviço de Transferência Inteligente (BITS) da lista.
3. Faça um clique com o botão direito Antecedentes Serviço de Transferência Inteligente (Bits) serviço e clique em Propriedades.
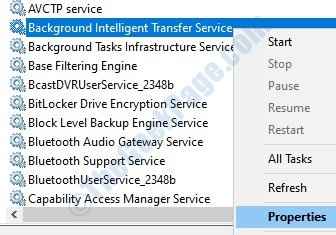
4. Verifique se o tipo de inicialização Automático (início atrasado) é selecionado, se não então selecione -o.
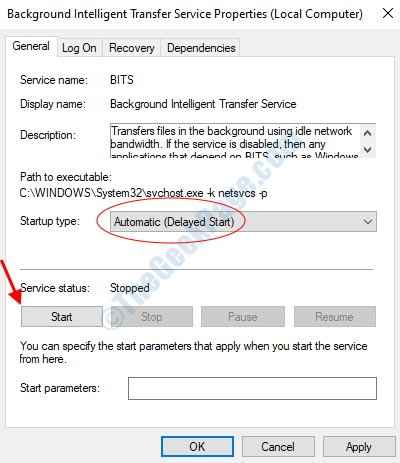
5. Se o status do serviço mostrar parado ou não, clique em começar Para iniciar o serviço.
6. Agora, clique em Aplicar e clique em OK.
7. Da mesma forma, localize Serviço de log de eventos do Windows.
8. Clique com o botão direito do mouse e clique Propriedades.
9. Certifique -se disso Tipo de inicialização como Automático é selecionado.
10. Se o status do serviço mostrar parado ou não, clique em começar Para iniciar o serviço.
11. Por fim, clique em Aplicar e clique em OK.
Verifique se a atualização está realmente instalada
Poderíamos verificar se a atualização pretendida está realmente instalada no sistema.
1] Clique no Botão de início e então o símbolo semelhante a engrenagem para abrir o Configurações cardápio.
2] vá para Atualizações e segurança.
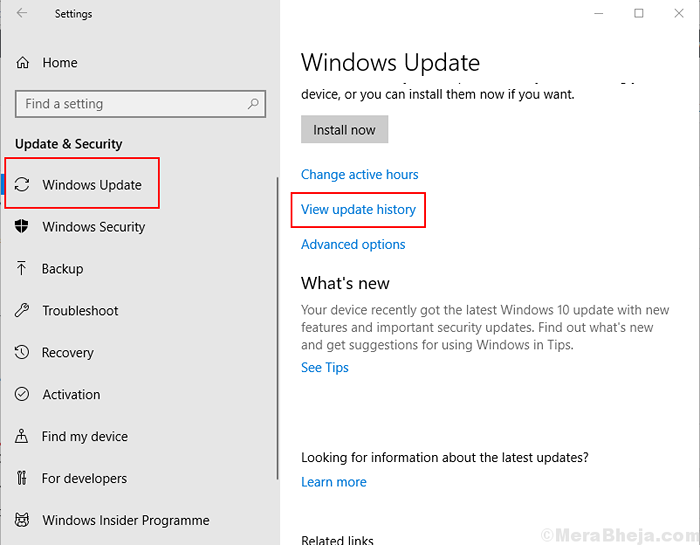
3] no Atualização do Windows guia, clique em Veja as atualizações do histórico.
4] Ele mostra a lista de todas as atualizações que foram instaladas no sistema junto com a data. Verifique se a atualização em questão está listada lá.
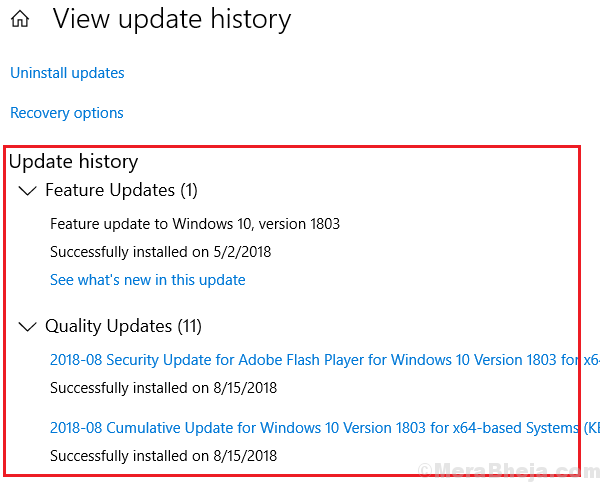
Caso contrário, prossiga para a seguinte solução de problemas.
Solução 1] Use as atualizações do Windows
1] vá para Atualizações e segurança nas janelas configurações Conforme sugerido na etapa anterior.
2] vá para o Solucionar problemas aba.
3] Selecione o Solução de problemas do Windows Update e executá -lo.
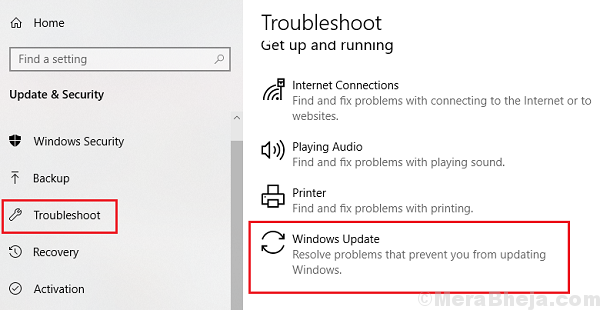
4] Reiniciar o sistema assim que a solução de problemas é feita.
Solução 2] Verifique se há software suspeito e exclua -os
Às vezes, vírus e malware causam esses problemas com o Windows. O motivo é simples, se o Windows Update for dissuadido, isso impediria as atualizações de segurança também. Assim, o malware não pôde ser combatido. Geralmente, esse malware é empurrado para o sistema junto com freeware.
1] Pressione Win + r Para abrir a janela de corrida. Tipo painel de controle e pressione Enter para abrir a janela do painel de controle.
2] vá para Programas e características. Ele exibirá a lista de todos os programas instalados no sistema. Organize -os em ordem da data de instalação.
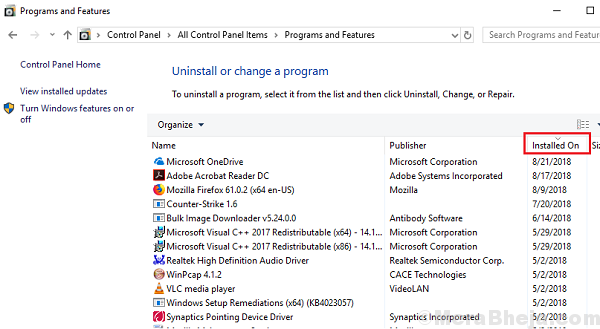
3] Provavelmente, o software mais suspeito estaria entre os que são instalados recentemente. Fique de olho nos freeware também. Clique com o botão direito e desinstale o que você acha que poderia ter causado o problema.
Solução 3] Digitalize o sistema quanto ao vírus e malware
Na solução anterior, verificamos programas recentemente instalados para suspeitas. No entanto, caso o programa tenha empurrado o vírus ou malware para o sistema, teríamos que escanear o sistema e remover o mesmo. Para fazer isso, precisaríamos de um software antivírus bom o suficiente.
Solução 4] Desative o software antivírus e o firewall temporariamente
Às vezes, o software antivírus e o firewall interferem nas atualizações do Windows, impedindo-as. Poderíamos desativar temporariamente o software antivírus. Como o procedimento é específico da marca, recomendamos consultar o provedor antivírus para obter ajuda com o mesmo.
Para desativar o firewall do Windows Defender, o procedimento é o seguinte:
1] Pressione Win + r Para abrir a janela de corrida. Tipo painel de controle e pressione Enter para abrir a janela do painel de controle.
2] vá para Windows Defender Firewall.
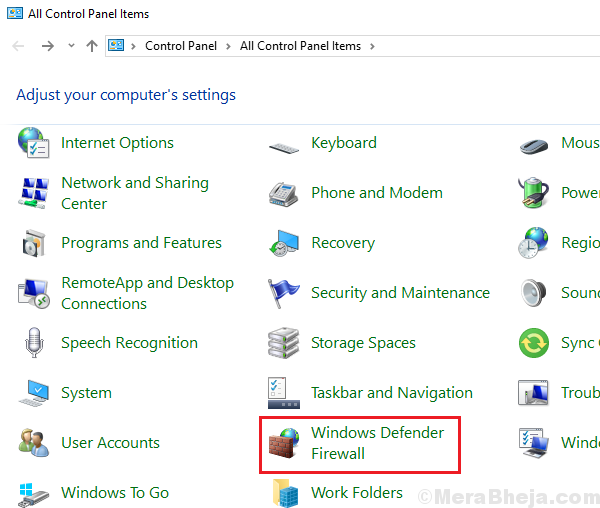
3] Na lista no lado esquerdo, ligue ou desative o firewall do Windows Defender.
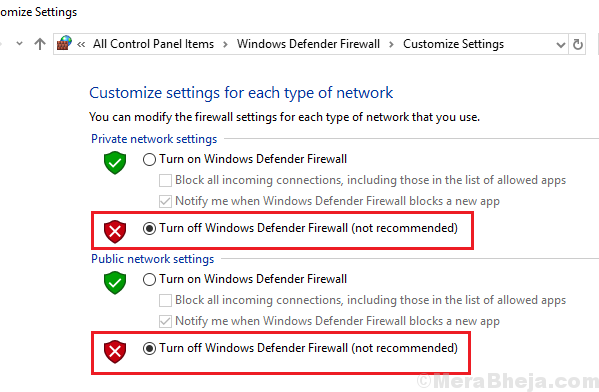
4] Mude o botão de rádio para desativar o Windows Defender Firewall (não recomendado) para configurações de redes privadas e públicas.
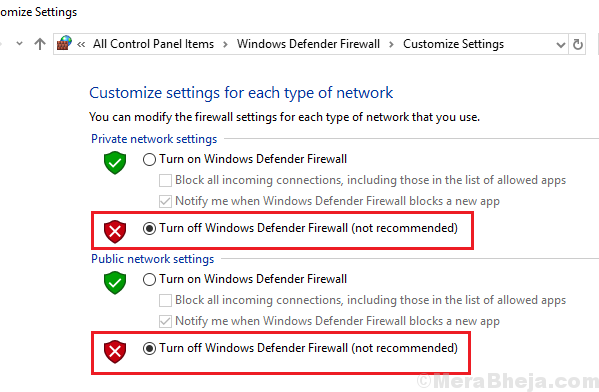
Solução 5] Reinicie o PC em Boot Limpa
Embora uma bota limpa não seja uma correção por si só, pode ser muito útil para identificar o problema. Aqui está o procedimento para reiniciar seu sistema no estado de inicialização limpa.
Esperamos que essa extensa solução de problemas seja útil para resolver o problema.
- « Corrigir o Microsoft Office Professional Plus 2016 encontrou um erro durante a configuração
- Top 10 Melhor fabricante de apresentação de slides para Windows 11/10 »

