Corrija o erro de falha do estado de energia do driver no Windows 10 [resolvido]
![Corrija o erro de falha do estado de energia do driver no Windows 10 [resolvido]](https://ilinuxgeek.com/storage/img/images_5/fix-driver-power-state-failure-error-in-windows-10-[resolved]_6.png)
- 3975
- 76
- Maurice Champlin
Erro de falha do estado de energia do driver no Windows 10 é um tipo muito comum de erro bsod. Erros de tela azul no Windows 10 são conhecidos por assustar os usuários. Mas, diferentemente de outros erros do BSOD no Windows 10, esse erro é comparativamente fácil de corrigir. Antes de irmos em frente e olhar para os métodos para Corrija o erro de falha do estado de energia do driver, Vamos dar uma olhada em razões que podem estar causando.
Quando o seu computador ou qualquer um dos drivers de dispositivo instalado deslizam para o modo de suspensão quando você já está usando o computador, o Windows envia esse motorista um sinal de despertar quando for necessário. E, se o motorista não responder ao sinal de despertar no tempo ou não responder, Erro de falha do estado de energia do driver no Windows 10 ocorre.
Isso geralmente acontece devido a configurações de energia desfavorável ou por um driver de dispositivo com defeito instalado no seu PC.
Agora que você sabe os motivos, vamos prosseguir com os métodos.
Índice
- Como corrigir o erro de falha do estado de energia do driver 10 Erro do Windows 10
- #1 - por edição de registro
- #2 - Desligue a economia de energia para corrigir o erro de falha do estado de energia do driver
- #3 - Desinstale drivers defeituosos para corrigir o erro de falha do estado de energia do driver
- #4 - Atualize os drivers para corrigir o erro de falha do estado de energia do driver
- #5 - Role o driver gráfico de volta para a versão mais antiga
- #6 - Execute o SFC Scan para corrigir o erro de falha do estado de energia do driver
- #7 - Run Disp Scan
- #8 - Desativar ou remover o antivírus para resolver o erro de falha do estado de energia do motorista
- #9 - Corrija o erro de falha do estado de energia do driver atualizando o BIOS
- #10 - Faça uma restauração do sistema
Como corrigir o erro de falha do estado de energia do driver 10 Erro do Windows 10
#1 - por edição de registro
1. Pesquise CMD na caixa de pesquisa do Windows 10.
2. Clique com o botão direito e Executar como administrador.

3. Agora, copie e cole o comando dado abaixo e pressione a tecla Enter para executar o comando.
Reg add "hklm \ system \ currentControlset \ Control \ SafeBoot \ Minimal \ msiserver" /ve /t reg_sz /f /d "serviço"
4. Agora, copie e cole outro comando dado abaixo e execute -o também.
Iniciar líquido MSISISERVER
é isso. Agora, espero que seu problema seja resolvido, se não for resolvido, tente o próximo método
#2 - Desligue a economia de energia para corrigir o erro de falha do estado de energia do driver
Se você usar um laptop e ele tem economia de energia, esse pode ser o principal motivo para o seu computador obter um erro de falha do estado de energia do driver. Este método foi relatado para corrigir o erro na maioria das vezes. Aqui estão as etapas a seguir para desligar a economia de energia em seu computador:
Passo 1: Imprensa Windows + r chaves, uma de cada vez no teclado para abrir o Correr caixa. Na caixa de corrida, digite “Painel de controleE pressione Digitar chave. Isso abrirá o painel Comtrol do seu computador.
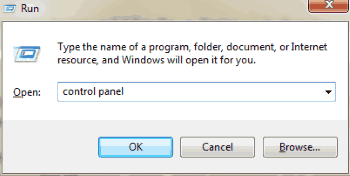
Passo 2: No painel de controle, procure Visto por suspenso no canto superior direito. Clique na lista suspensa e selecione o Ícones pequenos opção. Das opções que aparecem, selecione o Opções de energia.
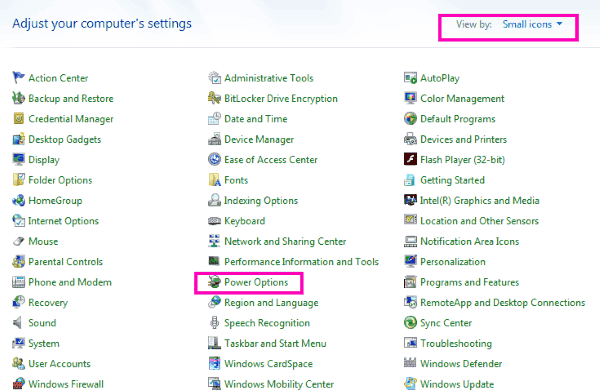
etapa 3: Das novas opções que aparecem, veja se o Economizador de energia a opção está selecionada. Caso contrário, selecione o Equilibrado opção. Depois de fazer isso, do lado direito do Equilibrado opção, clique em Alterar as configurações do plano opção.

Passo 4: Aqui, selecione o Alterar configurações avançadas de energia opção.

Etapa 5: Na janela de configurações avançadas, procure Configurações do adaptador sem fio, Em seguida, clique nele para expandir. Então expanda Modo de economia de energia, e do Configurações opção suspensa que aparece, selecione Performance máxima.
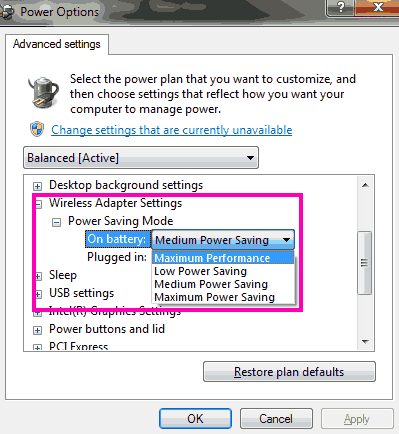
Etapa 6: Na mesma janela, procure PCI Express e expandi -lo. Sob ele, expandir o Link State Power Management opção e de seu Contexto suspenso, selecione Economia máxima de energia opção. Quando terminar, clique OK Para aplicar as configurações.
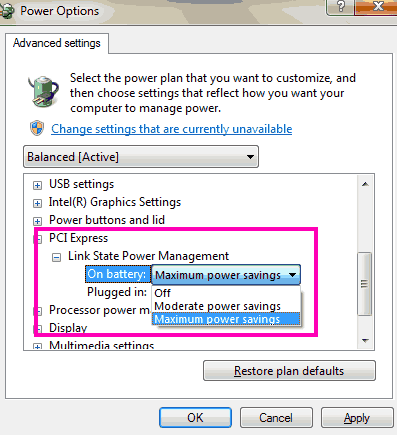
Agora, reinicie o computador e veja se você recebe este erro novamente. Se o erro de falha do estado de potência do motorista persistir, tente o próximo método.
#3 - Desinstale drivers defeituosos para corrigir o erro de falha do estado de energia do driver
Um motorista com defeito pode estar causando esse problema no seu computador Windows 10. Para verificar se um motorista está com defeito, você terá que verificar os motoristas com uma marca de exclamação amarela na janela Gerenciador de dispositivos. Siga estas etapas para encontrar e desinstalar motoristas com o problema:
Passo 1: Abrir Gerenciador de Dispositivos. Para fazer isso, pressione Windows + X chaves simultaneamente. Agora uma lista aparecerá; Clique em Gerenciador de Dispositivos opção para abri -lo.
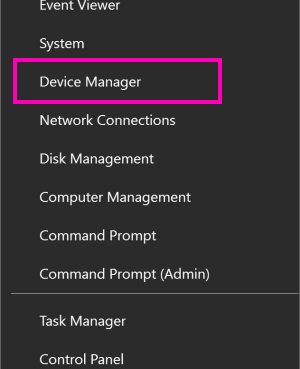
Passo 2: No Gerenciador de Dispositivos Janela, você verá uma lista de drivers. Procure motoristas com marcas de exclamação amarelas. Se você não encontrar nenhum, pule para Método 3. Se você encontrar algum driver com erro, clique com o botão direito do mouse e no menu do clique com o botão direito do mouse, clique em Desinstalar Opção de driver. Faça isso com todos os motoristas com qualquer erro. Quando terminar, saia do gerenciador de dispositivos.
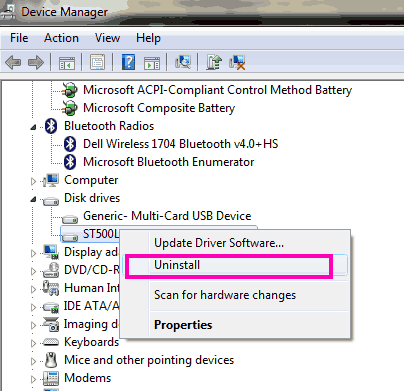
etapa 3: Agora, abra o menu Iniciar e, na barra de pesquisa de menu Iniciar, digite Configurações. Clique no Configurações opção que aparece no resultado da pesquisa.
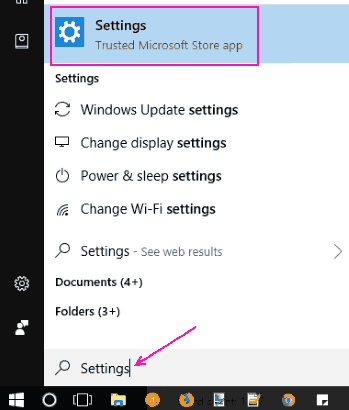
Passo 4: Na janela Configurações, clique em Atualização e segurança opção.
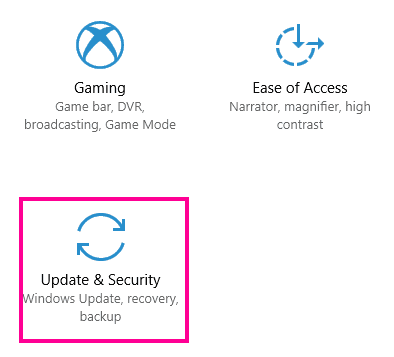
Etapa 5: Isso abrirá a janela de atualização e segurança. Aqui, vá para atualização do Windows seção, onde você vai conseguir Verifique se há atualizações opção; Clique nisso. Isso procurará atualizações do Windows e drivers ausentes e seguirá as instruções na tela para concluir a atualização.
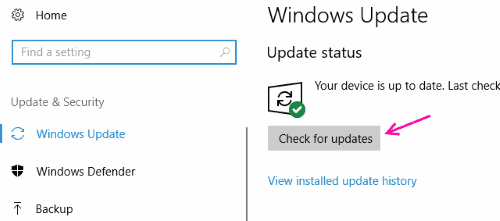
Quando a atualização estiver concluída, seu PC será reiniciado. Após o reinício, veja se o problema de falha do estado de energia do motorista continua a incomodar você. Se sim, prossiga para atualizar outros drivers no seu PC.
#4 - Atualize os drivers para corrigir o erro de falha do estado de energia do driver
Nesta etapa, você terá que atualizar cada um de seus drivers para corrigir o problema do Windows 10 de falha do estado de energia do driver 10. Siga esses passos:
Passo 1: Imprensa Windows + X chaves de cada vez e da lista que abre, clique em Gerenciador de Dispositivos.
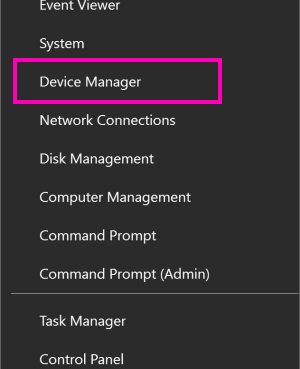
Passo 2: No gerenciador de dispositivos, clique com o botão direito do mouse no primeiro driver e clique no Atualizar software de driver opção.
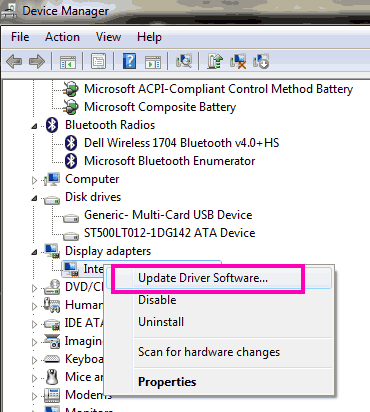
etapa 3: Uma nova janela aparecerá. Aqui, você tem que clicar em Pesquise automaticamente o software de driver atualizado. Isso procurará novas versões de drivers existentes no seu PC. Se ele disser que você tem a versão mais recente do driver instalado, vá em frente para atualizar o próximo driver. Caso contrário, siga as instruções na tela para concluir a instalação. Faça isso por todos os drivers.
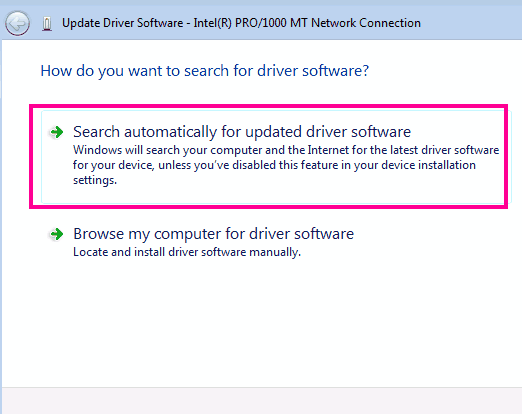
Quando terminar, reinicie o computador e veja se o problema ainda está lá. Se não resolveu o problema do driver Power State Faille Windows 10, tente o próximo método.
#5 - Role o driver gráfico de volta para a versão mais antiga
De todos os motoristas, há mais chances de que você Driver da placa gráfica está incomodando você com Erro de falha do estado de energia do motorista. Se você atualizou sua placa gráfica recentemente, tente rolá -la de volta à sua versão anterior para resolver esse problema. Aqui estão as etapas a seguir para o mesmo:
Passo 1: Imprensa Windows + X Teclas juntas e, na lista aberta, selecione o Gerenciador de Dispositivos opção para abri -lo.
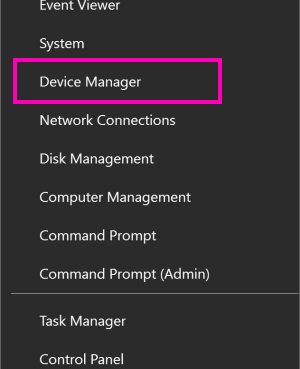
Passo 2: Procurar Adaptadores de vídeo opção, depois expanda -a. Na lista expandida, clique com o botão direito do mouse em seu Driver gráfico. No menu do clique com o botão direito, clique em Propriedades opção.

etapa 3: Na janela de propriedades que se abrirão, vá para Motorista aba. Na guia, você encontrará Role o motorista opção. Clique nele e prossiga com as instruções na tela para reverter seu driver atual para sua versão anterior.
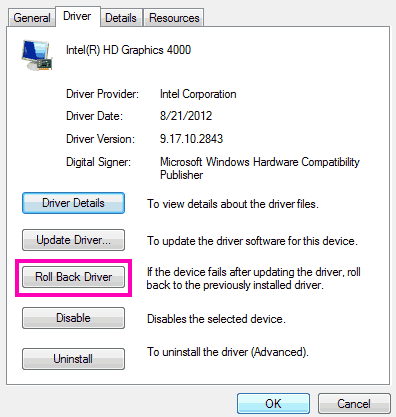
Observação:.
Se esse método não funcionar tão bem, o próximo método é para você tentar.
#6 - Execute o SFC Scan para corrigir o erro de falha do estado de energia do driver
Executando uma varredura SFC no seu computador verifica seus arquivos do sistema e, se um arquivo corrupto for encontrado, ele o corrige. Como o erro de falha do estado de potência do driver pode ocorrer por causa de drivers corruptos ou ruins, isso pode ser realmente útil. Aqui estão as etapas para executar uma varredura SFC:
Passo 1: No seu teclado, pressione o Windows + X teclas juntas. No menu que abre, clique em Prompt de comando (admin) opção para executar o prompt de comando com privilégios de administrador.
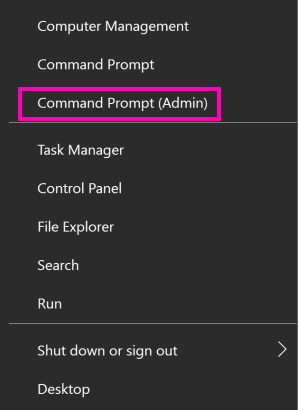
Passo 2: Na janela Prompt de comando, digite os seguintes comandos: sfc /scannow e acertar o Digitar chave.
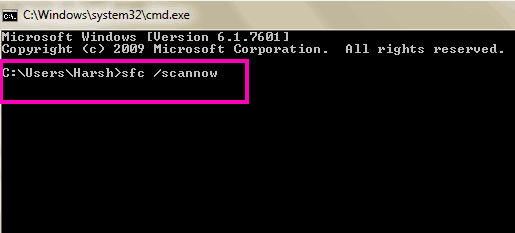
A varredura pode levar algum tempo, cerca de 15 minutos ou mais para concluir. Espere que termine e não interrompa a varredura. Depois que a varredura estiver concluída, reinicie seu PC e verifique se o problema persistir. Caso contrário, tente executar a próxima varredura.
#7 - Run Disp Scan
Disponismo ou Manutenção e gerenciamento de imagem de implantação é outra maneira de digitalizar janelas em busca de problemas em potencial e corrigi -los se encontrado. Você pode executar esta varredura após a varredura do SFC para consertar o Falha no estado de energia do motorista BSOD. Aqui estão as etapas a seguir:
Passo 1: Abrir Prompt de comando no modo de administrador. Para fazer isso, pressione o Windows + X Teclas juntas e, a partir de seu menu, selecione o Prompt de comando (admin) opção.
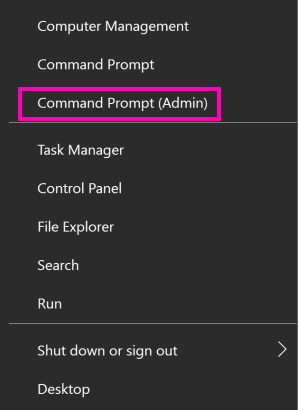
Passo 2: Na janela Prompt de comando, digite o seguinte comando:
Descartar.exe /online /limpeza-imagem /ScanHealth
então aperte Digitar botão. Espere a varredura concluir.
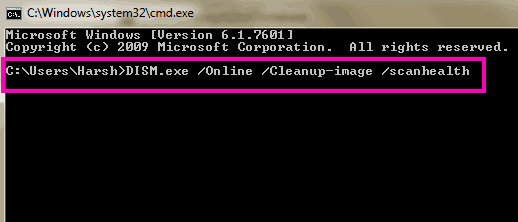
etapa 3: Quando a varredura estiver concluída, digite o seguinte comando seguinte: Descartar.EXE /Online /Cleanup-Imagem /RestaureHealth e pressione Digitar.
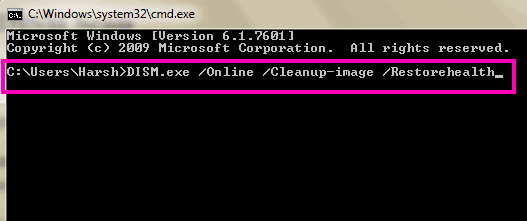
Quando a varredura concluir, reinicie seu PC e verifique se seu problema foi resolvido ou não. Caso contrário, tente a próxima etapa.
#8 - Desativar ou remover o antivírus para resolver o erro de falha do estado de energia do motorista
Alguns de vocês podem hesitar em dar este passo, mas se nenhum dos métodos mencionados acima o está ajudando, isso pode. Houve relatos de software antivírus causando esse problema. E desativar o antivírus resolveu o problema para alguns usuários. O nome mais comum relacionado a este problema é avast. Então, se você é um usuário do Avast Antivirus, esse método é um deve tentar.
Se o desativar o antivírus não resolver o problema para você, você deve tentar desinstalá -lo completamente. Se funcionar, tente um novo antivírus e veja se isso está interferindo no seu PC para causar erro de falha do estado de energia do driver.
Se desativar ou remover o antivírus não funcionar, recupere seu antivírus e prossiga com o próximo método.
#9 - Corrija o erro de falha do estado de energia do driver atualizando o BIOS
Atualizar o BIOS pode não ser uma tarefa tediosa de realizar, mas é crítico. Então, antes de decidir experimentar o BIOS, certifique -se de saber o que está fazendo. O primeiro passo para atualizar o BIOS é descobrir a versão atual do BIOS e ver se uma versão atualizada para o seu computador está disponível ou não.
Antes de prosseguir com esta etapa, verifique se o seu laptop está totalmente carregado. E se você usar um desktop, verifique se ele está conectado a uma fonte de alimentação ininterrupta.
Aqui estão as etapas para atualizar o BIOS no seu PC:
Passo 1: Clique no Começar botão no seu computador e digite Informação do sistema na barra de pesquisa inicial para abri -la.
Passo 2: No Informação do sistema janela que abre, procure por Versão do BIOS no Resumo do sistema seção.

etapa 3: Agora, vá para o site do fabricante do seu PC e procure o BIOS mais recente compatível com o número do modelo do seu PC. Se a versão mais recente do BIOS for semelhante à do seu computador, pule esta etapa e verifique o próximo método. Se houver um BIOS mais recente disponível, faça o download. Depois de baixado, verifique se nenhum software antivírus está em execução.
Quando estiver pronto, execute o arquivo de instalação do BIOS baixado. Antes da atualização, você encontrará uma opção para fazer backup do BIOS atual; Faça isso antes de atualizar o BIOS. Quando terminar, prossiga com a instalação do BIOS.
Depois de iniciar a instalação, aguarde o término, pois pode levar algum tempo para instalar o BIOS.
Provavelmente, isso resolveria o erro de falha do estado de energia do driver no Windows 10. Se não for, o método nº 9 é o seu último recurso.
#10 - Faça uma restauração do sistema
Fazer uma restauração do sistema significa devolver seu sistema de volta a um estado em que foi passado. E para isso, você precisará ter um ponto de restauração do sistema criado no seu PC quando não foi afetado pelo erro de falha do estado de energia do motorista. Se você não tem um, então você só precisa pular essa etapa. E, se o fizer, aqui estão as etapas para você seguir:
Passo 1: Na sua área de trabalho, clique com o botão direito do mouse no Este PC ícone e clique em Propriedades No menu do clique com o botão direito.
Passo 2: Na janela que abrirá, clique em Proteção do sistema opção no painel esquerdo.
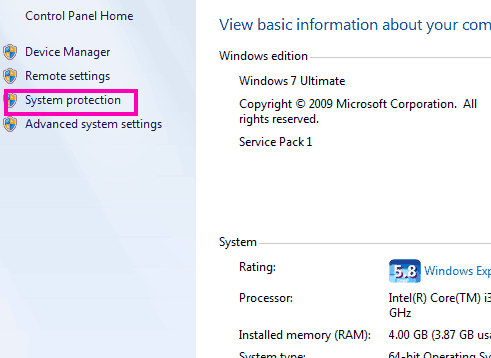
etapa 3: Outra nova janela será aberta. Lá, clique no Restauração do sistema botão e selecione o ponto de restauração para o qual você deseja reverter seu computador para. Verifique se é uma data antes de começar a receber o erro de falha do estado de energia do motorista no Windows 10. Execute a restauração e aguarde a restauração do sistema acontecer.
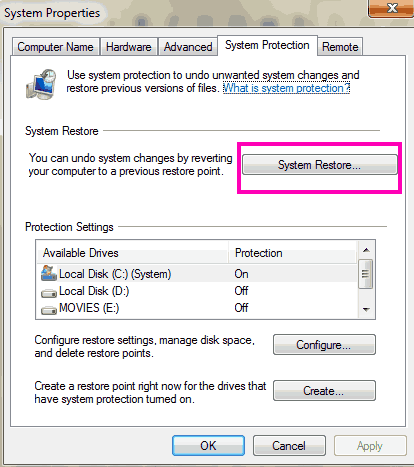
Observação: Fazendo um Restauração do sistema Vai acabar com todos os dados que você salvou no seu PC após a data do ponto de restauração. Portanto, certifique -se de fazer um backup de arquivos importantes em uma unidade externa antes de restaurar o PC.
Palavras de encerramento
As primeiras etapas provavelmente corrigirão o erro de falha do estado do driver para você. Mas se o seu PC não for consertado por eles e você precisar tentar os últimos, certifique -se de saber o que está fazendo. Especialmente no caso do método 8 e 9. Se necessário, leve a ajuda de um amigo que é bom com computadores. Você também pode entrar em contato com o atendimento ao cliente do fabricante do seu PC se não conseguir corrigir o problema.
- « Corrija a barra de tarefas do Windows 10 não escondendo [resolvido]
- Código resolvido 43 Erro Windows interrompeu este dispositivo porque ele relatou problemas »

