Corrija o erro DNS DNS_PROBE_FINISHED_NO_INTERNET em seu PC
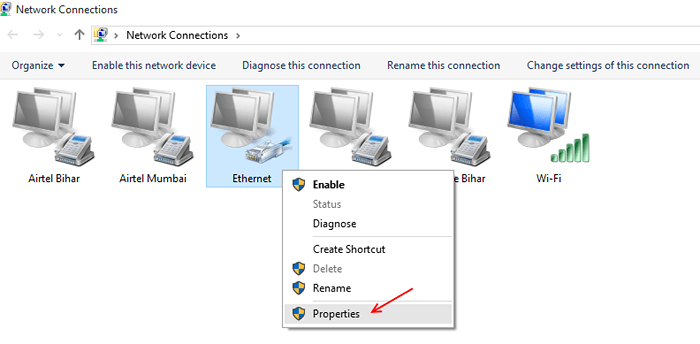
- 4399
- 368
- Mr. Mitchell Hansen
Durante minhas recentes sessões de navegação no Windows, comecei a receber o seguinte erro: Dns_probe_finished_no_internet
Isso me deixou completamente sem noção do que estava errado com minha conexão e não consegui encontrar nenhuma correção possível online. Não havia muita informação disponível sobre o assunto e eu tive que solucionar meu caminho para sair do problema. Eu tentei vários DNs e correções relacionadas à rede, na esperança de fazer com que a conexão funcione, mas não tive sorte. Até eu mudar meu DNS obtido automaticamente para abrir servidores DNS. Embora essa correção tenha funcionado para mim, não há garantia de que funcionará para você. Por isso, incluirei todas as correções possíveis deste artigo para você passar, para que você possa encontrar o que corrige seu erro e ajuda a estabelecer uma conexão de rede de trabalho novamente.
Ler: Corrija o erro da rede do Windows, sem resposta do servidor DNS
Índice
- Com comando
- Alterar o servidor DNS obtido automaticamente para um servidor DNS aberto confiável
- Correção 2: limpe o cache do seu navegador e reinstale -o, se necessário.
- Corrigir 3: reinicie sua máquina e roteador.
- Correção 4: Libere, libere e renova DNS
- Corrigir 5: Desinstale qualquer software de filtragem de sites instalado recentemente
Com comando
Abra o CMD e execute o comando dado abaixo.
C: \ Netsh Winsock Reset
Depois disso, reinicie seu computador.
Alterar o servidor DNS obtido automaticamente para um servidor DNS aberto confiável
1- Vá para conexões de rede
2- Clique com o botão direito do mouse na conexão da área local (Ethernet) . Se você estiver conectado ao Wi-Fi, clique com o botão direito do mouse no Wi-Fi.
3- Clique nas propriedades.
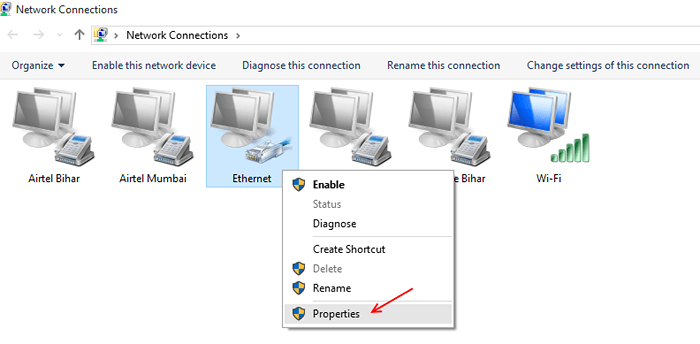
4- Selecione Propriedades localizadas abaixo, para abrir e visualizar propriedades de rede.
5-selecionar protocolo da Internet versão 4 da lista disponível e clique em Propriedades no canto inferior direito da janela.
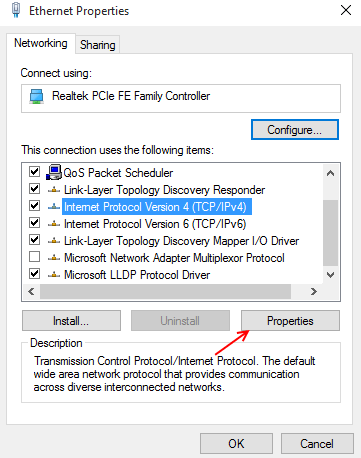
6- Na janela agora aberta, selecione e visualize a guia Geral.
7- Na guia Geral, alterne a segunda opção que os estados usam os seguintes endereços do servidor DNS.
8- Agora insira os seguintes endereços em seus locais designados.
Servidor preferido:->> 208.67.222.222
Servidor alternativo:->> 208.67.220.220
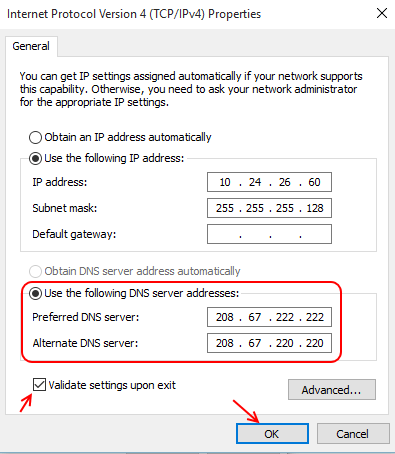
9- Verifique a caixa que diz validar as configurações após a saída.
10- Agora você pode clicar em OK para sair da janela.
Agora você mudou o endereço do seu servidor DNS para abrir servidores DNS. Agora você poderá estabelecer uma conexão de rede segura. Você também pode usar vários outros servidores DNS, disponíveis livremente ao público, o listado acima é considerado o mais confiável. Mas você também pode escolher qualquer outro servidor (por exemplo, Google DNS) conforme o seu desejo.
Então, alternativamente, você também pode implementar as seguintes configurações DNS.
Servidor preferido:->> 8.8.8.8
Servidor alternativo:->> 8.8.4.4
A correção acima deve resolver a sonda DNS não terminou nenhum problema na Internet para a maioria de vocês por aí. Usuários que ainda não conseguem estabelecer uma conexão de rede, podem usar todas as correções listadas abaixo também.
Correção 2: limpe o cache do seu navegador e reinstale -o, se necessário.
O cache é dados, pessoal e público, armazenado pelo seu navegador, no seu disco rígido localmente.
Quando esses dados aumentam, pode causar problemas em sua experiência de trabalho. O cache não inclui cookies, você terá que limpá -los manualmente. Cookies é os dados armazenados por sites, no seu disco rígido localmente. Esses dados podem ser infectados e arquivos maliciosos podem ser facilmente transferidos, através desta rede
Agora você pode tentar excluir os arquivos armazenados localmente do seu navegador e forçá -los a começar de uma lista limpa. Listei o procedimento para fazer isso no Mozilla Firefox e Google Chrome abaixo, em algumas etapas simples.
Limpando dados no Firefox
-> Pressione Ctrl + Shift + Del e Clear History.
Redefinir o Firefox
-> Clique no menu e clique no ponto de interrogação na parte inferior da janela aberta, como mostrado.
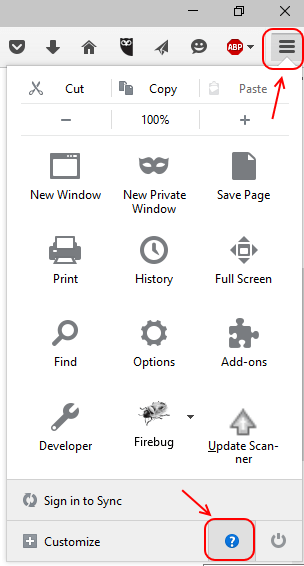
-> Agora, clique em Informações de solução de problemas.
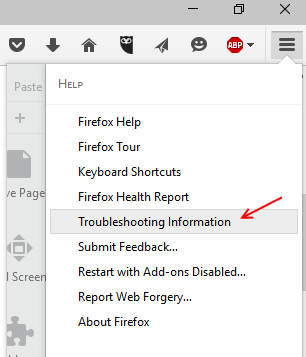 -> Finalmente, clique em Atualizar o Firefox.
-> Finalmente, clique em Atualizar o Firefox.
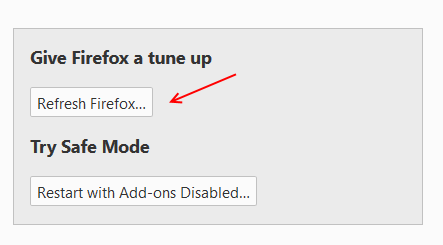
Limpando dados e cookies no Google Chrome.
1- Selecione Configurações do ícone, no canto superior direito.
2- Role para baixo e clique em Mostrar configurações avançadas
3- Encontre a seção de privacidade e clique Dados claros de navegação
4- Verifique todas as caixas de seleção, exceto senhas e clique em Dados claros de navegação.
O Chrome agora excluirá todo o cache armazenado localmente, o que deve ajudá -lo a se livrar do seu erro.
Isso deve ajudá -lo a limpar quaisquer alterações recentes que possam ter afetado seu PC. Caso contrário, você pode tentar remover e reinstalar o navegador
1- Clique no botão Iniciar e abrir o painel de controle.
2- Clique em desinstalar um programa, em programas
3- Encontre o navegador instalado da lista e clique nela com o botão direito.
4- Selecione Desinstalar e siga o assistente de configuração para desinstalar completamente o navegador.
Agora você pode reinstalar seu navegador, fresco desde o início e ver se isso corrigiu seu erro. Se não, tente outra correção.
Corrigir 3: reinicie sua máquina e roteador.
Esta é uma das correções mais comuns por aí que parecem funcionar para quase qualquer erro de rede. Siga o procedimento listado abaixo
1- Clique no botão Iniciar.
2- Clique em Reiniciar.
3- Desligue o roteador, do interruptor presente nas costas.
4- alterne-o novamente após 10 segundos.
Isso reiniciará seu PC e roteador e provavelmente corrigirá seu erro.
NOTA: Se isso não funcionar, você pode experimentar o Power Cycling suas máquinas. A diferença entre o ciclismo de energia e a reinicialização é a diferença de tempo entre os dois procedimentos de desligamento e reiniciar. O reinício ocorre simultaneamente, sem intervalo de tempo entre o desligamento e o reinício do PC ou do roteador. Ciclismo de energia, por outro.
Para acionar o PC ou o roteador, desligue o hardware, observe um intervalo de 5 minutos, antes de ir e ligar o hardware de volta.
Correção 4: Libere, libere e renova DNS
Você pode tentar lavar o cache do servidor DNS armazenado localmente no seu PC e depois tentar liberar e renová -lo desde o início para tentar resolver o erro.
1- Clique em Iniciar e colocar o cursor na barra de pesquisa.
2- Pesquise o prompt de comando e selecione o prompt de comando dos resultados para abri-lo.
3- Quando a janela abrir, digite o seguinte comando e pressione Enter
->ipconfig /liberação
4- Uma vez que o comando for executado pelo sistema, digite este comando
->ipconfig /renovação
pressione Enter
5- Depois de renovar seu DNS, agora você pode liberá-lo usando o seguinte comando
->ipconfig /flushdns
Isso será lançado, renovará e liberará seu cache DNS na mesma sequência.
Corrigir 5: Desinstale qualquer software de filtragem de sites instalado recentemente
Nós tendemos a bloquear sites indesejados porque geralmente contêm conteúdo ou malware indesejados, nenhum que seja procurado no PC. Muitos softwares de terceiros ajudam você a fazê -lo. Muitos bloqueadores de anúncios de terceiros também filtram seu tráfego para remover anúncios e outros links da web registrados no software. Esses softwares, embora sejam úteis, podem acabar mexendo com a conexão de rede que você estabeleceu renderizá -lo praticamente inútil. Você deve começar desinstalando qualquer software de filtragem ou bloqueio de anúncios recentemente instalado do seu PC. Use a ferramenta disponível no painel de controle para remover completamente um software específico do seu PC, neste caso o software de filtragem de conteúdo que está causando problemas de rede.
Uma dessas correções deve resolver seu erro de: sonda dns terminado sem internet, se não você deve procurar problemas de hardware e entrar em contato com seu IP para obter mais problemas de solução deste problema.
Dica: você pode experimentar esta correção do Windows XP que parece resolver esse problema para a maioria dos usuários
1- Clique no botão Iniciar
2- Vá para acessórios
3- Clique com o botão direito do mouse no prompt de comando e execute-o com privilégios de administrador.
4- digite o seguinte comando e pressione Enter
Netsh
5- Quando o comando terminar o processamento, insira este segundo comando
Redefinição do Winsock
Pressione Enter e deixe o processo executar.
6- Uma vez que o processo concluir, saia do comando prompt e reinicie seu sistema operacional
Isso também deve ser capaz de corrigir o problema da rede para você 🙂

