Corrija a tela discord em áudio de compartilhamento não funcionando
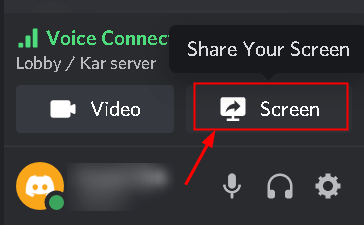
- 2873
- 629
- Mr. Mitchell Hansen
Atualmente, o Discord é um dos aplicativos VoIP mais utilizados pelos jogadores para se comunicar com outros jogadores durante uma sessão de jogos. A Discord introduziu o recurso de compartilhamento de tela que permite aos usuários compartilhar suas telas com seus amigos. Eles podem compartilhar os jogos e outras aplicações em seu sistema. Houve vários relatos de usuários indicando que o recurso de áudio dentro da tela Compartilhar não está funcionando.
Existem várias razões para o áudio não funcionar no compartilhamento da tela Discord e cada um deles pode não ser aplicável a todos, pois a configuração de cada computador é diferente. Algumas razões podem ser que o O recurso de áudio está em sua fase inicial e não estável, ou Drivers de áudio em seu sistema podem estar corruptos e não funcionar corretamente, ou discórdia não tem Acesso administrativo, ou alguns Aplicativos que interferem com discórdia. Neste artigo, você pode encontrar soluções para solucionar problemas desta tela Discord Share Audio não está funcionando problema.
Índice
- Corrigir 1 - Selecione a opção de compartilhamento de tela correta
- Corrigir 6 - Redefinir configurações de voz em discórdia
- Corrigir 2 - Ativar método experimental para capturar áudio
- Corrigir 3 - Adicione sua atividade na discórdia
- Fix 4 - Tente abrir discórdia no navegador de ópera
- Fix 5 - Use Push to Fale
- Corrigir 6 - Acesso ao Administrador de concessão
- FIX 7 - Use o subsistema de áudio Legacy Discord Legacy
- Fix 8 - Reinstale os motoristas de áudio
- Corrigir 9 - dados claros de cache de cache/roaming
- Corrigir 10 - Verifique as configurações de áudio do sistema
- Corrigir 11 - Reinstalar a discórdia
- Corrigir 12 - Evite tela cheia
- Corrigir 13 - Verifique o aplicativo afetado
- Correções adicionais
Corrigir 1 - Selecione a opção de compartilhamento de tela correta
1. Clique em Tela na parte inferior para selecionar o que você vai compartilhar.
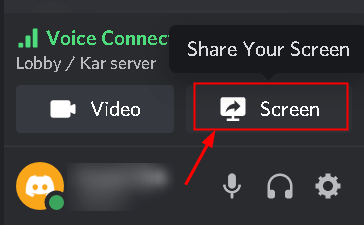
Agora, se você for para o Telas guia, mostra seus monitores e pode não compartilhe seu áudio Durante o compartilhamento da tela.
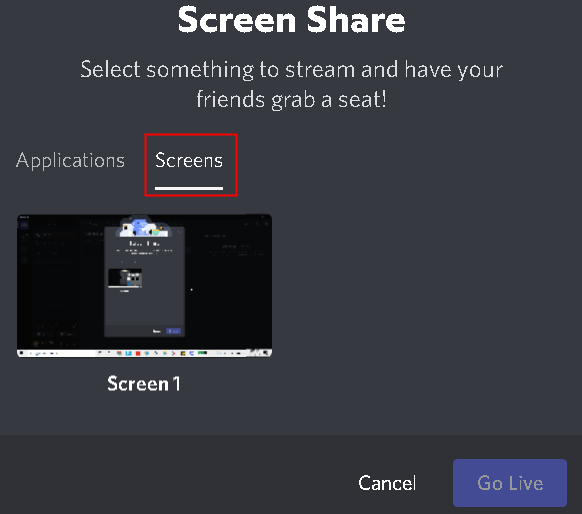
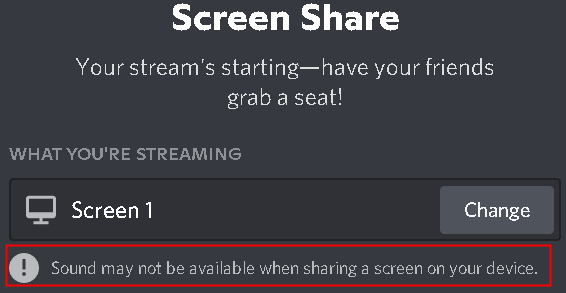
2.Então, basta ir para o Formulários guia para selecionar qual aplicativo você deseja compartilhar em vez de telas.
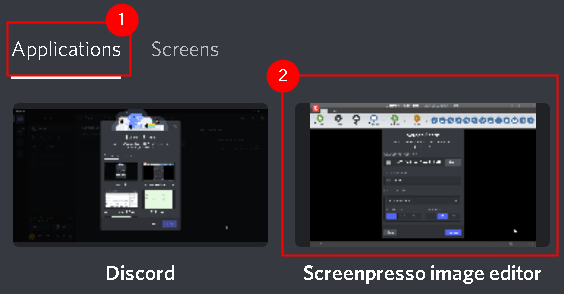
4. Clique em Vá ao ar Para iniciar o compartilhamento de tela. Isso deve funcionar e permitir que o áudio transmita durante uma sessão de compartilhamento de tela.
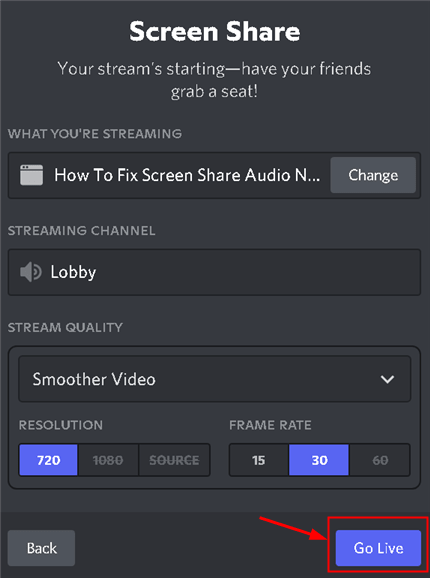
Se o problema persistir mesmo depois de selecionar a tela correta para compartilhar, confira a correção abaixo.
Corrigir 6 - Redefinir configurações de voz em discórdia
Às vezes, as configurações de voz inadequadas em discórdia podem causar esses erros. Se você fez alguma alteração nas configurações da Discord recentemente e o áudio não está funcionando depois disso, redefinir as configurações de voz pode ajudar a corrigir o problema.
1. Correr Discórdia e clique no Configurações ícone.

2. Selecione Voz & Video.
3. Role para baixo no painel direito e clique em Redefinir configurações de voz.
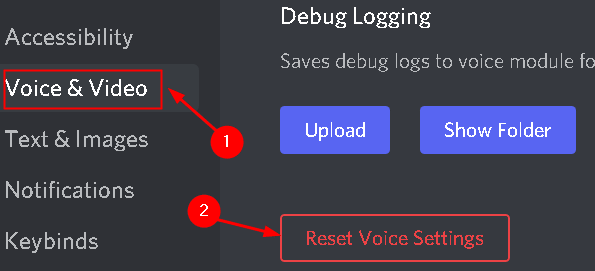
4. Clique em OK.
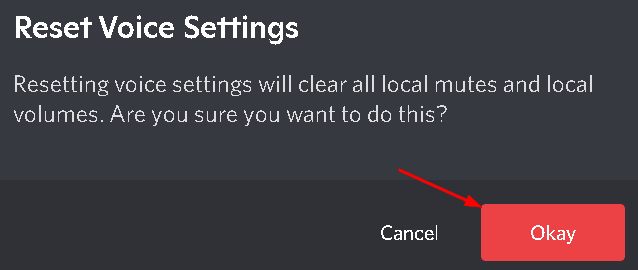
5. Tente compartilhar sua tela e testar se o áudio funciona agora.
Corrigir 2 - Ativar método experimental para capturar áudio
1. Discord Configurações do Usuário no canto inferior esquerdo.

2. Vá para Voz & Video guia abaixo Configurações do aplicativo Na barra lateral esquerda.
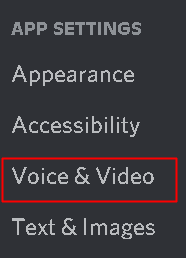
3. Role para baixo até ver Compartilhamento de tela.
4. Verifique se a opção Use um método experimental para capturar áudio de aplicativos é ligadas.
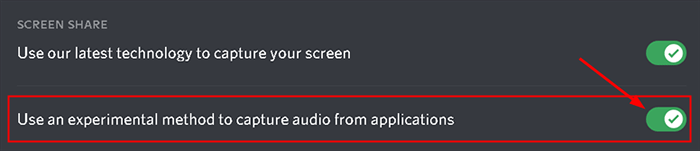
Verifique se isso corrige o problema de áudio com compartilhamento de tela.
Corrigir 3 - Adicione sua atividade na discórdia
Normalmente, a discórdia pode detectar automaticamente a atividade que você está realizando, mas há casos em que isso não acontece. Nesse caso, o aplicativo não poderá detectar quando você estiver compartilhando a tela entre jogos e aplicativos.
1. Lançar Discórdia. Clique no Do utilizador Configurações (ícone de engrenagem) no fundo.

2. Na barra de navegação esquerda, clique em Status da atividade sob Configurações de atividade.
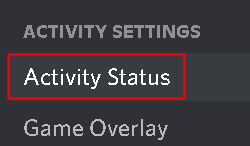
3. Do lado direito, vá para Status da atividade.
4. Clique em Adicione Para adicionar o aplicativo no qual o áudio não está funcionando corretamente durante o compartilhamento de tela.
5. Selecione o aplicativo que você vai transmitir e está dando o problema de áudio.
6. Clique em Adicionar jogo botão. Depois de adicionar o aplicativo, você pode se concentrar facilmente no aplicativo. Verifique se você não está executando a discórdia como administrador.
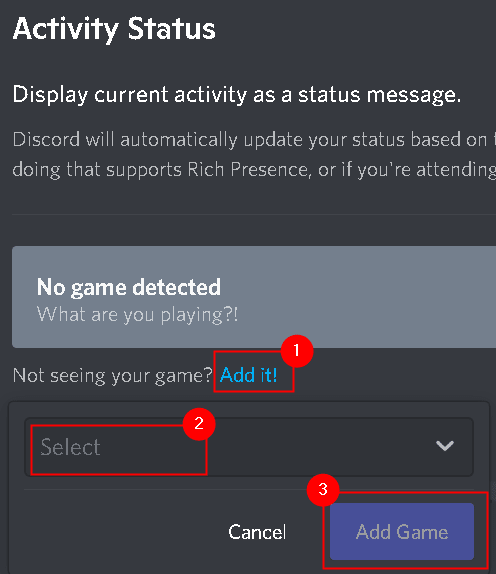
7. Verifique se o problema de áudio está corrigido.
8. Se não então ligar o recurso de sobreposição de discórdia para esse jogo/aplicativo e verifique se ele resolve este problema.
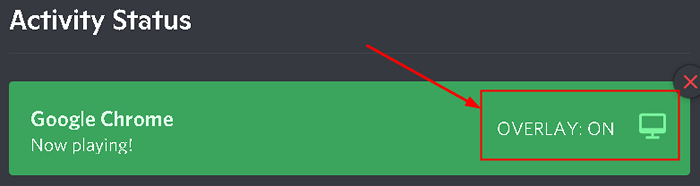
Fix 4 - Tente abrir discórdia no navegador de ópera
Vá para a discórdia no navegador de ópera e tente fazer login e tente lá e verifique se funciona ou não
Fix 5 - Use Push to Fale
Discord pode detectar automaticamente sempre que houver uma atividade de áudio e transmiti -la pela Internet. No entanto, isso não acontece em alguns casos. A melhor opção é interromper a detecção automática de atividade de áudio e mudar para pressionar para conversar. Aqui você precisa pressionar manualmente uma tecla específica (especificada nas configurações do aplicativo) para capturar o áudio e transmiti -la.
1. Lançar Discórdia. Clique no Configurações do Usuário ícone no canto inferior esquerdo.

2. Vá para Voz & Video Configurações na barra de navegação esquerda.
3. Navegue até o Modo de entrada seção no lado direito e verificar a opção Pressione para falar para habilitar isto.
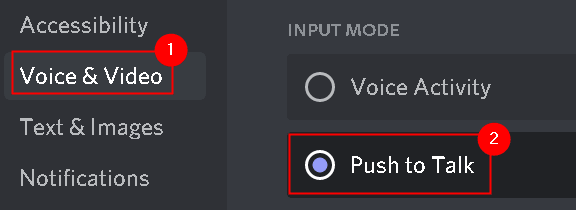
4. No painel esquerdo, clique no Keybinds aba.
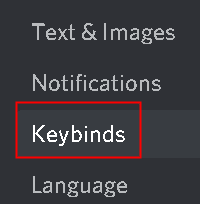
5. Clique em Adicione um keybind Botão no canto superior direito.
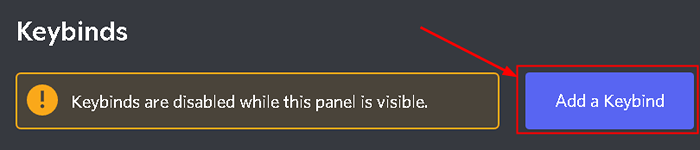
6. No Ação Seção, certifique -se de usar Pressione para falar.
7. Clique no Gravar keybind botão e Pressione a tecla você quer usar como um empurrar para falar para alternar.

8. Clique em Pare de gravar Para salvar suas preferências.
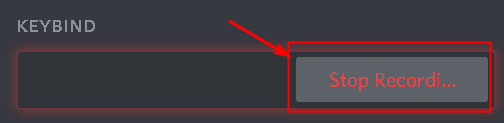
9. Volte para Voz & Video aba. Sob a configuração anterior, pressione para conversar, você verá um Slider nomeado Push to Talk Release Atraso. Este controle deslizante modifica o tempo gasto pela discórdia para cortar seu sinal de voz depois de liberar o keybind de empurrar à conversa.
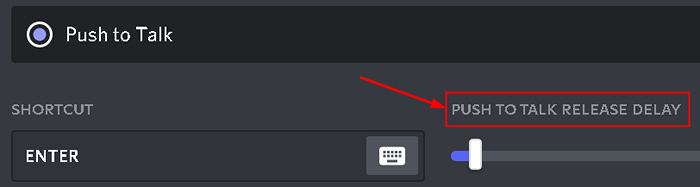
Agora verifique se a tela Compartilhar o problema de áudio foi resolvido.
Corrigir 6 - Acesso ao Administrador de concessão
A concessão de acesso administrativo à discórdia permite que ele use recursos do computador que ele não poderia acessar devido ao nível de acesso atual.
1. Localizar Discord's executável no desktop ou no local instalado. O local de instalação padrão é C: \ Usuários \ Nome de usuário \ AppData \ Local \ Discord.
2. Clique com o botão direito do mouse no executável da discórdia e selecione Propriedades.
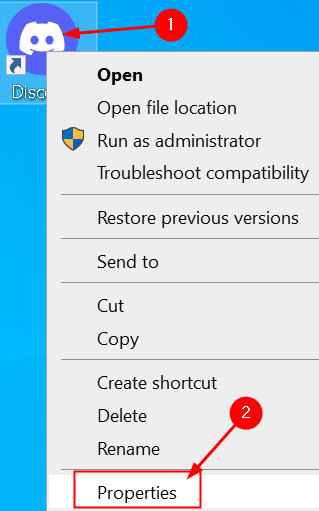
3. Vou ao Compatibilidade aba.
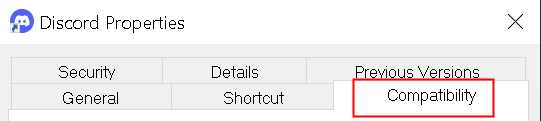
4. Verificar a caixa ao lado de Execute este programa como administrador.
5. Clique em Aplicar Para salvar as alterações e depois clicar em OK.
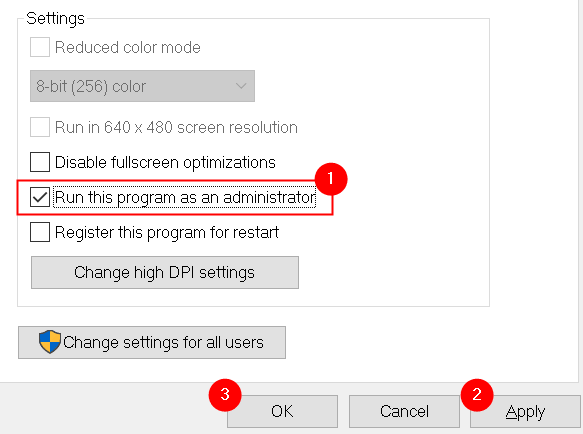
6. Agora tente correr discórdia e verifique se o problema está corrigido.
FIX 7 - Use o subsistema de áudio Legacy Discord Legacy
Geralmente, problemas de áudio ocorrem devido à incompatibilidade do seu hardware com o mais recente subsistema de áudio da Discord. Os usuários notaram que a mudança para o subsistema de áudio herdado em discórdia os ajudou a corrigir esse problema.
1. Discord. Clique no Configurações ícone no canto inferior esquerdo.

2. Vou ao Voz & Video aba.
3. Sob Subsistema de áudio, Selecione a opção Legado.
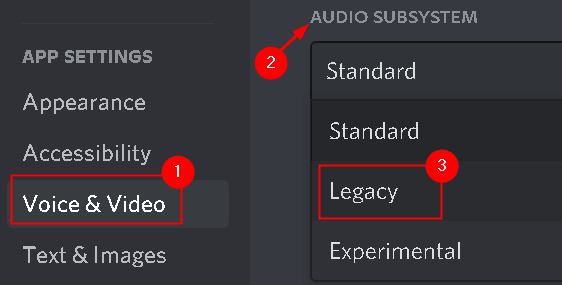
4. Clique OK Para salvar as mudanças.
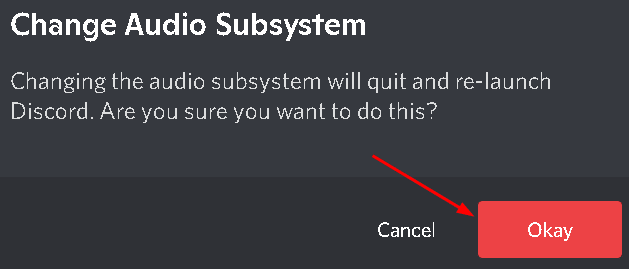
5. Agora verifique se o áudio funciona com o utilitário de compartilhamento de tela.
Fix 8 - Reinstale os motoristas de áudio
Existem vários casos em que, devido a drivers corrompidos ou desatualizados, o aplicativo não foi capaz de transmitir o áudio corretamente durante um compartilhamento de tela.
1. Imprensa Windows + r, e tipo devmgmt.MSc no Correr diálogo.
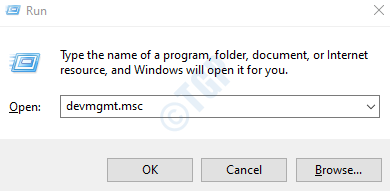
2. No Gerenciador de Dispositivos, expandir o Entradas e saídas de áudio categoria.
3. Clique com o botão direito do mouse no dispositivo de áudio e selecione Desinstalar dispositivo.
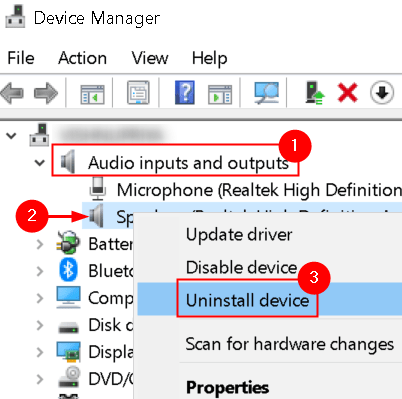
4. Clique em Desinstalar botão para confirmar o processo de desinstalação.
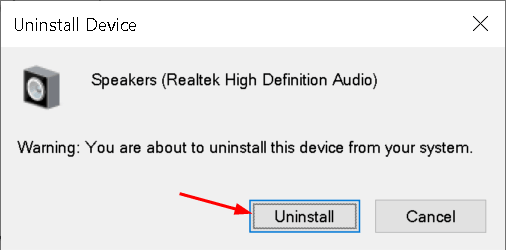
5. Agora clique no Ação menu e selecione Digitalizar mudanças de hardware. O computador agora escaneará qualquer hardware que não esteja instalado e encontrará o módulo de som. Ele instalará automaticamente os drivers padrão.
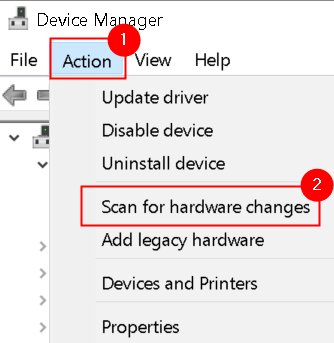
6. Reiniciar seu computador. Tente usar o utilitário de compartilhamento de tela e verifique se o problema é resolvido.
7. Se o A questão ainda persiste, navegue para o seu dispositivo de áudio no gerenciador de dispositivos usando 1 e 2 acima.
8. Clique com o botão direito do mouse nele e selecione Driver de atualização.
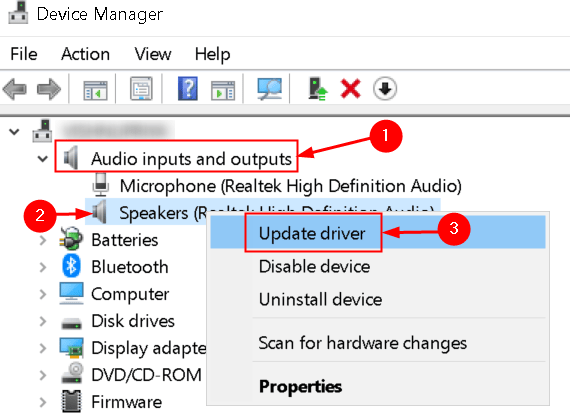
9. Selecione a opção Pesquise automaticamente por drivers. Se houver alguma atualização para o motorista existente, siga as instruções na tela para instalá-lo.
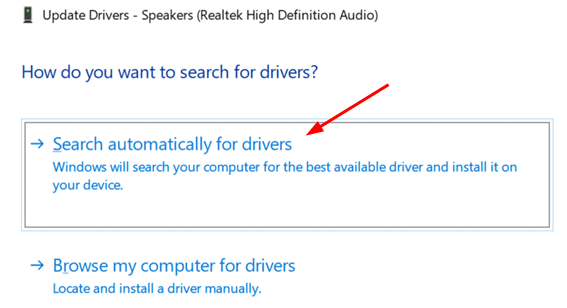
10. Verifique se o áudio funciona no utilitário de compartilhamento de tela.
Se o problema ainda não estiver corrigido, vá para o site do fabricante e baixar os drivers mais recentes. Instale o executável e os drivers mais recentes são instalados em seu sistema.
Corrigir 9 - dados claros de cache de cache/roaming
Os dados de cache e roaming são usados pela Discord para suas operações para salvar as preferências do usuário e os dados de operações temporárias. Arquivos de cache/temporário de cache de discórdia corrompidos podem causar esse problema durante uma compartilhamento de tela.
1. Fechar discórdia. Imprensa Ctrl + Shift + ESC Teclas juntas para abrir Gerenciador de tarefas.
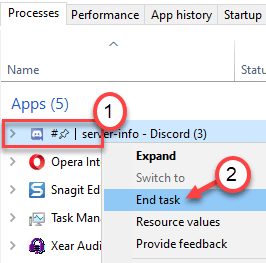
2. Procurar Discórdia processo. Clique com o botão direito do mouse nele e selecione Finalizar tarefa. Faça isso por todos os processos de discórdia em execução.
3. Abrir Executar (Key Windows + R) e tipo %dados do aplicativo%.
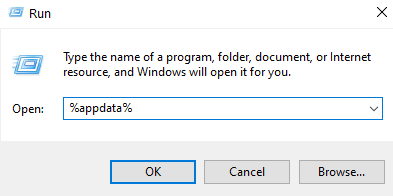
4. No Roaming pasta de Dados do aplicativo, procure o Discórdia pasta.
5. Selecione e pressione Shift + Excluir para removê -lo completamente do seu sistema.
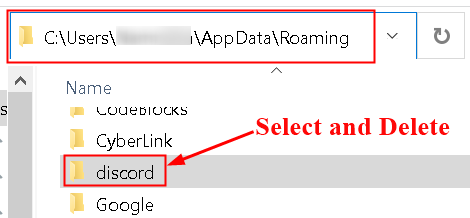
5. Reiniciar Seu sistema. Inicie a discórdia e verifique se o áudio não está funcionando durante a participação na tela foi resolvido.
Corrigir 10 - Verifique as configurações de áudio do sistema
1. Imprensa Windows + s, tipo Configurações de privacidade do microfone no caixa de pesquisa, e selecione a opção apropriada no resultado da pesquisa.
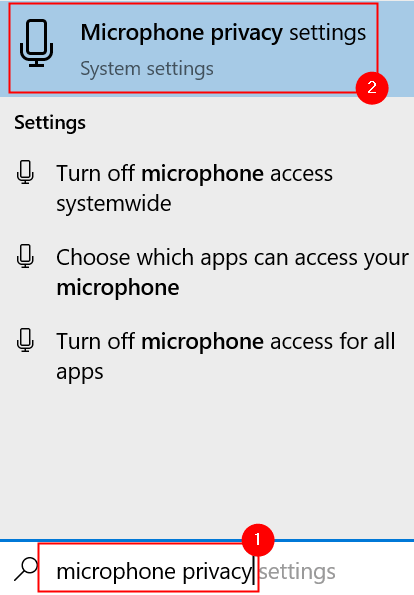
2. Verifique se a opção para Permita que os aplicativos acessem seu microfone é ligadas.
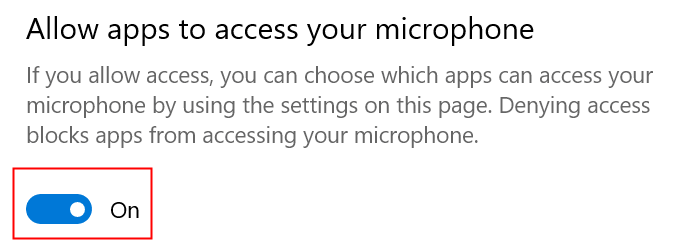
3. Rolar para baixo Além disso, você verá uma lista de aplicativos que têm acesso ao microfone. Certificar-se Discórdia tem a sua acesso ativado.
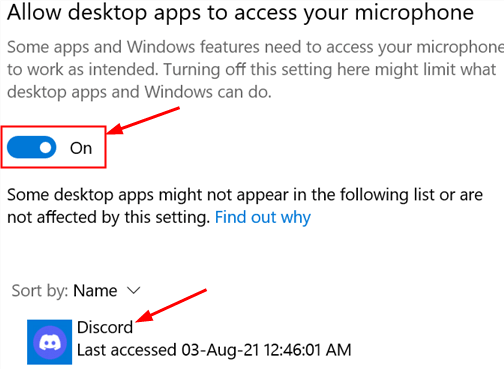
4. Tente lançar a discórdia novamente e verifique se o problema foi resolvido.
Se o A questão ainda persiste, Use as etapas abaixo para ativar o dispositivo de gravação correto.
1. Clique com o botão direito do mouse no Palestrante ícone e selecione Sons.
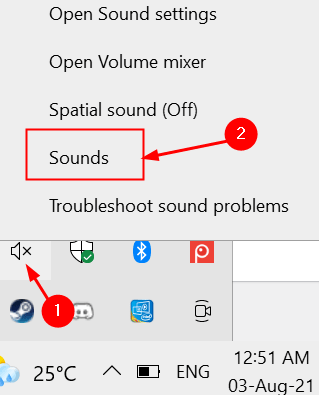
2. Vou ao Gravação guia, e Selecione o dispositivo de gravação correto.
3. Caso um dispositivo incorreto seja selecionado, Clique com o botão direito do mouse no dispositivo correto e selecione Habilitar.
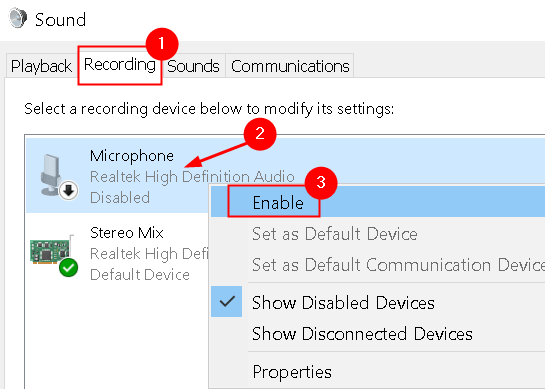
4. Rclique com o clique no dispositivo correto e clique em Definido como dispositivo padrão.
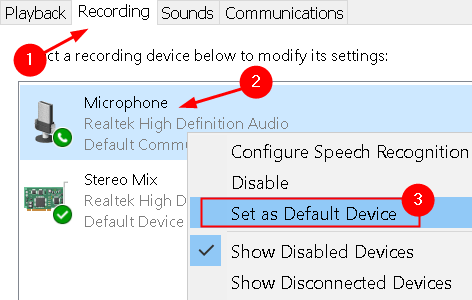
5. Salvar as mudanças e saída. Reiniciar seu sistema e verifique se o problema foi resolvido.
Corrigir 11 - Reinstalar a discórdia
O utilitário de compartilhamento de tela com áudio é um recurso beta que não foi testado rigorosamente pelos desenvolvedores, onde todos os casos são contabilizados e fixados. Atualmente, esse utilitário está disponível apenas no cliente Canário, mas será incluído na versão estável em breve. Se todas as correções acima não funcionaram para você, você precisará esperar a versão estável ou reinstalar todo o aplicativo.
1. Imprensa Windows + r abrir Correr. Tipo Appwiz.cpl abrir Programas e recursos.
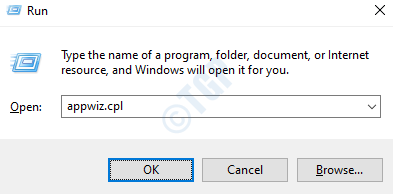
2. Procurar Discórdia. Clique com o botão direito do mouse nele e clique em Desinstalar.
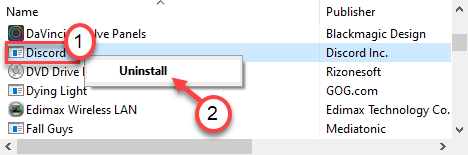
3. Reiniciar seu computador depois de desinstalar.
4. Vá para Site oficial da discórdia e download o cliente.
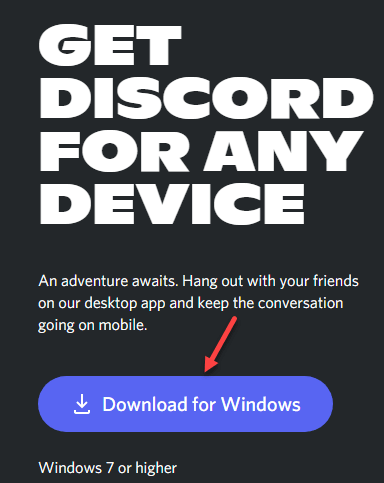
5. Duplo click no executável e siga as instruções na tela para instalar o aplicativo.
6. Após a instalação concluída, inicie a discórdia e verifique se o problema de áudio com a participação na tela ainda existe.
Corrigir 12 - Evite tela cheia
Verificou -se que o utilitário de compartilhamento de tela estava com defeito sempre que o aplicativo/jogo de foco do usuário estava em modo tela cheia. Isso conflita com a discórdia sobre permissões e acesso ao jogo e interfere na transmissão de áudio. Por isso foi recomendado tentar usar o jogo/aplicativo em um modo minimizado. Reinicie seu sistema antes de tentar esta solução.
Dentro de jogo, Essas configurações podem ser facilmente alteradas definindo o Opção de vídeo para o modo de janela Considerando que, em formulários, você pode Ajuste os lados facilmente.
Corrigir 13 - Verifique o aplicativo afetado
Houve vários casos em que o aplicativo que estava sendo afetado não foi compatível com o compartilhamento da tela da Discord com o áudio ou estava causando vários insetos e problemas. Um exemplo é Mozilla Firefox.
Esses aplicativos usam Vários processos Então eles não funcionam corretamente. O processo que possui as janelas gráficas não é o mesmo processo que produz o som. Discord Extrairs som da janela que está produzindo a janela gráfica, portanto, a tela compartilhe com o áudio não funciona neles. Nesse caso, você deve esperar uma correção adequada para este problema ou usar outras alternativas.
Correções adicionais
1. Primeiro verifique o status do servidor para discórdia. Se houver interrupções, pode ser para manutenção ou um problema no final da discórdia. Nesse caso, você precisa esperar até que seja resolvido.
2. Reinicie seu sistema e verifique se o problema ainda existe. Uma reinicialização sempre dá a um sistema um começo limpo e fresco.
3. Certificar-se Discord é atualizado para a versão mais recente Antes de tentar as correções abaixo.
a. Encontre o Ícone de discórdia Na sua bandeja do sistema.
b. Clique com o botão direito do mouse nele e selecione Verifique se há atualizações. Veja se o problema foi resolvido ou não.
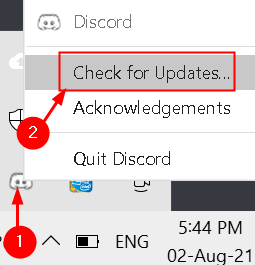
4. Caso você esteja tendo esse problema de áudio durante o compartilhamento de tela ao usar um navegador, Experimente as etapas abaixo:
a. Fim a sessão de compartilhamento de tela e Atualizar discórdia pressionando Ctrl + r.
b. Feche e reabrir Seu navegador. Tente jogar áudio no navegador primeiro.
c. Ativar compartilhamento de tela e veja se o áudio funciona.
d. Se as etapas acima não funcionarem, é recomendável usar outro navegador como Ópera como a discórdia suporta ópera. A discórdia está sendo atualizada constantemente na ópera e os usuários relataram que isso os ajudou.
Obrigado pela leitura.
Agora você deve poder usar o utilitário de compartilhamento de tela com áudio de trabalho em discórdia. Comente e deixe -nos saber a correção que funcionou para você.
- « Como corrigir o atraso da legenda no VLC Media Player
- Como habilitar extensões no Google Chrome e Firefox Incognito Modo »

