Corrija o erro direto3D11 0x087a0001 no Windows 11/10

- 632
- 11
- Maurice Champlin
Você está vendo o erro Direct3d11? Muitos usuários relataram que estão vendo esse erro ao executar determinados jogos que exigem recursos ou várias ferramentas de benchmarking. Basicamente, este é um erro de tempo de execução, que aparece na tela sempre que o Direct3D é executado.
Esta questão em particular pode ocorrer devido a cenários subjacentes variados que acionam este código de erro. Algumas das razões potenciais para isso são as seguintes:
- Driver de GPU instável/desatualizado
- Parâmetros de otimização do Windows 10 não usados
- O aplicativo não suporta o modo de cor do sistema
- A alta escala DPI não é suportada pelo aplicativo
- Resolução não suportada
- Incompatibilidade do jogo com Windows
Com base nos motivos que causam o erro, listamos as estratégias de solução de problemas abaixo neste artigo que os usuários usaram para corrigir com êxito este erro.
Índice
- Corrigir 1 - Ativar modo de cor reduzida
- Corrigir 2 - Substituir a alta escala DPI
- Corrigir 3 - Modifique a resolução do aplicativo
- Corrigir 4 - Executar o programa no modo de compatibilidade
- Corrija 5 - Instale a versão mais recente do driver da GPU
- Fix 6 - Lançar o jogo através do lançador
Corrigir 1 - Ativar modo de cor reduzida
Alguns usuários perceberam que um jogo que não foi projetado para apoiar Profundidade de cor de 32 bits (que é forçado por padrão no Windows 10) é um dos motivos para desencadear o erro Direct3D11. Usuários que lidam com esse problema gerenciados para corrigi -lo, alterando a tela Propriedades do executável usado para lançar o jogo.
1. Abrir Explorador de arquivos. Vá para o local que contém o executável Para lançar o jogo.
2. Clique com o botão direito do mouse no executável e selecione Propriedades.

3. Selecione os Compatibilidade aba.
4. Verifique a caixa ao lado de Modo de cor reduzida em Configurações.
5. Na caixa suspensa, defina o valor para 16 bits.
6. Clique em Aplicar Para confirmar e salvar as mudanças. Inicie o jogo novamente e verifique se o problema é corrigido.
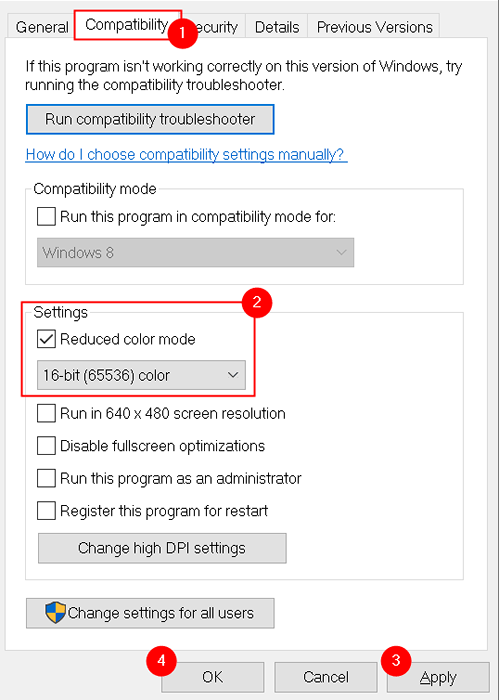
Observação: Aplicativos mais recentes não suportam a modificação do modo de cor padrão, nesse caso, a opção será acinzentada.
Corrigir 2 - Substituir a alta escala DPI
Se a redução do modo de bit de cor não ajudou ou a arquitetura do jogo não permitiu fazer alterações, tente modificar as configurações altas do DPI do jogo.
1. Localize o executável do jogo usando Explorador de arquivos.
2. Clique com o botão direito do mouse e escolha Propriedades.

3. Vou ao Compatibilidade guia no Propriedades janela.
4. Clique em Altere as configurações altas de DPI botão.
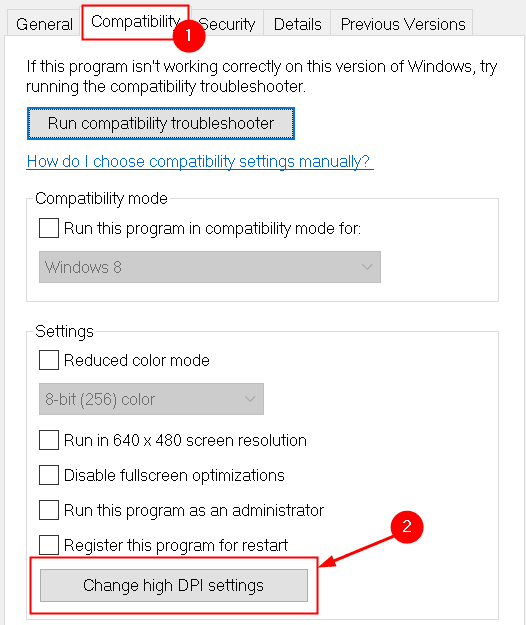
5. Debaixo de Substituição de escala DPI alta guia, verifique a caixa ao lado de Substituir o comportamento de escala de alta dpi.
6. No menu suspenso para Escala realizada por: Selecione% ssistema (aprimorado) e clique em OK.
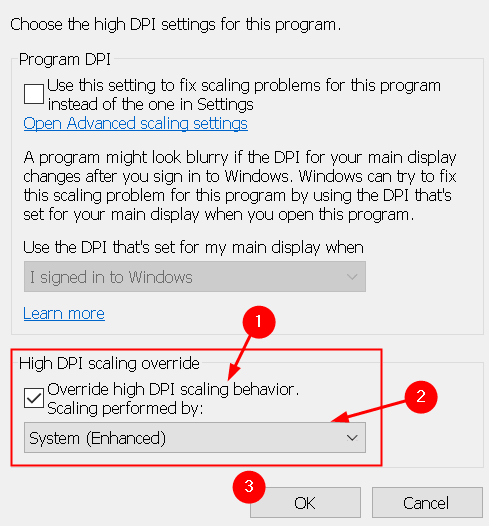
7. Clique em Aplicar Para salvar as mudanças. Inicie o aplicativo e veja se o problema está resolvido.
Corrigir 3 - Modifique a resolução do aplicativo
Houve casos relatados pelos usuários de que esse erro direto 3D11 ocorre quando o aplicativo não foi projetado para apoiar a resolução de que o sistema está atualmente configurado para executar o jogo em. Eles conseguiram resolver esse problema depois de modificar o comportamento do executável do aplicativo, para que na startup seja forçado a abrir com a menor resolução.
1. Usando Explorador de arquivos, Encontre o local onde o aplicativo está instalado.
2. Clique com o botão direito do mouse no executável do aplicativo e clique em Propriedades.

3. Na janela de propriedades, vá para o Compatibilidade aba.
4. Verifique a caixa associada a Executar em resolução de tela 640 x 480.
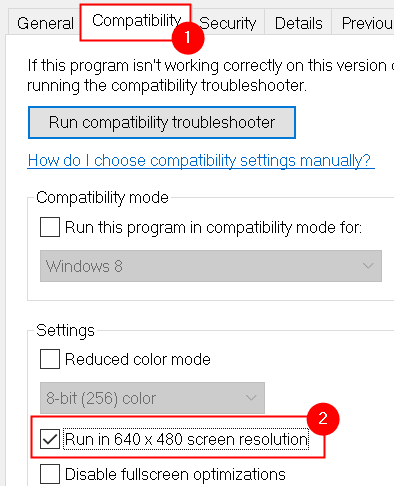
5. Clique em Aplicar para salvar alterações.
6. Abra o aplicativo e verifique se o problema agora está resolvido.
Corrigir 4 - Executar o programa no modo de compatibilidade
Se nenhuma das correções acima o ajudou a resolver o erro 0x087a0001, considere a velhice do jogo como um problema devido à incompatibilidade com o Windows 10. Alterar a versão percebida do Windows na qual o jogo está em execução corrigiu o problema para alguns usuários.
1. Clique com o botão direito do mouse no seu executável do jogo e selecione Propriedades.
2. Mover para o Compatibilidade aba.
3. No Modo de compatibilidade, Verifique a caixa ao lado de Execute este programa no modo de compatibilidade para:.
4. Depois de verificar a caixa acima, ela mostrará um Lista de versões do Windows, Selecione Windows 95 nessa lista.
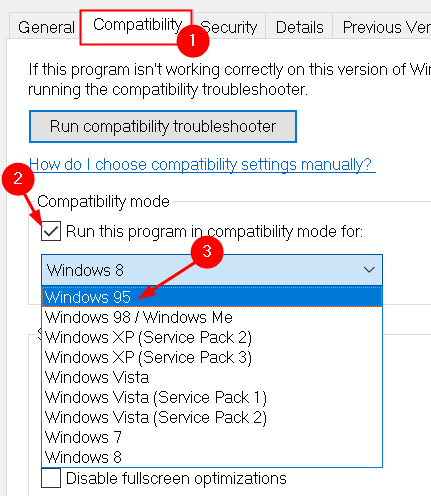
5. Clique em Aplicar Para confirmar suas mudanças.
6. Inicie o jogo e veja se o código de erro está corrigido.
Corrija 5 - Instale a versão mais recente do driver da GPU
De acordo com muitos usuários, o problema é causado por um Driver de placa gráfica desatualizada ou um Driver GPU instável. Na maioria dos casos, eles foram capazes de resolver o problema, reinstalando os drivers de GPU que foram usados atualmente.
As etapas diferem com base no seu fabricante de GPU. Aqui listamos as etapas para reinstalar as placas gráficas AMD e NVIDIA.
A . Reinstalando os motoristas da GPU na NVIDIA
1. Imprensa Windows + r abrir Correr. Tipo Appwiz.cpl abrir Programas e características.
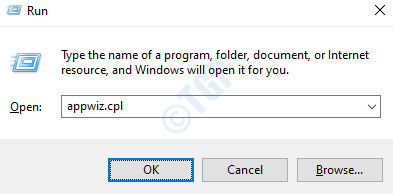
2. Agora clique no Editor guia para solicitar a lista de programas com base em seu editor.
3. Procure entradas publicadas por Nvidia Corporation. Selecione um item de cada vez e clique em Desinstalar Botão no topo.
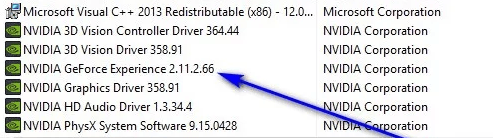
4. Aguarde o processo de desinstalação concluído.
5. Uma vez que todo motorista da NVIDIA é desinstalado, reinício e aguarde a próxima startup concluir.
6. Visite a página de download da NVIDIA GeForce e clique em Baixe Agora botão para instalar o Experiência de Geforce.
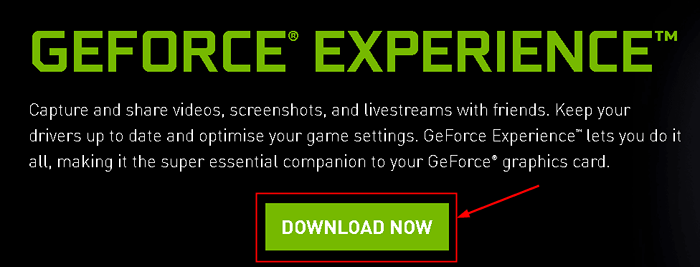
7. Depois de instalar Experiência de Geforce, Faça login com uma conta e instale os motoristas recomendados do Motoristas página.
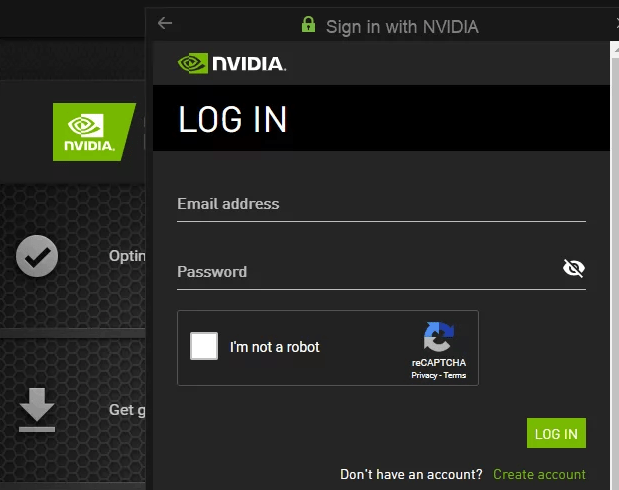
8. Depois que todos os drivers recomendados são instalados, reinício Seu sistema. Inicie o jogo anteriormente jogando o erro 0x087a0001 e verifique se está resolvido agora.
B. Reinstalando os motoristas da GPU para AMD
1. Vá para a página de download para o AMD Cleanup Utility e faça o download da versão mais recente.
2. Depois de baixado, clique duas vezes no executável e clique em Sim Para executar o utilidade no modo de segurança e Desinstalar os motoristas da AMD.
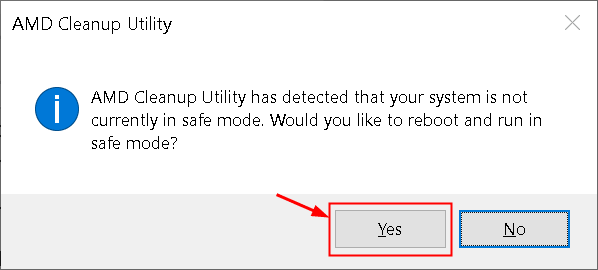
Observação: Esse utilitário remove os drivers da AMD, entradas de registro e assinaturas de armazenamento de motoristas completamente do sistema, reduzindo o trabalho de pesquisa e desinstalação de todos os arquivos de driver.
3. Clique em OK no segundo prompt para iniciar o Processo de limpeza da AMD. Agora o utilitário será executado em segundo plano. Durante esta operação, sua tela pode piscar ou ficar preta por alguns segundos, pois os componentes da tela estão sendo removidos.
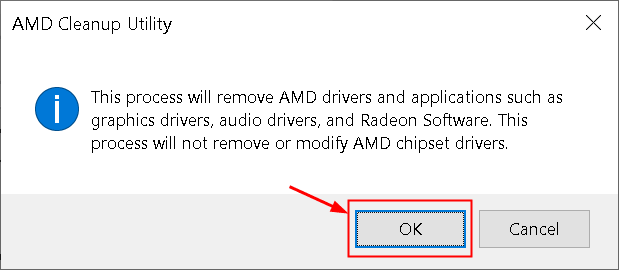
4. Clique em Terminar no aviso que indicou a conclusão deste processo.

5. Reinício Seu sistema manualmente, se você não for solicitado a fazê -lo pelo utilitário.
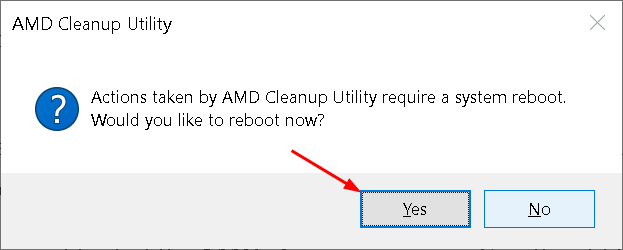
6. Depois que as startups do sistema após a reinicialização, visite a página de download da página de detecção automática.
7. Vou ao Detectar e instalar automaticamente os drivers de gráficos Radeon e o chipset Ryzen para Windows e clique no Baixe Agora botão.
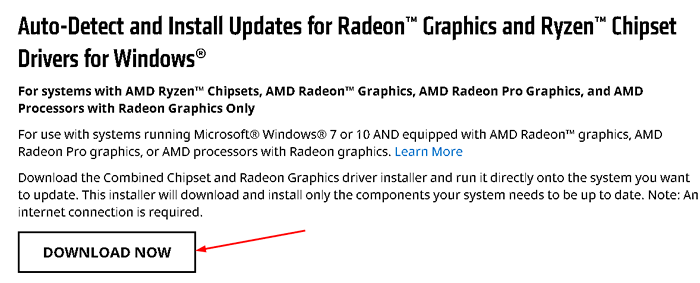
8. Clique duas vezes no executável baixado e siga as instruções para instalar Radeon Adrenalin.
9. Depois de instalado, o utilitário se iniciará automaticamente para detectar o dispositivo gráfico AMD instalado e OS.
10. Instale o Pacotes de driver recomendados e opcionais que são exibidos após a ferramenta detectar o sistema operacional e drivers do sistema.
11. Aceita a Eula Depois de revisar os termos e condições e clicar em Instalar.
12. Reiniciar Seu PC após cada driver necessário é instalado. Inicie o jogo e verifique se o problema foi resolvido agora.
Fix 6 - Lançar o jogo através do lançador
Se a correção acima não funcionou para você, você precisará garantir que você inicie o jogo através do lançador de onde comprou o jogo (por exemplo, Steam, Gog, Origin, Epic Games, etc.).
Isso é importante, pois o lançador torna o jogo renderizado no Windows 10 usando uma série de parâmetros que estabilizam o jogo para a versão do Windows.
1. Abrir STEAM, ou GOG GALAXY, ou jogos épicos.
2. Inicie o jogo que desencadeou o erro através do Menu da biblioteca do seu lançador.
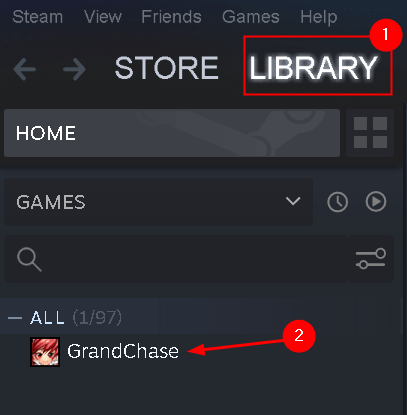
3. Verifique se o problema agora está resolvido.
Se você ainda vir o erro depois de lançar o jogo através do lançador, vá para a próxima correção abaixo.
Obrigado pela leitura.
Esperamos. Comente e deixe -nos saber a correção que funcionou para você.
- « Corrigir aplicativos desinstalados aparecem na pesquisa do Windows
- Como encontrar a taxa de quadros e a resolução do vídeo no VLC Media Player »

