Corrigir aplicativos desinstalados aparecem na pesquisa do Windows
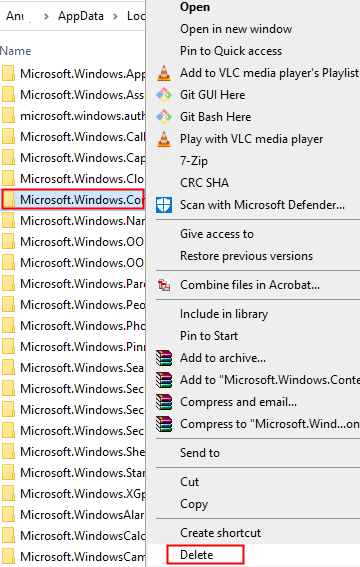
- 2911
- 395
- Robert Wunsch DVM
Muitos usuários do Windows 10 relataram que estão vendo os aplicativos desinstalados na pesquisa do Windows, mesmo quando os aplicativos são removidos com sucesso do sistema. Se você está vendo esse bug no seu sistema, não há nada com que se preocupar. Compilamos algumas correções de trabalho que ajudarão você a se livrar do aplicativo desinstalado da pesquisa do Windows.
Índice
- Correção 1: Exclua a pasta Microsoft Windows Cortana
- Correção 2: Exclua o aplicativo da pasta Programas
- Correção 3: Crie uma nova conta de administrador local
- Corrigir 4: Execute a pesquisa de problemas de pesquisa e indexação
- Corrigir 5: reiniciar a pesquisa do Windows
- Corrigir 6: Redefinir a pesquisa do Windows
- Correção 7: Executar DISP e SFC Scan
- Corrigir 8: Repare todos os aplicativos do Windows
- Corrigir 9: tente reparar atualização
Correção 1: Exclua a pasta Microsoft Windows Cortana
Etapa 1: abra o terminal de execução usando as chaves Windows+r
Etapa 2: Tipo dados do aplicativo e acertar Digitar
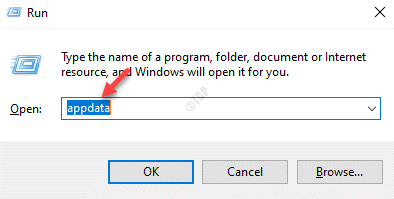
Etapa 4: Na janela que abre, clique duas vezes em Local
Etapa 5: Dentro da pasta local, role para baixo e localize o nome da pasta Pacotes e clique duas vezes nele.
Etapa 6: Dentro da pasta de pacotes, exclua a pasta nomeada Microsoft.janelas.Cortana_cw5n1h2txyewy
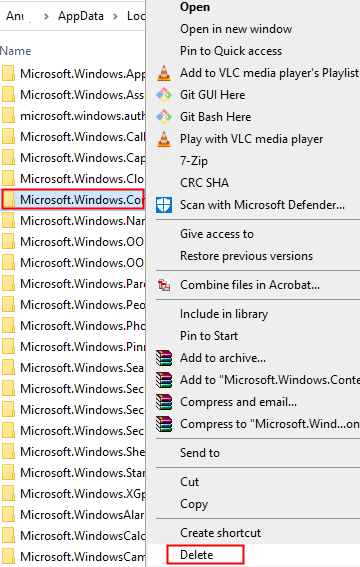
Nota: Se você não conseguir excluir a pasta, entre na pasta e tente excluir o maior número possível.
Etapa 7: logout da sua conta e faça login novamente.
Verifique se isso ajuda.
Correção 2: Exclua o aplicativo da pasta Programas
Etapa 1: clique no botão Iniciar (um com símbolo de janela) na barra de tarefas
Etapa 2: localize o aplicativo e clique duas vezes nele.
Etapa 3: tente e veja se você pode excluí -lo. Se sim, então isso resolve seu problema
Etapa 4: se você não conseguir excluir o atalho daqui, abra a caixa de diálogo Executar
Etapa 5: Tipo Shell: Programas Comuns e pressione digitar
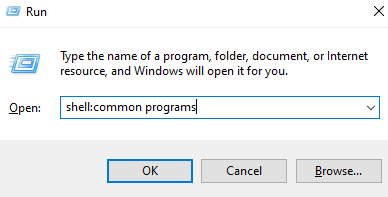
Etapa 6: na janela que abre, Localize o aplicativo e exclua -o
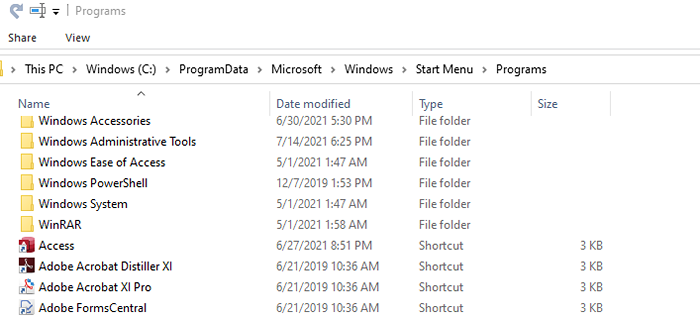
Etapa 7: Se isso não ajudar, abra a caixa de diálogo de execução novamente.
Etapa 8: Tipo Shell: Programas e acertar Digitar
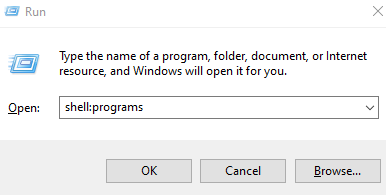
Etapa 9: na janela de abertura, Localize o aplicativo e exclua a pasta
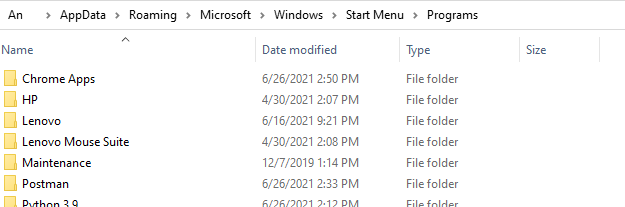
Felizmente, isso deve ajudá -lo a corrigir o problema.
Correção 3: Crie uma nova conta de administrador local
Etapa 1: Crie uma nova conta de usuário local. Para obter detalhes, consulte o link como criar uma nova conta de usuário local no Windows 10
Etapa 2: Depois que a conta for criada, clique na conta que acabou de ser criada. Digamos que a conta foi criada como Teste
Etapa 3: agora, clique no Alterar o tipo de conta botão
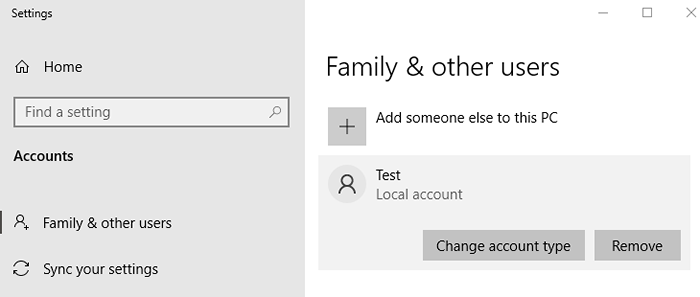
Etapa 4: Na janela Alterar tipo de conta que aparece, escolha Administrador de tipo de conta suspenso e clique no OK botão.
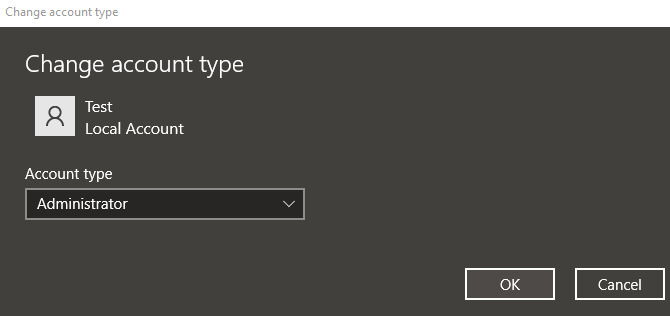
Etapa 5: logout da conta principal e faça login do Conta de teste.
Etapa 6: Open Run usando janelas e R do seu teclado
Etapa 7 - agora, digite dados do aplicativo nele e clique OK.
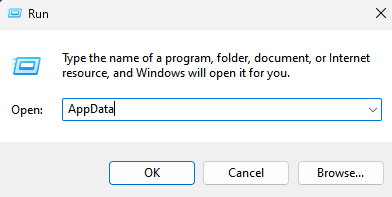
Agora, vá para pastas nomeadas abaixo
- Local
- Pacotes
- Microsoft.janelas.Search_cw5n1h2txyewy
- Configurações
Etapa 7: Excluir Todos os arquivos desta pasta
Etapa 8: Reiniciar o sistema
Etapa 9: Conecte-se da conta principal e verifique se o problema foi resolvido.
Corrigir 4: Execute a pesquisa de problemas de pesquisa e indexação
Etapa 1: Abra a caixa de diálogo Run pressionando as teclas de atalho Windows+r
Etapa 2: Na janela que aparece, digite o comando MS-Settings: Solução de problemas e apenas clique em OK
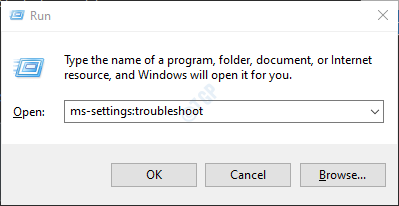
Etapa 3: no SEttings-> Atualização e segurança -> Solução de problemas Janela que aparece, clique em Solucionadores de problemas adicionais
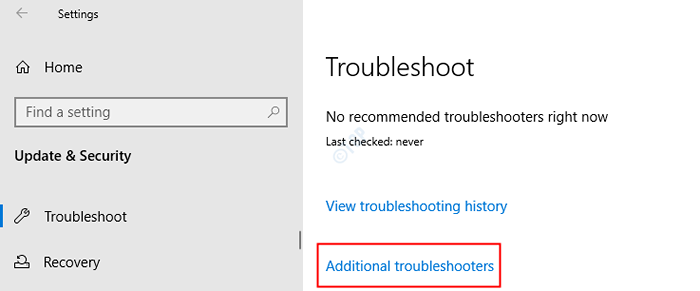
Etapa 4: role para baixo e pressione o ON Pesquisa e indexação
Etapa 5: agora, clique no Execute o solucionador de problemas botão
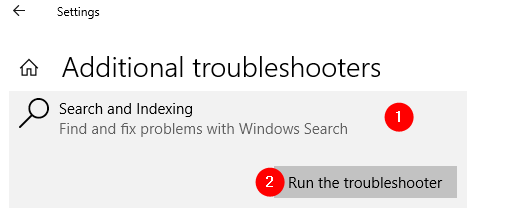
Etapa 6: O solucionador de problemas é executado e detecta o problema. Siga as instruções na tela e resolva o problema
Corrigir 5: reiniciar a pesquisa do Windows
Etapa 1: Clique com o botão direito do mouse em qualquer lugar na barra de tarefas e escolha Gerenciador de tarefas Do menu de contexto
Etapa 2: vá para o Detalhes aba
Etapa 3: na coluna do nome, role para baixo e Clique com o botão direito do mouse sobre Searchui.exe
Etapa 4: Escolha Finalizar tarefa Do menu de contexto
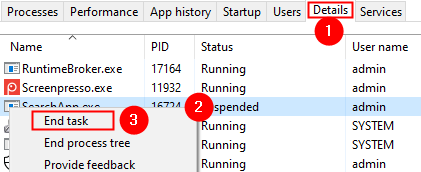
Etapa 5: Na caixa de diálogo de confirmação que aparece, clique em Fim do processo
Etapa 6: reinicie o sistema
Corrigir 6: Redefinir a pesquisa do Windows
Etapa 1: Abra a caixa de diálogo Run usando Windows+r
Etapa 2: Tipo MS-Settings: Sobre e acertar Digitar
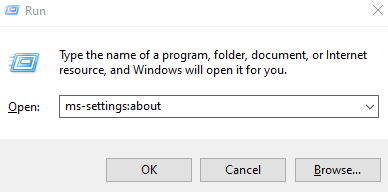
Etapa 3: no Configurações> Sistema> Sobre janela que se abre, role para baixo e verifique o sistema operacional sob o Especificações do Windows seção
Se o A versão de construção do sistema operacional é 1809 ou anterior Siga as etapas abaixo. (Para o SO Build 1903 e acima, vá para a Etapa 8)
Etapa 4: na barra de pesquisa do Windows, digite Cortana
Etapa 5: agora, clique em Cortana do lado esquerdo
Etapa 6: então, clique em Configurações do aplicativo Do lado direito
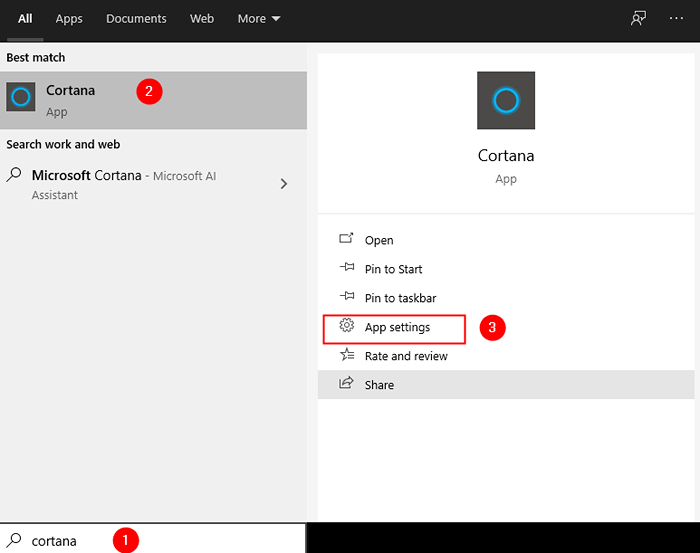
Etapa 7: da janela que se abre, role para baixo e clique no Reiniciar botão como mostrado abaixo
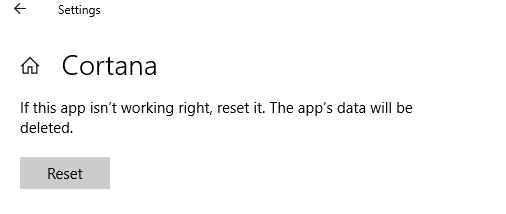
Se o A versão de construção do sistema operacional é 1903 e acima Siga as etapas abaixo
Etapa 8: visite o link Redefinir o script PowerShell do Windows PowerShell
Etapa 9: role para baixo e clique no Download botão
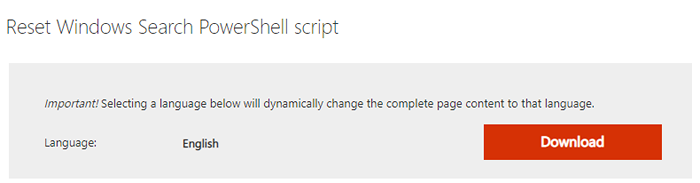
Etapa 10: Agora, clique com o botão direito do mouse no script baixado e escolha Corra com PowerShell
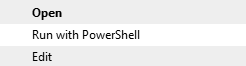
Etapa 11: No prompt UAC que aparece, basta clicar em Sim
Etapa 12: Na maioria dos casos, o script é executado com sucesso. Caso você veja algum erro ao executar o script, siga as etapas abaixo e tente executar o script
Etapa 13: Diálogo de execução aberta novamente
Etapa 14: Tipo Powershell e acertar Digitar
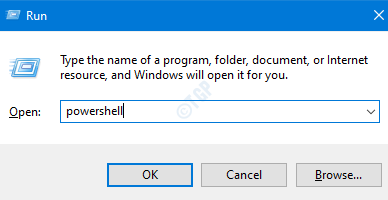
Etapa 15: copie-se o comando abaixo e pressione Enter
Get-ExecutionPolicy
Se você vê que o valor é Restrito, Em seguida, execute o comando abaixo:
Set -ExecutionPolicy -Scope CurrentUser -executionPolicy irrestrito
Etapa 16: você verá uma mensagem de aviso, pressione o Y Botão do teclado.
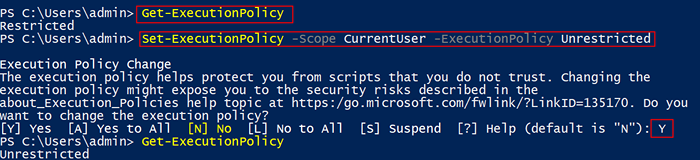
Etapa 17: Agora, execute o script PowerShell novamente (etapas 10, 11)
Etapa 18: uma vez, o script foi executado com sucesso, reverte a política de execução com o comando abaixo
Set -ExecutionPolicy -Scope CurrentUser -executionPolicy restrito
Verifique se isso ajuda.
Correção 7: Executar DISP e SFC Scan
Nota: verifique se você tem uma conexão constante à Internet antes de prosseguir
Etapa 1: diálogo aberto de execução. Use o atalho Janela+r
Etapa 2: na caixa de diálogo, digite cmd e pressione Ctrl+Shift+Enter
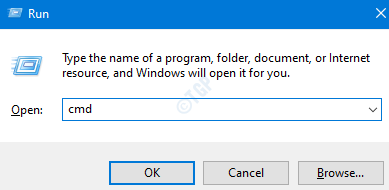
Etapa 3: Na janela Prompt de comando que abre, insira os seguintes comandos. Por favor, não se esqueça de acertar Enter após cada comando.
DIST /ONLINE /LIMPEURA-AMAGEM /ScanHealth Disp /Online /Cleanup-Imagem /RestaoreHealth SFC /Scannow
Etapa 4: reinicie seu sistema
Verifique se isso ajuda. Se não tente a próxima correção.
Corrigir 8: Repare todos os aplicativos do Windows
Etapa 1: pressionando as chaves janelas e R, diálogo de execução aberta
Etapa 2: Tipo Powershell e pressione as chaves Ctrl+Shift+Enter
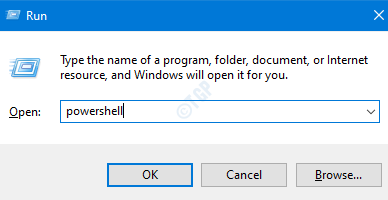
Etapa 3: Na janela que abre, digite os comandos abaixo um após o outro. Certifique -se de acertar Enter após muito comando.
Get-AppxPackage Microsoft.janelas.ShelLexerienceHost | foreach add -AppxPackage -Register "$ ($ _.Installlocation) \ appxmanifest.xml "-disableDevelopmentMode get -Appxpackage | foreach add -AppxPackage -DisableDesenvolvmentMode -Gister" $ ($ _.Installlocation) \ appxmanifest.xml "
Nota: Se você vir algum erro vermelho, ignore -os.
Passo 4: Reiniciar o sistema
Corrigir 9: tente reparar atualização
Se você perceber que nenhuma das correções acima funcionou, tente reparar atualizando seu PC.
Etapa 1: visite esta página e faça o download da ferramenta de mídia de instalação do Windows 10 no link
Etapa 2: Depois que o download estiver concluído, Clique com o botão direito do mouse no arquivo e escolha Executar como administrador

Etapa 3: no Janela de configuração do Windows 10, Você verá um contrato de licença, clique em Aceitar botão
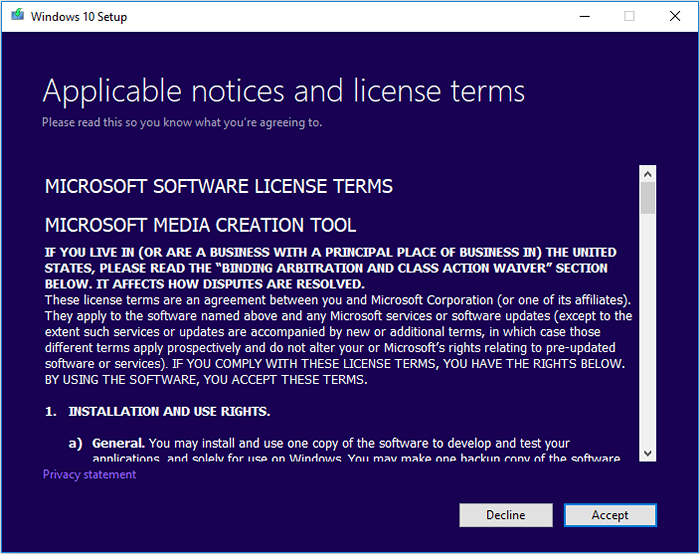
Etapa 4: na janela, quando lhe perguntaram O que você quer fazer, marque sobre Atualize este PC agora e clique no Próximo botão
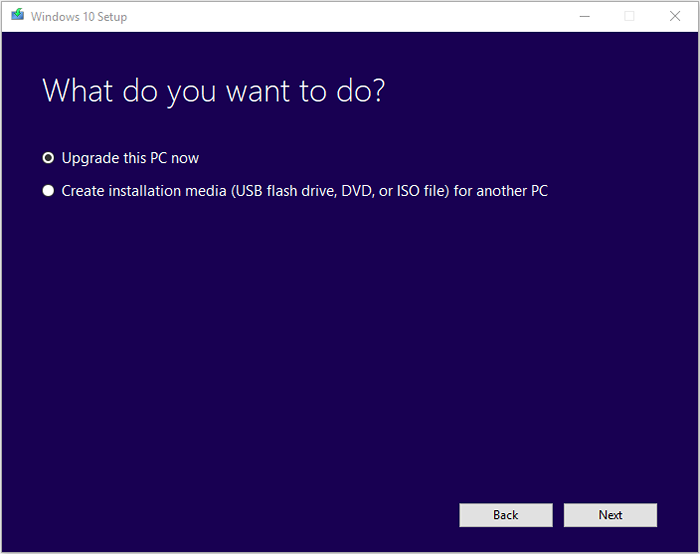
Etapa 5: Siga as instruções na tela nos próximos Wizards
Etapa 6: no Pronto para instalar Janela, clique no Mudar o que manter a opção
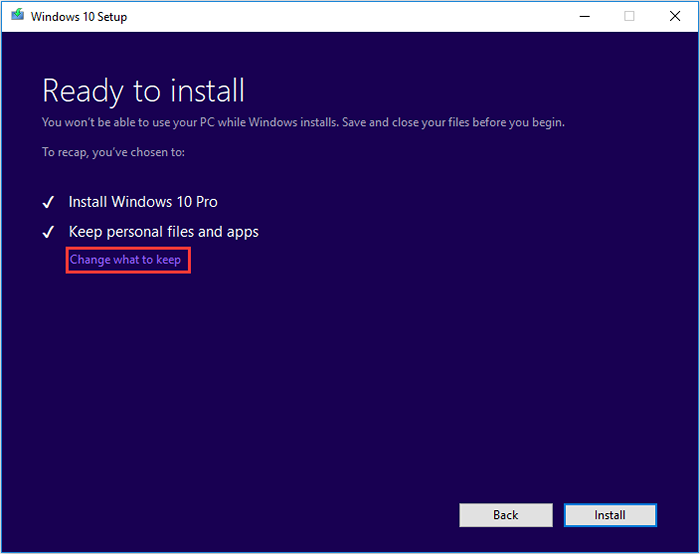
Etapa 7: Marcação no Manter arquivos pessoais e aplicativos e pressione o Próximo botão
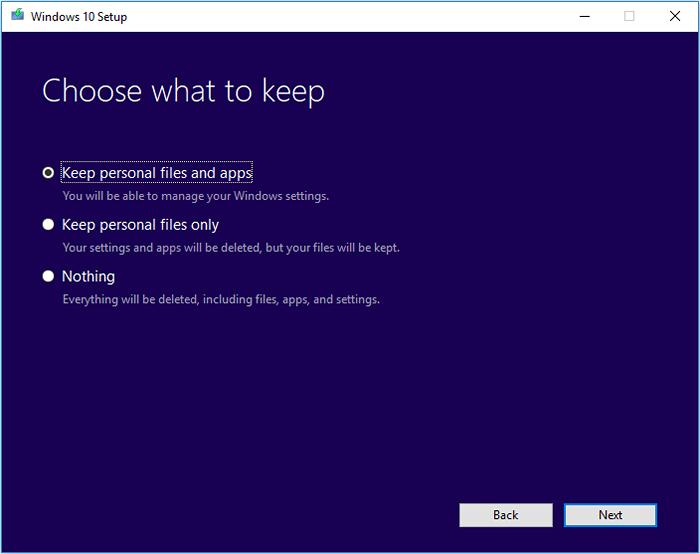
Etapa 8: Finalmente, na próxima janela do assistente, clique no Instalar botão e complete o processo de atualização
Etapa 9: reinicie o sistema
Isso é tudo
Esperamos que este artigo tenha sido informativo. Obrigado pela leitura
Por favor, comente e deixe -nos saber quais das correções acima o ajudaram a resolver o problema.
- « Como corrigir o erro JavaScript na discórdia
- Corrija o erro direto3D11 0x087a0001 no Windows 11/10 »

