Corrigir o processo crítico morreu erro no Windows 11 e 10
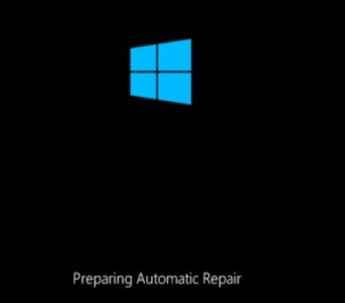
- 4685
- 609
- Howard Fritsch
Uma das questões mais infames do BSOD (tela azul da morte) está associada ao “Critical_process_died”Pare o código no Windows 11. Se você está vendo esse código de parada com os estoques do seu computador na tela azul, não se preocupe. Existem várias razões que podem estar por trás desse problema do BSOD. Neste artigo, mostramos algumas correções fáceis para identificar e corrigir a causa raiz deste problema.
Índice
- Corrigir 1 - renomeie os arquivos de registro
- Corrigir 2 - renomear os arquivos de registro
- Fix 3 - Desinstale as mais recentes atualizações do Windows
- Corrija 4 - Digitalize o disco rígido
- Corrija 5 - Execute SFC e DISP
Corrigir 1 - renomeie os arquivos de registro
Nota: - Se você não conseguir inicializar no seu PC, tente ir para a tela de reparo automática usando as etapas abaixo.
1. Desligar Seu PC.
2. Então, começar Seu computador usando o botão liga / desliga uma vez.
Assim que algo aparece na tela (geralmente logotipo do seu fabricante de laptops), basta pressionar e segurar o botão liga / desliga por 5 segundos continuamente para forçar o desligamento do seu dispositivo.
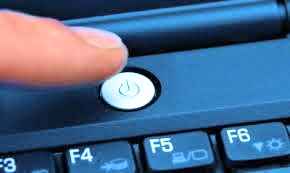
3. Tente repetir este processo (desligamento de força e depois começar de novo) para 2-3 vezes até você ver Tela de reparo automático.
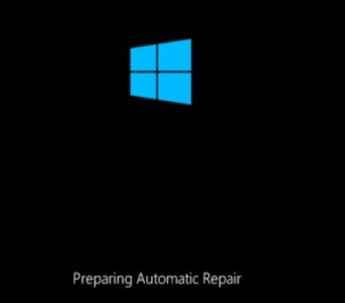
4. Em seguida, clique em “Opções avançadas“Na próxima tela.
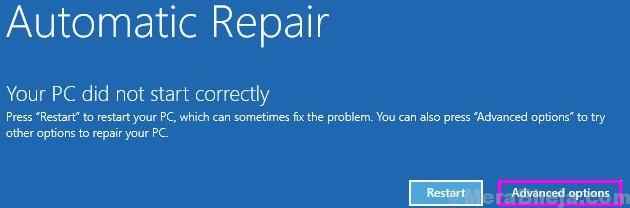
5. Depois disso, você precisa clicar em “Solucionar problemas““.
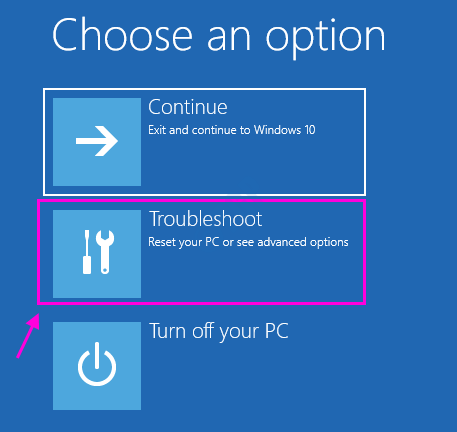
6. Em seguida, clique no “Opções avançadas““.
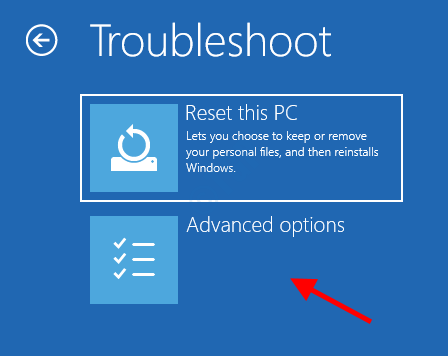
7 - Então, clique em “Prompt C0MMAND““.
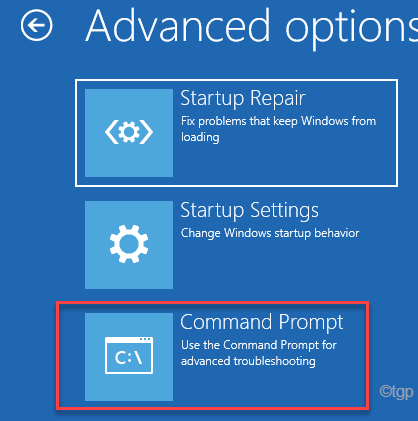
8 - Basta executar este verificador de arquivo de sistema System para digitalizar seu sistema.
sfc /scannow
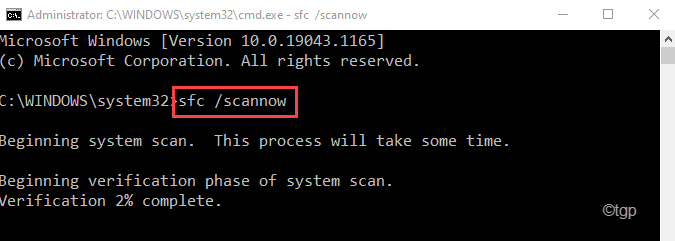
9 - Agora, , tipo esses comandos um por um e os executam no terminal .
DIST /ONLINE /LIMPEÇÃO-AMAGEM /CHECKHEALTH DEMPRESS /ONLINE /LIMITE-LEMPE-AMAGE /ScanHealth Disp /Online /Cleanup-Image /RestoreHealth
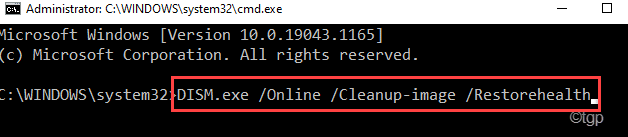
Espere um pouco para terminar o processo.
10 - agora, escrever este comando e depois atingir Digitar Para executar uma operação de verificação de disco.
chkdsk c: /f
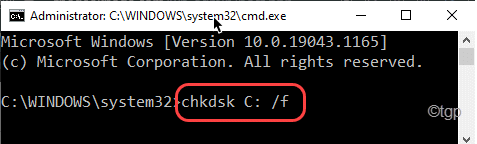
Depois que a verificação é feita, basta fechar o terminal do prompt de comando e reiniciar seu computador.
Observação: - Se isso não funcionar, repita o processo até a etapa 6 e escolha desinstalar atualizações para desinstalar quaisquer atualizações recentes que possam ter causado esse problema.
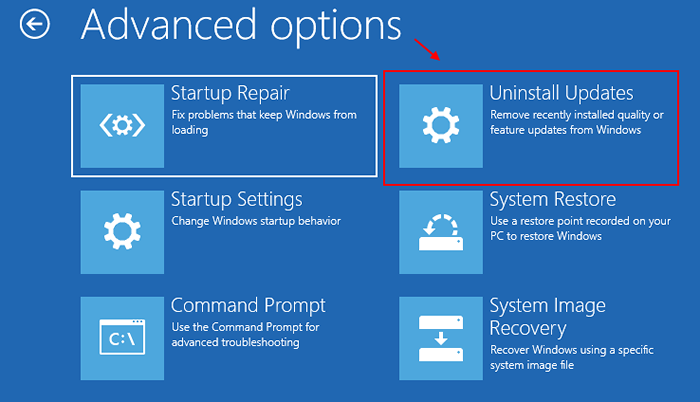
Corrigir 2 - renomear os arquivos de registro
Você pode tentar renomear os arquivos de registro em seu computador.
1. Abra a tela do ambiente de recuperação do Windows.
2. Em seguida, clique no “Opções avançadas”Para acessar.
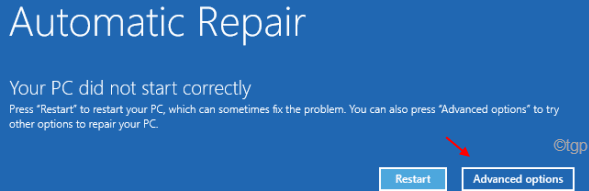
3. Em seguida, clique em “Solucionar problemas”Para ir para o próximo passo.
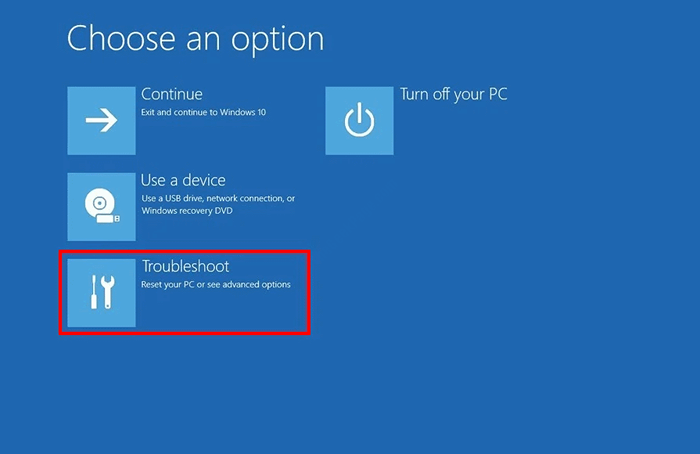
4. Depois disso, clique no “Opções avançadas”Para prosseguir.
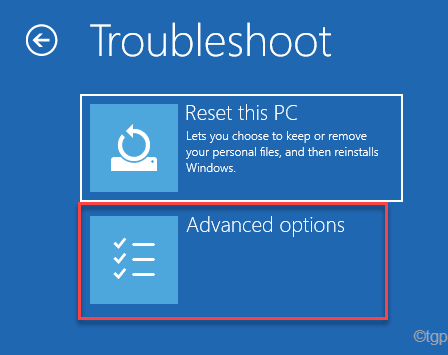
5. Depois disso, clique em “Prompt C0MMAND““.
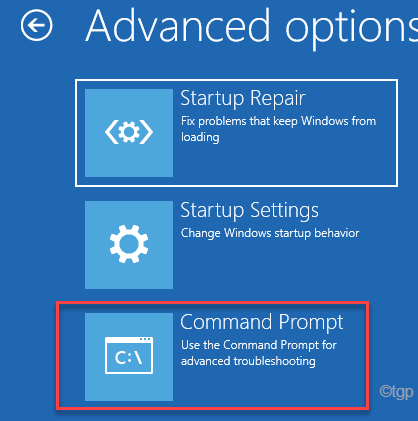
6. Em seguida, selecione sua conta administrativa na próxima página.
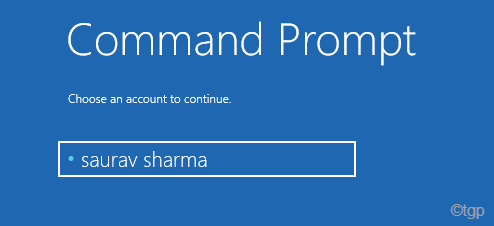
7. Avançar, tipo a senha da conta na caixa e clique em “Continuar““.
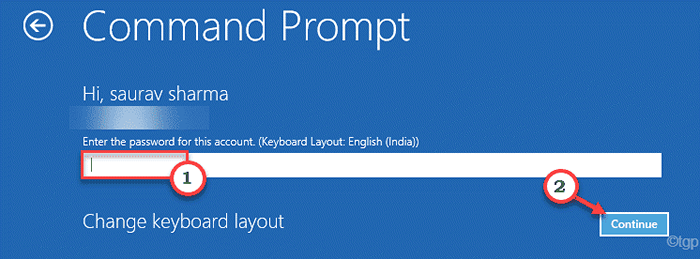
8. Isso abrirá o prompt de comando.
9. Agora, navegue até a pasta de configuração.
CD C: \ Windows \ System32 \ Config
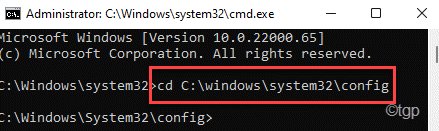
10. Agora, tipo esses dois comandos um por um e atingem Digitar Para criar um sistema e backup de software.
Ren System System_backup Ren Software_backup
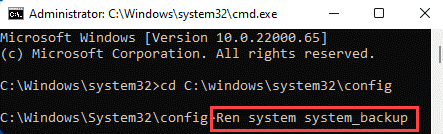
11. Depois de criar o backup, basta executar esses dois comandos para copiar a colméia do registro para a pasta de configuração.
Copiar C: \ Windows \ System32 \ Config \ Regback \ Software C: \ Windows \ System32 \ Config \ Software Copy C: \ Windows \ System32 \ Config \ Regback \ System C: \ Windows \ System32 \ Config \ System

Depois de executar esses comandos, feche o prompt de comando.
12. Além disso, clique em “Continuar”Para inicializar seu computador normalmente.
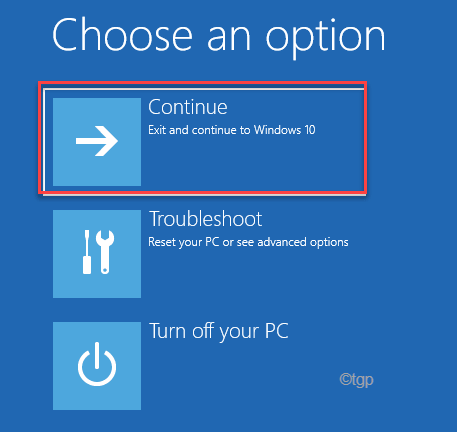
Isso deve corrigir o problema que você está enfrentando.
Fix 3 - Desinstale as mais recentes atualizações do Windows
Se você estiver enfrentando esse problema depois de atualizar seu dispositivo, basta desinstalar as atualizações mais recentes do Windows do seu computador.
1. aperte o Chave do Windows+R Teclas juntas para abrir a janela de corrida.
2. Então, digite “Appwiz.cpl”E clique em“OK““.
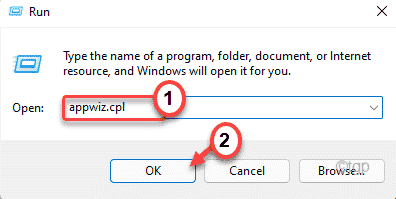
3. Quando os programas e recursos forem abrir, toque no “Ver atualizações instaladas" do lado esquerdo.
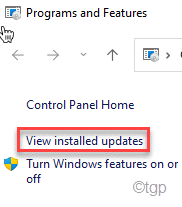
4. Agora, você verá a lista de atualizações instaladas com nomes, datas, etc.
5. Observe cuidadosamente qual atualização foi instalada recentemente. Apenas, clique com o botão direito do mouse na última atualização que seu computador recebeu e clique em “Desinstalar““.
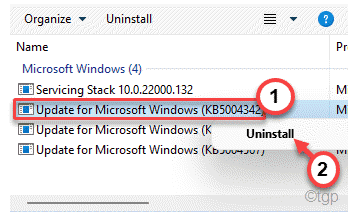
Agora, seu computador desinstalará o patch de atualização do seu computador. Seu computador será reiniciado para concluir o processo.
Verifique o status da questão depois disso.
Corrija 4 - Digitalize o disco rígido
O erro do BSOD do 'processo crítico morreu' pode surgir se houver um problema com seu disco rígido.
1. A princípio, pressione o janelas chave e tipo “cmd““.
2. Então, clique com o botão direito do mouse no “Prompt de comando”E toque em“Executar como administrador”Para abrir o prompt de comando como administrador.
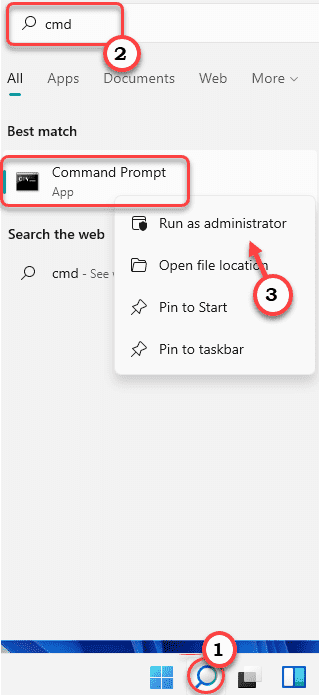
3. Agora, escrever este comando e depois atingir Digitar Para executar uma operação de verificação de disco.
chkdsk c: /f
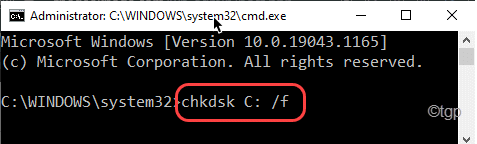
Isso executará uma operação de verificação de disco no disco rígido. Nesse processo, se ele detectar alguma falha no processo, o reparará.
Depois que o teste for feito, basta fechar o terminal do prompt de comando e reiniciar seu computador.
Corrija 5 - Execute SFC e DISP
Existem SFC e ferramentas de descarte que podem verificar os arquivos do sistema quanto à corrupção ou ausência e corrigi -lo durante o processo de digitalização.
1. Você pode facilmente abrir o Correr terminal pressionando Chave do Windows+R.
2. No Correr Janela, tipo “cmd”E então pressione Ctrl+Shift+Enter teclas juntas.
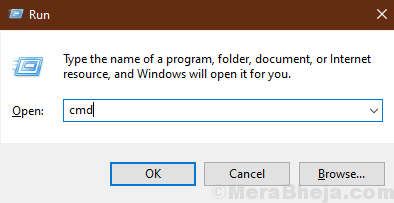
2. Inicialmente, tipo Este comando no terminal e atingiu Digitar.
Descartar.EXE /Online /Cleanup-Imagem /RestaureHealth
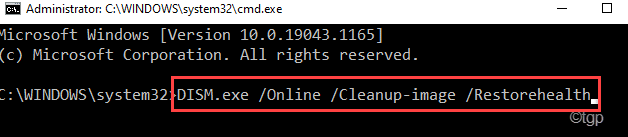
Espere um pouco para terminar o processo.
3. Depois que a varredura de disco estiver concluída, basta executar este verificador de arquivo do sistema para digitalizar seu sistema.
sfc /scannow
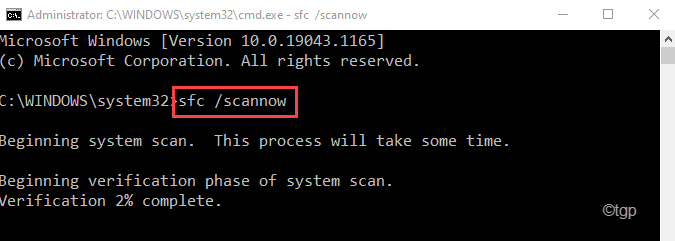
Depois que a verificação é feita, basta fechar o terminal do prompt de comando e reiniciar seu computador.
- « Como alterar uma VPN pública para privado no Windows 11 e 10
- Como visualizar todas as pastas compartilhadas em uma rede no Windows 11 e 10 »

