Corrigir não é possível imprimir arquivos PDF do Adobe Acrobat Reader
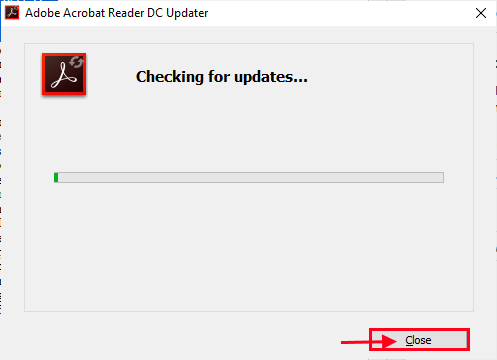
- 3056
- 737
- Leroy Lebsack
Alguns usuários do Windows 10 estão tendo algumas dificuldades em imprimir arquivos PDF diretamente de Adobe acrobat reader. Agora, se você está enfrentando o mesmo problema do seu lado, não há necessidade de se preocupar. Normalmente, o formato de arquivo errado ou o driver de impressora incompatível é o principal motivo para este problema. Siga estas correções para corrigir este erro no seu computador. Mas antes de prosseguir, primeiro, passe por essas soluções alternativas para experimentar algumas soluções mais simples no seu dispositivo.
Soluções alternativas iniciais-
1. Verifique a impressora para obter qualquer tipo de problema (como falhas de hardware, problemas de conexão, deslocamento de cartucho, etc.). Desconecte sua impressora e reconecte -a com o computador e tente imprimir algo de Adobe acrobat reader de novo.
2. Reinício seu computador. Depois de reiniciar, abra o arquivo com Adobe acrobat reader. Tente imprimir o documento novamente.
3. Certifique -se de estar usando uma conta administrativa quando estiver imprimindo. Se você não estiver usando um, faça login com sua conta administrativa e tente imprimir novamente.
4. Verifique se houver atualização do Windows pendente. Se houver alguma atualização pendente, atualize seu computador. Depois de atualizar seu computador, verifique se o seu problema foi resolvido.
Se essas soluções alternativas não deram certo para você, tente essas correções no seu computador.
Primeiro, discutiremos soluções para o problema da impressora e depois disso, discutiremos como resolver problemas com Adobe acrobat reader.
Solução para o problema da impressora-
Índice
- Fix-1 Atualize seu driver de impressora-
- Fix-2 Defina o dispositivo de impressora como padrão
- Fix-3 Instale os drivers da impressora novamente-
- Fix-4 Reiniciar o serviço de spooler de impressão-
- Fix-5 fila de impressão clara-
- FIX-1 PRIM PDF Arquivo como imagem-
- FIX-2 Verifique se há atualizações Adobe Acrobat Reader DC-
- Fix-3 Salve o pdf com um novo nome-
- Fix-4 Reinstall Adobe Acrobat Reader-
Fix-1 Atualize seu driver de impressora-
Se você está recebendo um erro quando está tentando imprimir algo com Adobe Acrobat Reader DC Isso pode estar acontecendo por causa do driver antigo/incompatível. Você pode atualizar seu driver de impressora seguindo estas etapas-
1. Imprensa Chave do Windows+ R abrir Correr. Agora, tipo “devmgmt.MSc”E acerte Digitar. Gerenciador de Dispositivos utilidade abrirá.
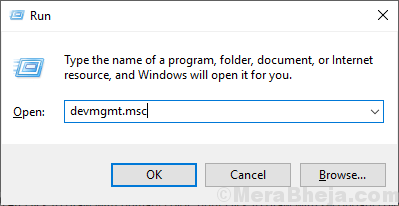
2. No Gerenciador de Dispositivos Janela, encontre “Imprima filas“, Expanda -o.
3. Agora, a partir do menu suspenso dos dispositivos, Clique com o botão direito do mouse no dispositivo da impressora e clique em “Driver de atualização”.
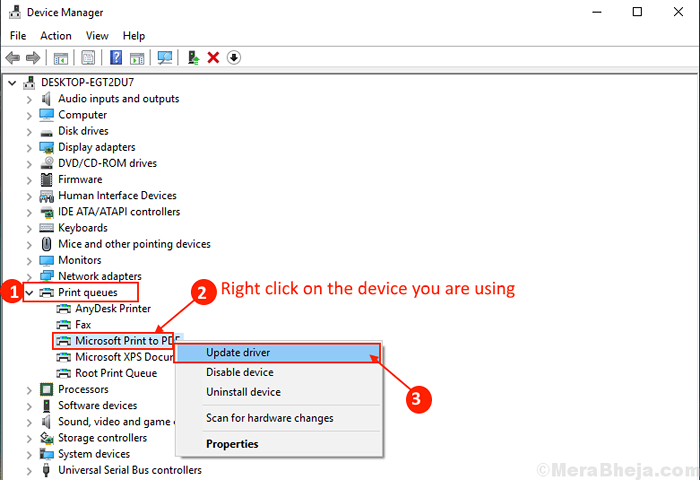
3. Quando você é perguntado, “Como você quer procurar os drivers?“, Escolha a opção“Pesquise automaticamente o software de driver atualizado““.
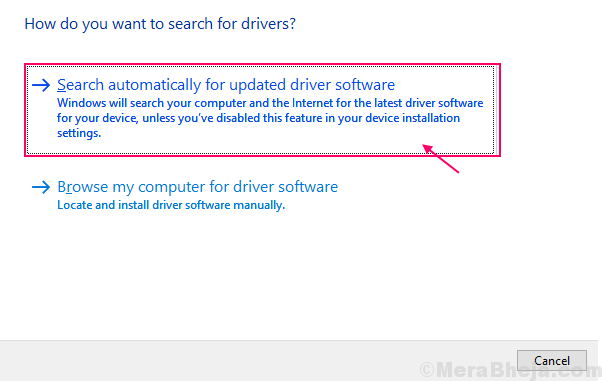
Aguarde até o Windows pesquisar o driver compatível para o driver da impressora, baixá -lo e instala -o. Então, reinício seu computador.Verifique se o seu problema foi resolvido. Se o problema persistir, vá para a próxima correção.
Fix-2 Defina o dispositivo de impressora como padrão
Você está enfrentando esse problema no seu computador pode ser porque o dispositivo de impressora que você está usando não é definido como o dispositivo de impressão padrão no seu computador. Para definir seu dispositivo de impressora como seu dispositivo de impressão padrão no seu computador, siga estas etapas.
1. Tipo "Impressoras e scanners”Na caixa de pesquisa ao lado do ícone do Windows.
2. Clique no "Impressoras e scanners““.
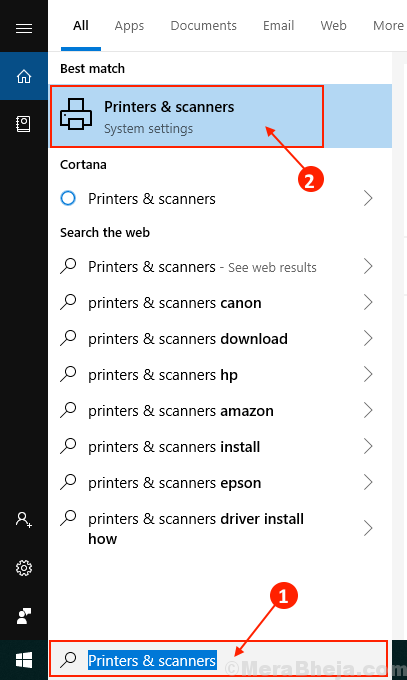
3. Agora, no lado direito da janela Configurações, você verá a lista de impressoras e scanners. Desmarque a caixa ao lado “Deixe o Windows gerenciar minha impressora padrão”Opção.
4. Agora, a partir da lista das impressoras Clique na impressora que você está usando.
5. Depois de fazer isso, clique em “Gerenciar““.
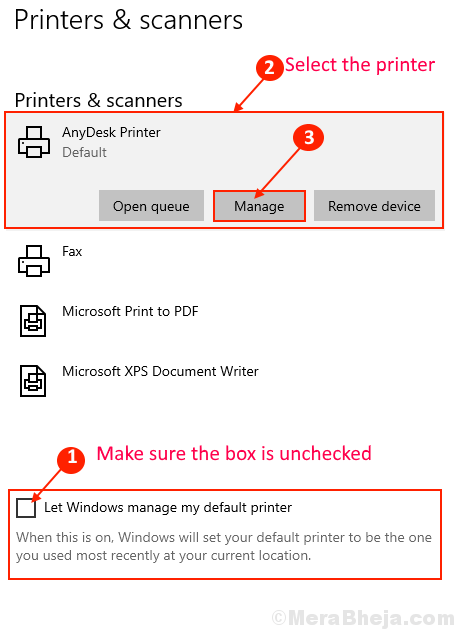
Reinício seu computador e depois de reiniciar o computador, abra o arquivo com Adobe acrobat reader no seu computador.
Tente imprimi -lo novamente e verifique se você ainda está enfrentando o problema ou não
Fix-3 Instale os drivers da impressora novamente-
Remover a impressora problemática do seu computador e adicioná -lo novamente pode resolver seu problema.
1. Imprensa Chave do Windows+R lançar Correr, e tipo “impressoras de controle”E acerte Digitar.
Dispositivo e impressoras A janela será aberta.
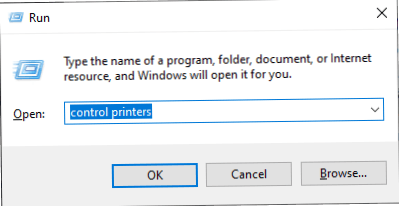
2. Agora, na lista das impressoras, clique com o botão direito do mouse na impressora problemática. Em seguida, clique no “Remover dispositivo““. Este dispositivo de impressora será removido do seu computador.
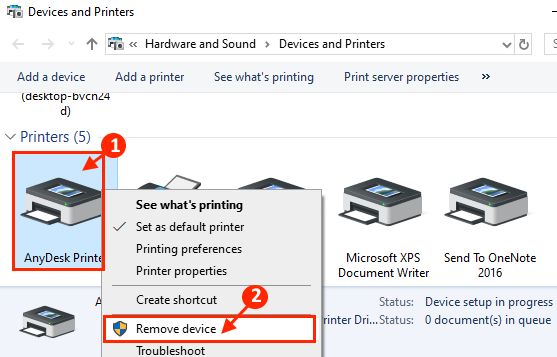
3. Agora, clique em “Sim”Para confirmar a remoção do dispositivo.
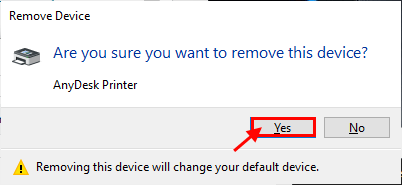
Feche o Dispositivos e Impressoras janela. Reinício seu computador.
4. Imprensa Chave do Windows+R lançar Correr, e tipo “impressoras de controle”E acerte Digitar. Dispositivo e impressoras A janela será aberta.
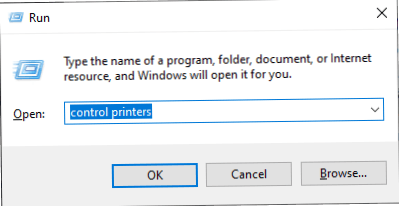
5. Agora, no Dispositivos e Impressoras Janela, clique em “Adicione uma impressora““.
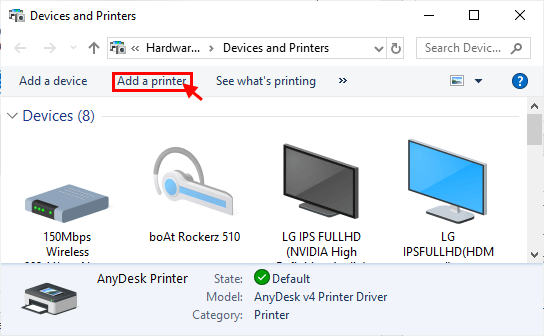
6. O Windows deve detectar automaticamente a impressora. Clique em "Próximo““.
7. Agora, verifique o “Definido como a impressora padrão”E depois clique em“Terminar““.
Tente imprimir o documento de Adobe acrobat reader. Agora, verifique se você está enfrentando o mesmo problema de driver da impressora no seu computador. Seu problema deve ser resolvido.
Fix-4 Reiniciar o serviço de spooler de impressão-
1. No teclado, pressione 'Tecla do Windows+R'.
2. Então, copiar colar Este comando de execução e acertar Digitar acessar Serviços janela.
Serviços.MSc
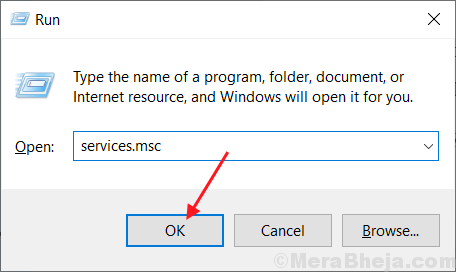
3. No Serviços Janela, encontre o “Print Spooler”Serviço na lista de serviços.
4. Clique com o botão direito do mouse no "Print Spooler”Serviço e clique em“Reiniciar”Isso irá reiniciar o Print Spooler serviço.
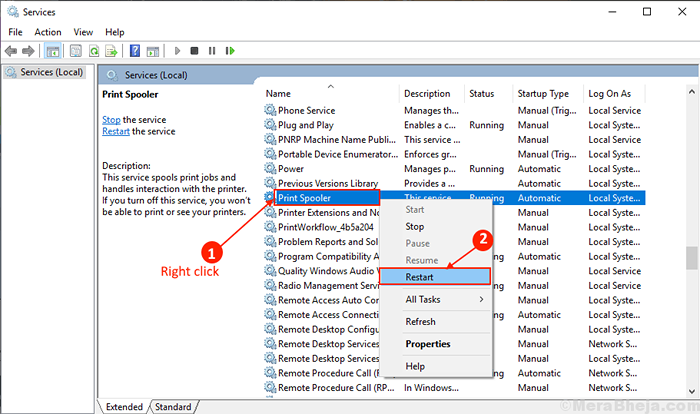
Fechar Serviços janela. Reinício seu computador.
Depois de reiniciar abrir o documento com Adobe acrobat reader. Tente imprimir novamente. Verifique se você ainda está enfrentando o erro anterior.
Fix-5 fila de impressão clara-
1. Imprensa 'Chave do Windows+R'Para abrir o acesso ao Correr terminal.
2. Aqui, tipo “Serviços.EMC ”e depois clique em“OK”Para abrir o Serviços janela.
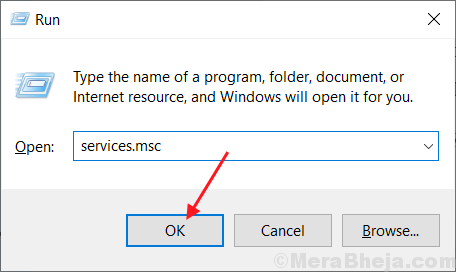
3. No Serviços Janela, encontre o “Print Spooler”Serviço na lista de serviços.
4. Clique com o botão direito do mouse no "Print Spooler”Serviço e clique em“Parar”Para parar o Print Spooler serviço.
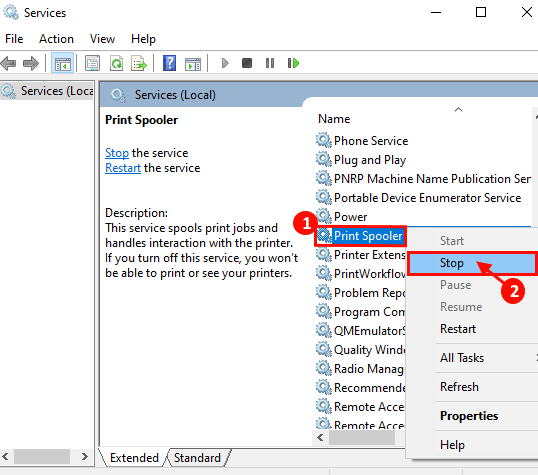
Minimizar o Serviços janela.
5. Imprensa Chave do Windows+e Para abrir o Explorador de arquivos janela.
6. Navegue até este local-
C: \ Windows \ System32 \ Spool \ Impressoras
[Altere "C:" Com a letra de unidade do seu diretório de instalação do Windows]

OBSERVAÇÃO-
Se você tiver acesso negado com um rápido “Você atualmente não tem permissão para acessar esta pasta“, Basta clicar em“Continuar““.
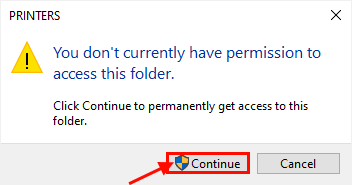
7. Exclua todos os arquivos do “Impressoras" pasta.
Maximizar a janela de serviços.
8. Agora, na lista de serviços, encontre o “Print Spooler" serviço.
9. Clique com o botão direito do mouse no "Print Spooler”E depois clique em“Começar”Para iniciar novamente o Print Spooler serviço.
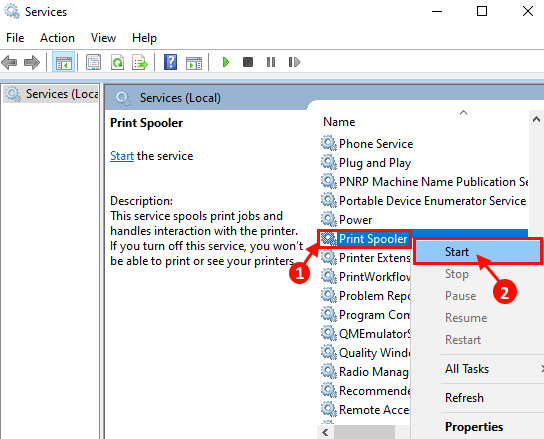
Reinício seu computador.
Verifique se você está enfrentando o mesmo problema novamente no seu fim ou não.
Soluções para o problema relacionado ao Adobe Acrobat Reader -
Experimente essas soluções para resolver o problema com Adobe acrobat reader.
FIX-1 PRIM PDF Arquivo como imagem-
1. Abra o arquivo PDF com Adobe acrobat reader.
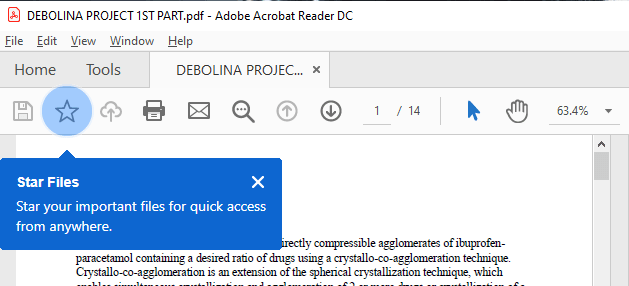
2. Agora, pressione Ctrl+p Para iniciar o processo de impressão.
3. Agora, no Imprimir Janela, clique em “Avançado" no topo. Configuração de impressão avançada A janela será aberta.
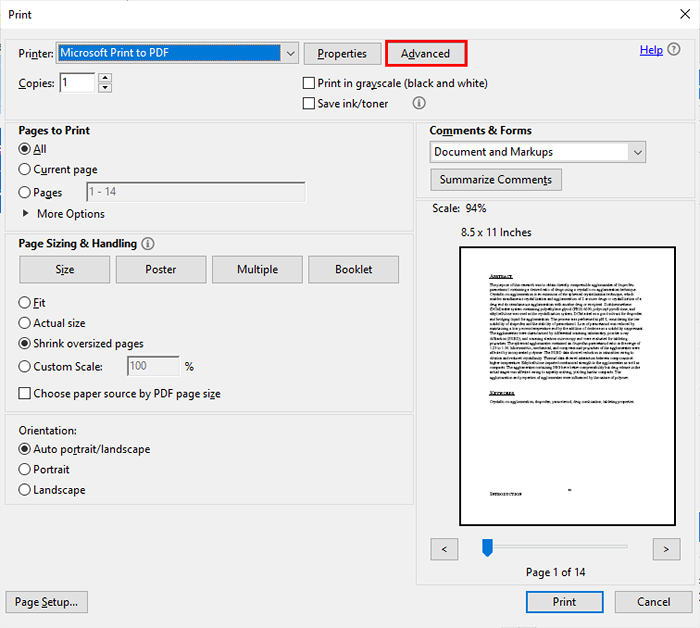
4. No Configuração de impressão avançada Janela, verifique a opção “Imprima como imagem”E depois clique em“OK““.
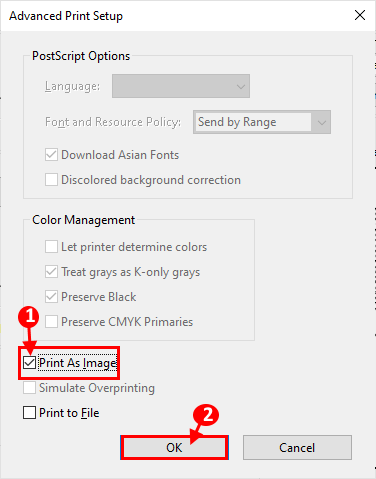
5. No Imprimir Janela, clique em “Imprimir”Para finalmente iniciar o processo de impressão.
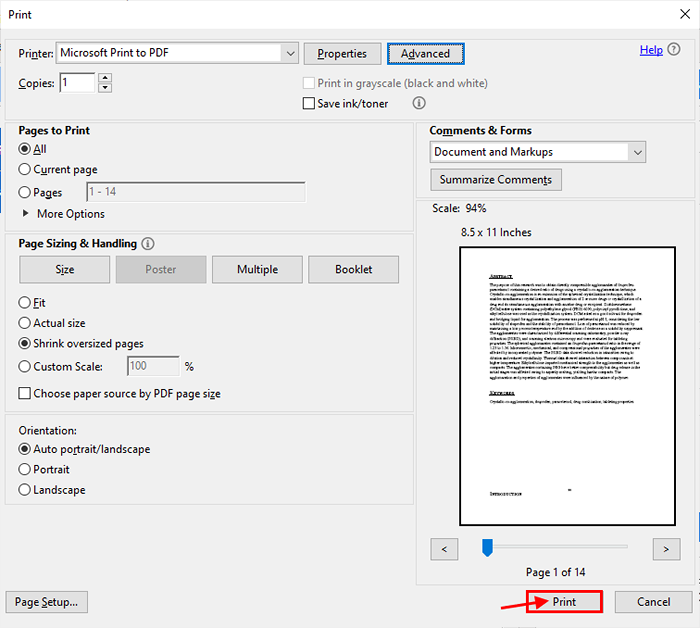
Você deve poder imprimir o documento sem nenhum erro adicional.
FIX-2 Verifique se há atualizações Adobe Acrobat Reader DC-
Você está enfrentando esse problema pode ser porque uma atualização vital é devido Adobe Acrobat Reader DC.
1. Abra o Adobe acrobat reader Clicando duas vezes no ícone do Adobe Acrobat Reader na área de trabalho ou no menu Iniciar.
2. No Adobe acrobat reader Janela, clique em “Ajuda”E depois clique em“Verifique se há atualizações… ““.
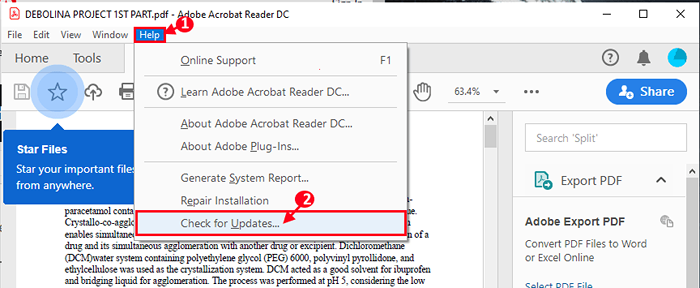
3. No Adobe Acrobat Reader DC Updater Janela, você notará que o processo de atualização está procurando uma atualização.
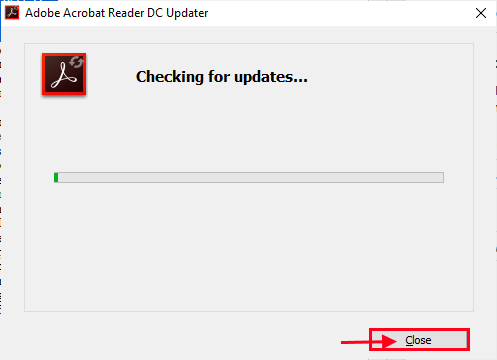
A versão mais recente de Adobe Reader DC será baixado. Atualize o Adobe Acrobat Reader DC.
Depois de atualizar, abra o documento com Adobe Reader DC de novo. Você deve poder imprimir o documento novamente.
Fix-3 Salve o pdf com um novo nome-
Salvar o arquivo PDF com outro nome pode resolver o problema para você.
1. Abra o arquivo PDF em Adobe Acrobat Reader DC. Agora, pressione Ctrl+Shift+S. Salvar como A janela será aberta.
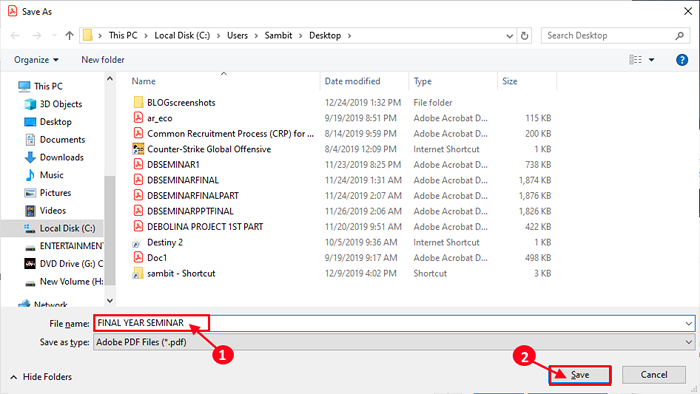
2. Agora, navegue para um local favorável de sua escolha para salvar o arquivo. Salve o arquivo com um novo nome. Clique em "Salvar”Para salvar o arquivo. Fechar Adobe Acrobat Reader DC.
3. Vá para o local onde você acabou de salvar o novo arquivo. Abra o arquivo PDF com Adobe Acrobat Reader DC. Agora, tente imprimir este novo arquivo. Você deve poder imprimir o arquivo sem nenhum erro.
Fix-4 Reinstall Adobe Acrobat Reader-
Alguns insetos em Adobe Reader pode causar esse erro na sua extremidade, portanto, a reinstalação será limpa qualquer tipo de bugs de software.
1. aperte o Tecla Windows e comece a digitar “Programas e características““.
2. Em seguida, clique no “Programas e características”No resultado da pesquisa.
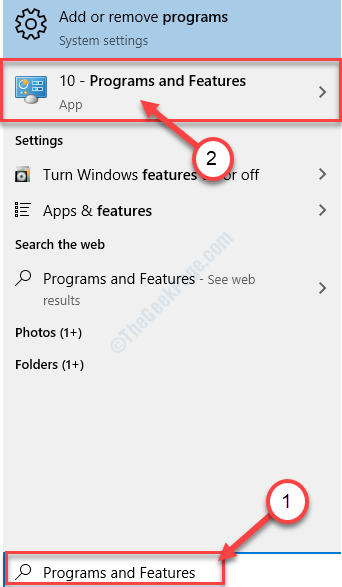
2. Em Programas e características Janela, role para baixo para encontrar “Adobe acrobat reader”Na lista de aplicativos instalados.
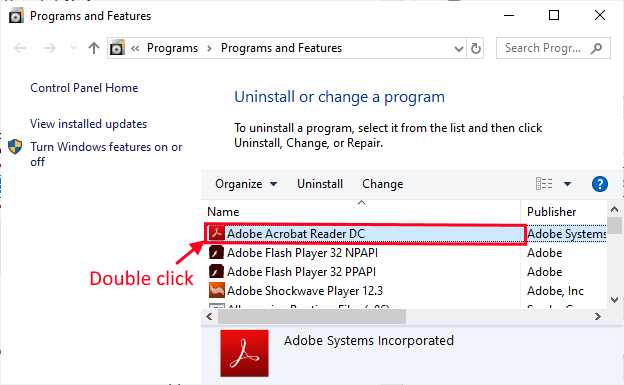
3. Na caixa de diálogo, clique em “Sim”Para confirmar a desinstalação de“Adobe Acrobat Reader DC““.
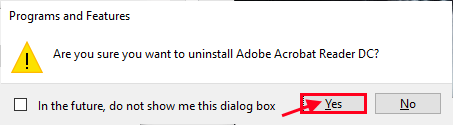
Espere um tempo, pois o processo de desinstalação pode demorar um pouco.
4. Depois disso, faça o download da versão mais recente do Adobe Acrobat Reader DC do site oficial.
5. Instale a versão mais recente de Adobe Acrobat Reader DC no seu dispositivo.
Agora, abra o arquivo para imprimi -lo dentro Adobe Acrobat Reader DC. Você deve ser capaz de fazer isso sem mais erro.
Pontas:
Faça um ciclo de potência total para sua impressora.
1. Reinício seu computador. Agora, desconecte a impressora do seu computador. Desligue a impressora da unidade elétrica e retire o cabo de alimentação da impressora.
2. Pressione o botão liga / desliga na impressora por 10 segundos.
3. Agora, conecte a impressora ao computador e gire o computador SOBRE. Quando o computador reiniciar, gire a impressora SOBRE.
Agora, tente imprimir o documento de Adobe acrobat reader.
- « 10 Melhor software de design de móveis para Windows PC
- 14 Melhor software de entrada de dados para PC »

