Corrigir não pode emparelhar o teclado Bluetooth, verifique o pino e tente conectar novamente
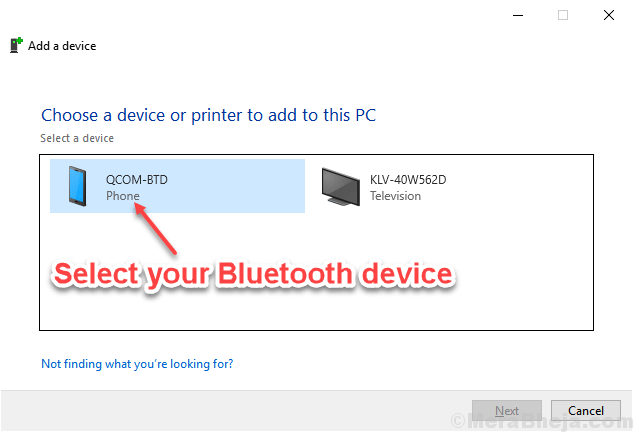
- 779
- 18
- Enrique Crist
Muitos usuários do Windows 10 relataram que, quando excluíram um teclado Bluetooth do seu PC e agora estão novamente tentando adicionar o dispositivo ao PC e querem emparelhá -lo, ele se recusa a se conectar. Depois de tentar reconectar o dispositivo do painel de configurações, ele continua carregando para sempre e finalmente joga uma mensagem de erro dizendo que verifique o pino e tente se conectar novamente. Se você também está enfrentando esse erro e não conseguir adicionar dispositivo Bluetooth através de configurações> Adicionar um dispositivo, encontre as correções de trabalho abaixo para se livrar do problema.
Índice
- Corrigir 1 - Usando o assistente de emparelhamento de dispositivos
- Corrigir 2 - Usando o editor de registro
- Corrija 3 -Tent um pino genérico
- Fix 4 - Use solucionador de problemas
- Fix 5 -Bluetooth Support Service
Corrigir 1 - Usando o assistente de emparelhamento de dispositivos
1. Imprensa Chave do Windows + R Juntos do seu teclado para abrir correr caixa de comando.
2. Escrever DevicePairingWizard nele e clique OK.
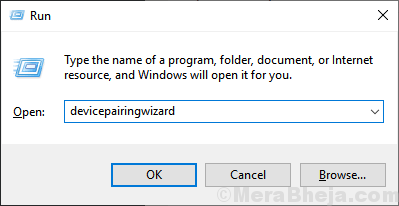
3. espere algum tempo para os dispositivos aparecerem. Selecione o dispositivo Bluetooth que você deseja adicionar.
Selecione seu teclado, clique em Avançar
Clique no link 'ou digite um código' abaixo
6. Imprensa Digitar.
Seu teclado Bluetooth combinará com o PC.
Corrigir 2 - Usando o editor de registro
1. Imprensa Chave do Windows + R juntos para abrir correr caixa de comando.
2. Escrever regedit nele e clique OK.
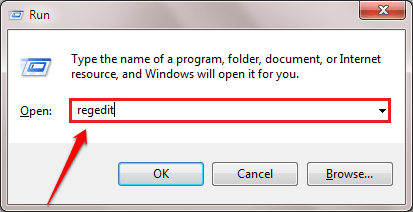
3. Navegue até o seguinte local no editor de registro.
HKEY_USERS \.PADRÃO\Programas\Microsoft \Janelas\Versão Atual\Bluetooth\ExceptionDB \Addrs
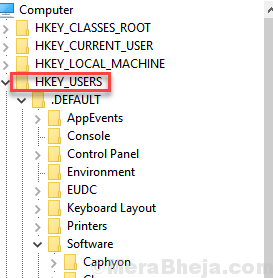
4. expandir Addrs e excluir a pasta dentro dela.
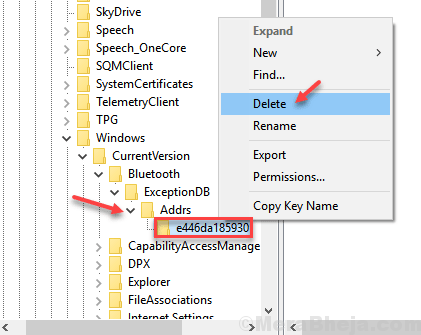
Tente emparelhar seu teclado ou mouse ou qualquer dispositivo novamente
Corrija 3 -Tent um pino genérico
Muitos dispositivos Bluetooth têm um pino genérico para se conectar a eles. Os pinos genéricos mais utilizados usados para dispositivos Bluetooth são os mostrados abaixo: -
- 0000
- 1111
- 1234
Experimente qualquer um deles e veja se você é capaz de se conectar a eles
Fix 4 - Use solucionador de problemas
1. Imprensa Chave do Windows + i Chave juntos para abrir configurações.
2. Agora, clique em Atualização e segurança
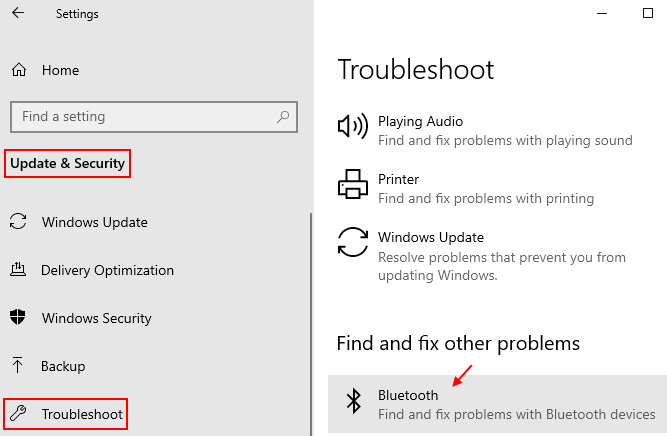
3. Agora, siga a instrução na tela para solucionar o problema Bluetooth
Fix 5 -Bluetooth Support Service
1. Imprensa Chave do Windows + R abrir correr.
2. Agora escreva Serviços.MSc nele e clique OK.
3. Agora, localize Serviço de suporte Bluetooth.
4. Clique duas vezes nele.
5. Agora, clique em Entrar Aba.
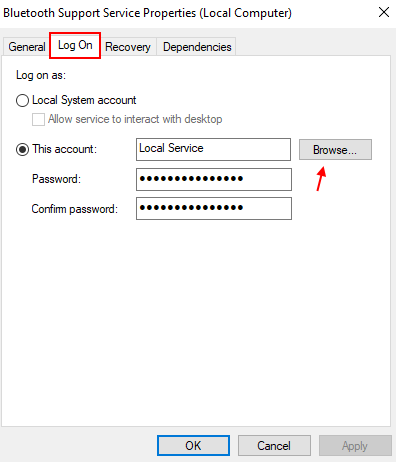
6. Escrever Serviço local e clique em Nomes de verificação. Agora, um sublinhado aparecerá no serviço LOACL.
7. Agora, clique OK.
8. Agora, clique em Aplicar e OK.
Observação: - Se você ainda não pode emparelhar o teclado Bluetooth com seu PC, tente alterar a porta USB. Conecte o dispositivo Bluetooth a outra porta
- « Não é possível fazer o login no Windows 10 PC - a senha está incorreta, com senha correta
- Corrija a velocidade do download da Microsoft Store muito lenta no Windows 10 »

