Fix não pode acessar o Western Digital My Cloud no Windows 11 ou 10
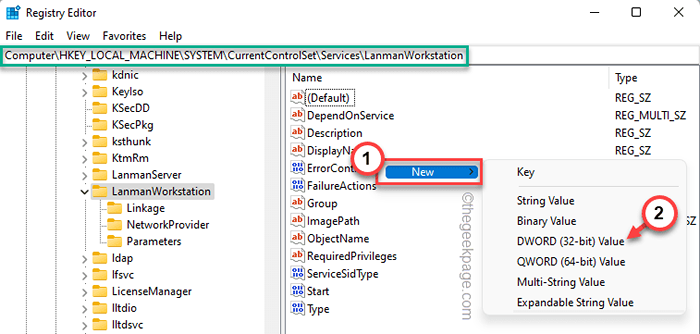
- 999
- 81
- Enrique Gutkowski PhD
Western Digital My Cloud fornece uma solução interna para suas necessidades de todas as multimídia. A necessidade não liga seu laptop ou PC, o servidor multimídia é bem substituído por esses dispositivos de armazenamento em nuvem. Mas e se você não puder acessar seu digital ocidental minha nuvem do seu PC/laptop do Windows? Não se preocupe. As credenciais equivocadas ou um valor de registro ausente pode ser o motivo da raiz da interrupção do seu acesso à minha nuvem.
Soluções alternativas -
1. Reinicie o dispositivo Western Digital My Cloud. Basta desligá -lo, esperar alguns segundos e depois ligá -lo. Em seguida, tente se conectar novamente.
2. Tente acessar o WD minha nuvem do seu smartphone. Verifique se você pode acessá -lo ou não.
Índice
- Fix 1 - Adicione uma nova credencial
- Fix 2 - Adicione um valor ausente no editor de registro
- Corrigir 3 - Ative o SMB 1.0/CIFS Protocolo de compartilhamento de arquivos
- Corrija 4 - Ative os NetBios sobre TCP/IP
Fix 1 - Adicione uma nova credencial
Credenciais ausentes podem causar essa interrupção em conexão com o seu digital ocidental, minha nuvem.
1. Tipo "Credencial”Na caixa de pesquisa.
2. Em seguida, toque em “Gerenciador de Credenciais”Para acessar o gerente de credenciais.
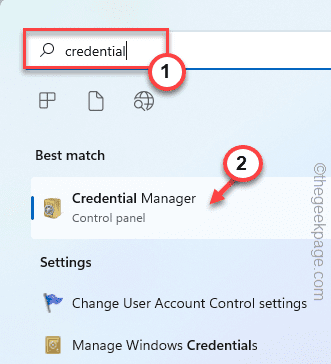
3. Mais tarde, toque em “Credenciais do Windows”Para selecioná -lo.
4. Depois disso, clique em “Adicione uma credencial do Windows”Para adicionar uma nova credencial ao seu sistema.
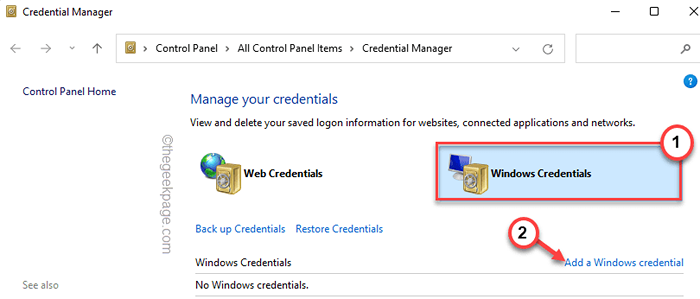
4. Aqui, você notará três caixas específicas -
Internet ou endereço de rede - Insira seu wd no meu dispositivo de nuvem nós
Nome de usuário - Coloque o nome de usuário da minha conta em nuvem
Senha - Escreva a senha da minha nuvem na caixa.
5. Finalmente, toque em “OK”Para salvar essas mudanças.
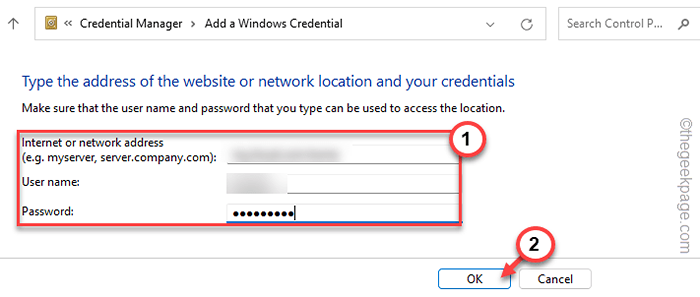
Depois de fazer isso, feche a tela do painel de controle. Então, reiniciar o computador uma vez. Depois de reiniciar o dispositivo, teste se você pode se conectar à minha nuvem ou não.
Se isso não funcionar, vá para a próxima correção.
Fix 2 - Adicione um valor ausente no editor de registro
OBSERVAÇÃO - Vamos fazer uma modificação do registro que permita a autenticação do convidado, que não é um método seguro. Recomendamos que você deve fazer isso se e somente se estiver fazendo isso em um sistema de rede privado (ou qualquer qualquer coisa conhecida).
1. Depois de pressionar a tecla Windows, digite “regedit”Na caixa de pesquisa.
2. Mais tarde, clique no “Editor de registro”Para abrir o editor de registro.
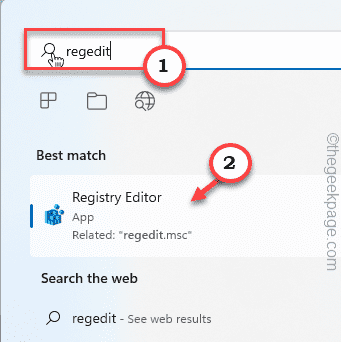
OBSERVAÇÃO -
Vamos agregar um novo valor ao sistema para permitir a autenticação do convidado. Agora, antes de fazer qualquer alteração no registro do sistema, sugerimos que você faça um backup de registro.
a. Na barra de menus do editor de registro, toque em “Arquivo”E toque em“Exportar… ”
Em seguida, dê um nome a este backup e guarde -o em um local seguro.
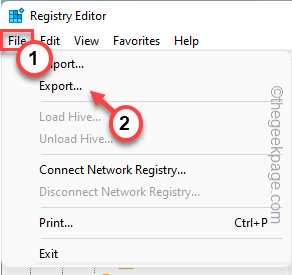
3. Depois, vá ao longo deste caminho -
HKEY_LOCAL_MACHINE \ SYSTEM \ CurrentControlset \ Services \ LanmanworkStation \
4. Depois de chegar, verifique se você pode encontrar um valor chamado “Permitir -segureguestauth”No painel direito.
5. Se você não consegue encontrar esse valor, precisa fazer um novo.
a. Vá para o lado direito, clique com o botão direito do mouse no espaço e toque em “Novo>”E toque em“Valor DWORD (32 bits)““.
b. Defina o nome do valor como “Permitir -segureguestauth““.
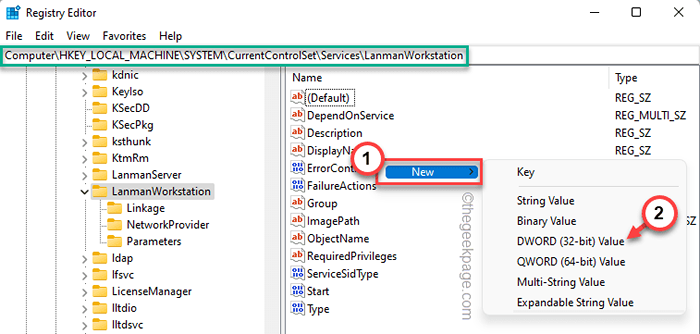
6. Depois de criar o valor, Duplo click para modificar ainda mais.
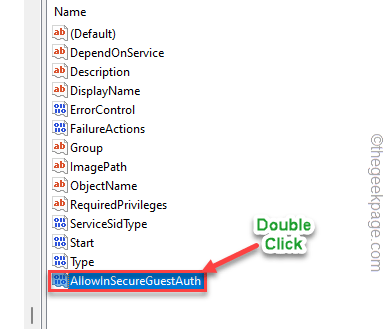
7. Apenas, defina o valor como “1““.
8. Finalmente, toque em “OK”Para salvar esta modificação.
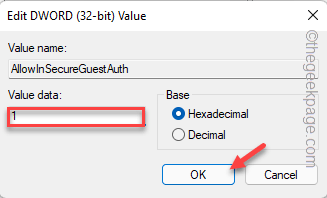
Em seguida, feche o editor de registro e reinício Seu sistema.
Quando o sistema reiniciar, tente acessar minha nuvem novamente do seu computador ou laptop.
Corrigir 3 - Ative o SMB 1.0/CIFS Protocolo de compartilhamento de arquivos
SMB 1.0 Protocolo de compartilhamento de arquivos, embora um sistema de transferência de arquivos mais antigo, pode resolver esse problema se estiver ativado.
1. Primeiro de tudo, pressione Chave do Windows+R Para acessar o terminal de execução.
2. Apenas, digite este código no terminal de execução e acerte Digitar Chave para acessar os recursos do Windows.
OptionAlemeatures
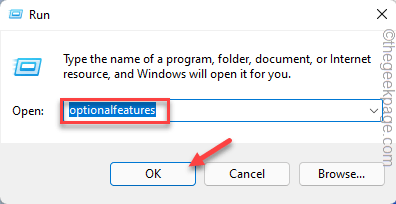
Isso abrirá os recursos do Windows.
3. Agora, vá pela lista de recursos opcionais e sinal de visto o "SMB 1.0/CIFS Suporte de compartilhamento de arquivos““.
4. Em seguida, toque em “OK”Para prosseguir.
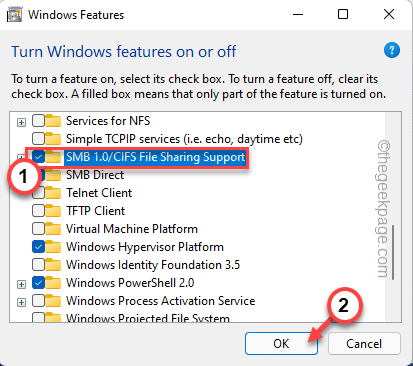
Isso permitirá o SMB 1.0/CIFS Sistema de compartilhamento de arquivos.
Aguarde até que o Windows ative esse recurso em seu sistema.
5. Finalmente, toque em “Reinicie agora… ”Para reiniciar seu sistema.
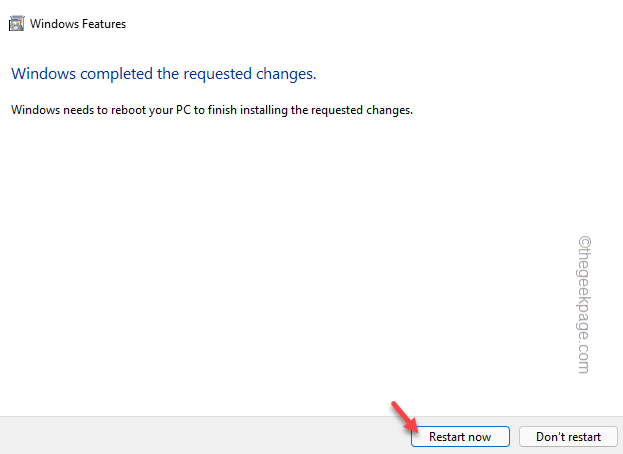
Isso irá reiniciar sua máquina.
Corrija 4 - Ative os NetBios sobre TCP/IP
Se um endereço IP estático for usado por WD My Cloud, permitindo que o NetBIOS sobre o TCP/IP deve resolver o problema.
1. aperte o janelas chave juntamente com o R chave.
2. Então, basta digitar “NCPA.cpl”No terminal e atinge Digitar.
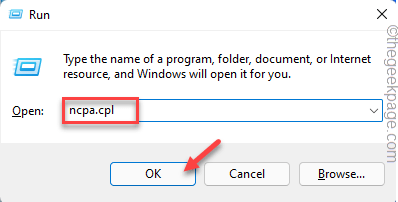
3. Quando você aparecer na página de conexões de rede, haverá vários adaptadores de rede.
4. Procure o que você está conectado atualmente. Então, clique com o botão direito do mouse no adaptador de rede e toque em “Propriedades““.
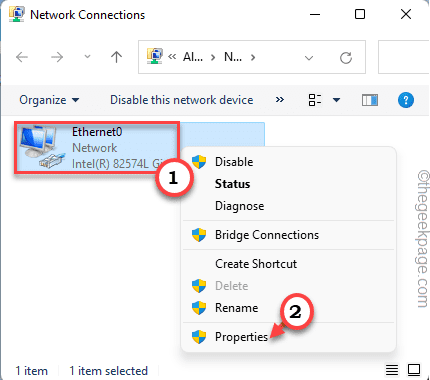
5. Em seguida, apenas Duplo click no "Internet Protocol Versão 4 (TCP/IPv4)”Para acessar.
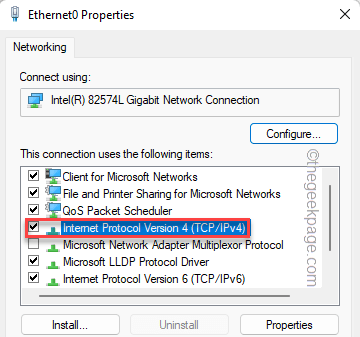
6. Em seguida, vá para o “Em geral" área.
7. Aqui, toque no “Avançado" seção.
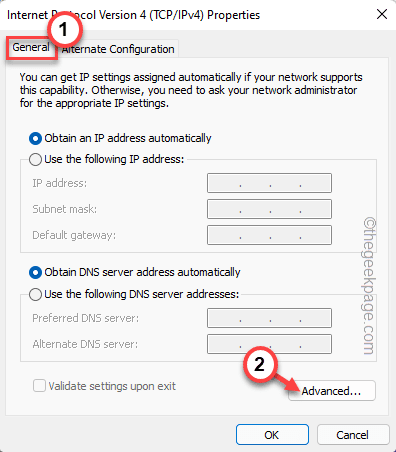
6. Agora, vá para o “Vence" aba.
7. Aqui você encontrará a 'configuração de netbios'. Basta verificar o “Ativar netbios sobre TCP/IP”Opção.
8. Finalmente, clique em “OK”Para salvar as configurações.
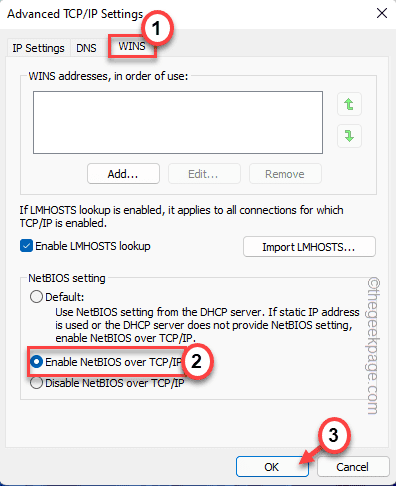
Feche a janela de conexões de rede.
Em seguida, tente se reconectar com o WD My Cloud Home novamente. Desta vez, você não enfrentará nenhum problema de novo.
- « Como girar a direção do texto no MS PowerPoint
- Fix Word, Excel ou PowerPoint se deparou com um erro que está impedindo que ele funcione corretamente »

