Corrigir dispositivo de áudio está desativado no Windows 11/10
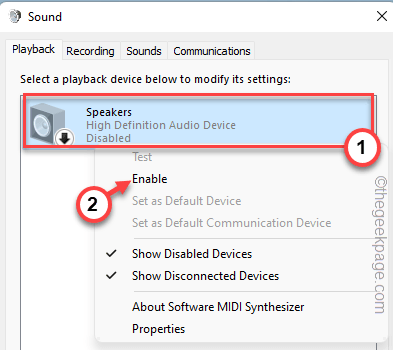
- 4451
- 947
- Wendell Legros
Seja um som de acidente ou uma notificação importante de um cliente, o som desempenha um papel muito vital no Windows 11/10. O Windows possui um solucionador de problemas de som embutido apenas para identificar e corrigir os problemas relacionados ao som diretamente do sistema. Mas, e se o solucionador de problemas não resolver seu problema e lançar esta mensagem - “O dispositivo de áudio estiver desativado” nos diagnósticos do problema? Bem, não há nada com que se preocupar. Você pode ativar manualmente o dispositivo de áudio correto em seu sistema e resolver o problema por conta própria.
Índice
- Corrija 1 - Ative seu dispositivo de áudio
- Corrigir 2 - Ativar usando o gerenciador de dispositivos
- Fix 3 - Reinstale os drivers de som
- Fix 4 - Adicione um dispositivo de rede
- Corrigir 5 - Altere as permissões
- Fix 6 - Atualize os drivers de som existentes
Corrija 1 - Ative seu dispositivo de áudio
Você pode ativar seu dispositivo de áudio desativado no painel de som.
1. A princípio, pressione o Chave do Windows+R teclas juntas.
2. Então, digite “mmsys.cpl”E clique em“OK““.
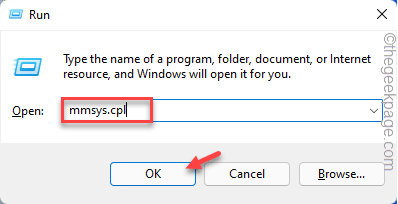
Isso vai abrir o painel de som.
3. Quando o som se abrir, vá para o “Reprodução" aba.
4. Aqui, você deve ver a lista de dispositivos de áudio.
5. Mas, clique com o botão direito em qualquer espaço vazio e certifique-se de sinal de visto o "Mostre dispositivos desativados"Opção e a"Mostre dispositivos desconectados““.
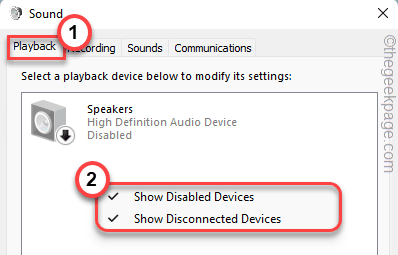
Isso mostrará todos os dispositivos de som disponíveis.
6. Agora, clique com o botão direito do mouse no seu dispositivo de áudio desativado (ele será acinzentado) e toque em “Habilitar““.
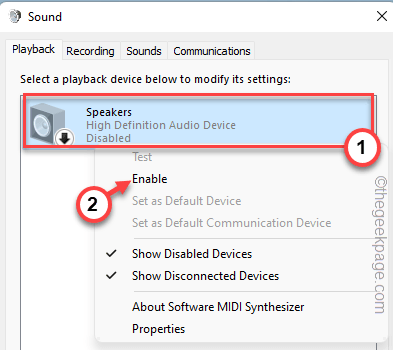
7. Agora, para aplicar com sucesso a mudança, toque em “Aplicar" e "OK““.
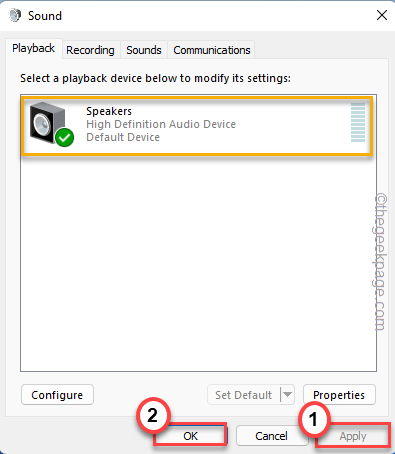
Agora, tente reproduzir um som simples no seu sistema ou executar o solucionador de problemas de áudio mais uma vez. Seu problema deve ser resolvido.
Corrigir 2 - Ativar usando o gerenciador de dispositivos
Como alternativa, você pode ativar o dispositivo de som usando o gerenciador de dispositivos.
1. A princípio, pressione o Tecla do Windows+X teclas juntas.
2. Então, toque no “Gerenciador de Dispositivos”Para acessar.
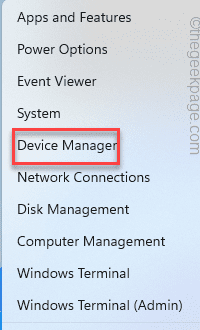
3. Quando o gerenciador de dispositivos abrir, expanda o “Controladores de som, vídeo e jogo" seção.
4. Aqui você verá seu dispositivo de áudio desativado (ele carregará uma seta preta para baixo ↓) entre outros dispositivos.
5. Apenas, clique com o botão direito do mouse no dispositivo desativado e toque em “Ativar dispositivo”Para ativar.
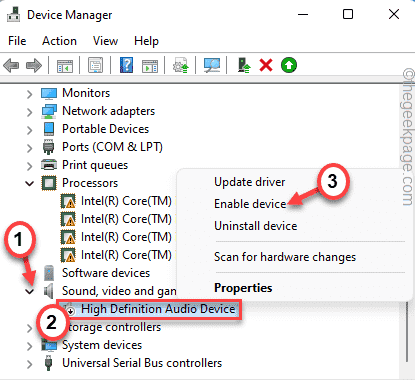
Depois disso, feche o gerente de dispositivos.
Agora, faça uma verificação simples de áudio e teste se o seu dispositivo de áudio está funcionando ou não.
Fix 3 - Reinstale os drivers de som
Apenas desinstale o driver de som conflitante e reinicie o sistema.
1. A princípio, pressione o Chave do Windows+R teclas juntas.
2. Então, digite “devmgmt.MSc”E acerte Digitar.
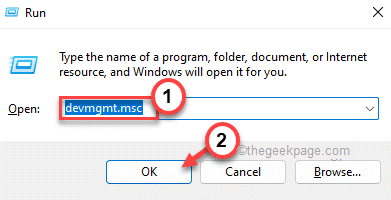
3. Depois que o gerenciador de dispositivos se abrir, alterne o “Controladores de som, vídeo e jogo" seção.
4. Aqui, clique com o botão direito do mouse no driver problemático e toque em “Desinstalar dispositivo““.
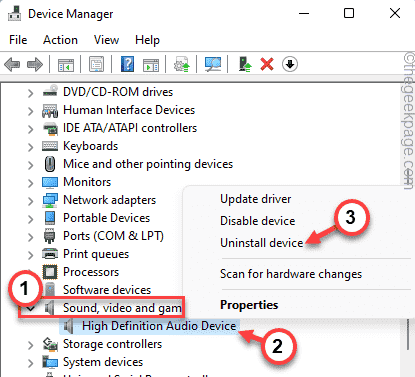
5. Apenas, toque em “Desinstalar”Novamente para confirmar sua etapa.
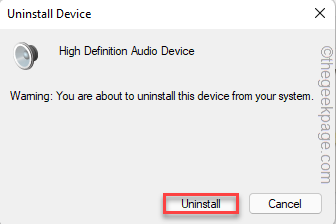
Isso desinstalará o problemático driver de áudio do seu sistema.
Depois de terminar, feche a janela do gerenciador de dispositivos e reiniciar Sua máquina apenas uma vez.
Ao reiniciar, o Windows substituirá o driver de áudio conflitante pelo driver padrão. Toque uma música de teste para verificar depois que o sistema for reiniciado.
Se o Windows não aparecer no dispositivo de áudio, tente estas etapas -
1. No começo, abra o gerente de dispositivos.
2. Então, toque no “Ação”Na barra de menus e depois toque em“Digitalizar mudanças de hardware““.
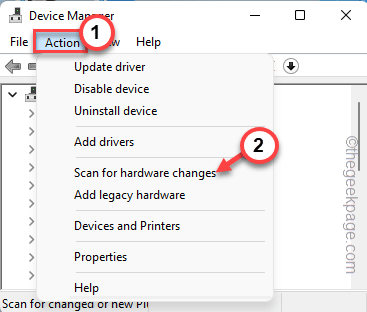
Isso mostrará o motorista desinstalado.
3. Agora, expanda o “Controladores de som, vídeo e jogo" suspenso.
4. Em seguida, clique com o botão direito do mouse no driver de áudio e toque em “Driver de atualização““.
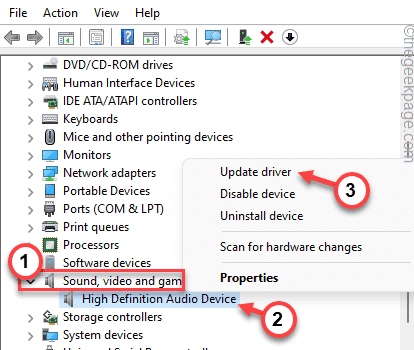
5. Depois disso, clique no “Navegue pelo meu computador para motoristas““.
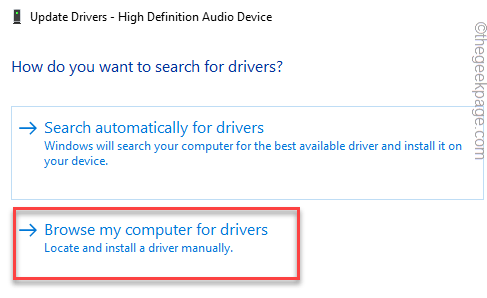
6. Então, toque no “Deixe -me escolher de uma lista de motoristas disponíveis no meu computador““.
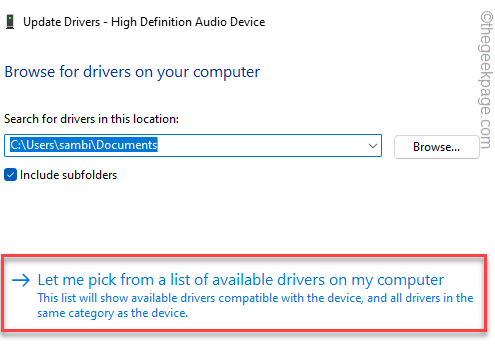
7. Em seguida, toque no driver de áudio para selecioná -lo.
8. Depois disso, clique em “Próximo”Para prosseguir com a instalação.
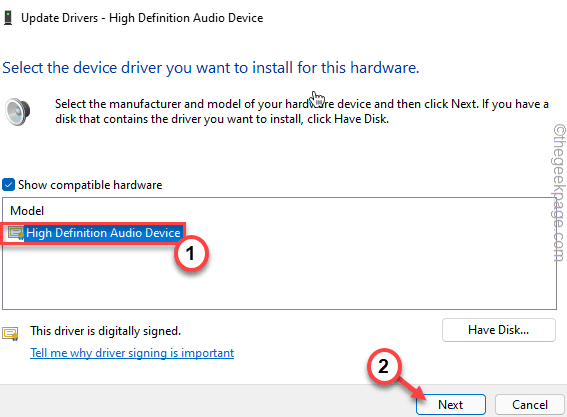
Depois de terminar, o dispositivo de áudio estará funcionando normalmente.
Fix 4 - Adicione um dispositivo de rede
Alguns usuários resolveram o problema simplesmente adicionando um serviço de rede aos seus sistemas.
1. No começo, escreva “cmd”Na caixa de pesquisa.
2. Depois disso, tira da direita no “Prompt de comando”E então, clique em“Executar como administrador““.
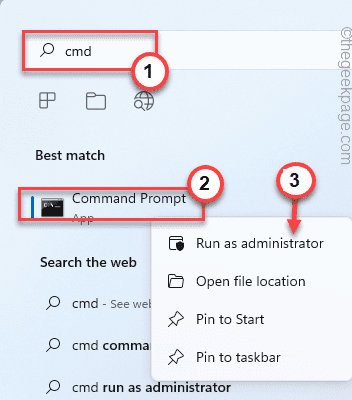
3. Depois que o prompt de comando se abrir como administrador, copiar colar esses códigos um por um e atingem Digitar.
Administradores da rede de grupos local /Adicionar administradores de grupo local de serviços Networks /Adicionar LocalsVice
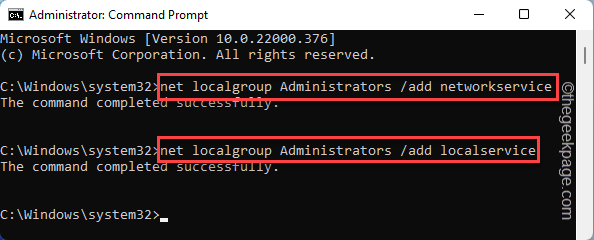
Depois de executar esses dois comandos, feche o terminal. Em seguida, reinicie sua máquina.
Verifique se os dispositivos de áudio estão funcionando ou não.
Corrigir 5 - Altere as permissões
Você pode alterar a permissão de uma chave específica no registro.
1. A princípio, pressione o Chave do Windows+R teclas juntas.
2. Então, digite “regedit”E clique em“OK““.
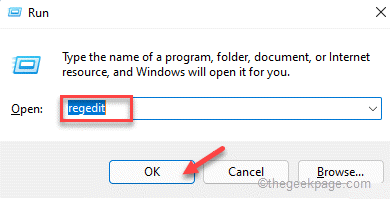
3. Quando o editor de registro se abrir, vá para este local -
Hkey_local_machine \ software \ microsoft \ windows \ currentVersion \ mmdevices \ áudio \ render
4. Então, clique com o botão direito do mouse no “Renderizar”Torne e toque em“Permissões““.
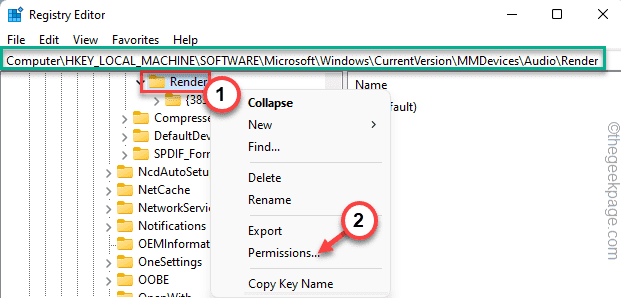
5. Quando a janela de permissões aparecer, selecione o “Todos os pacotes de aplicativos" grupo.
6. Depois disso, toque em verifique o “Permitir" no "Controlo total““.
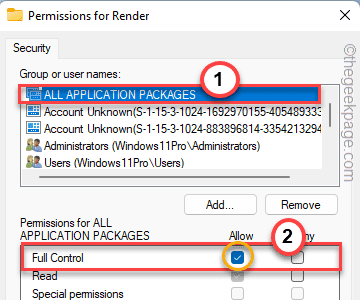
7. Em seguida, toque em “Aplicar" e "OK““.
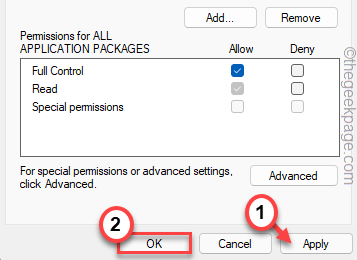
8. Voltando à mesma página, você verá sub-teclas sob a chave 'renderizar'.
9. Agora, refaça todas as etapas para dar permissões para as sub-teclas também.
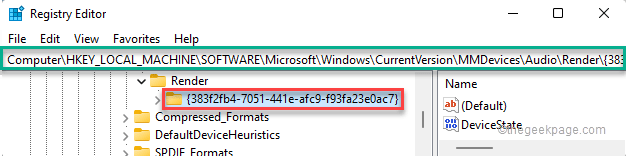
Depois de fazer isso, feche o editor de registro.
Agora, tente executar o solucionador de problemas de áudio mais uma vez. Desta vez, vai funcionar bem.
Fix 6 - Atualize os drivers de som existentes
Se a desinstalação dos drivers de som não der certo, você precisa atualizar o existente.
1. No começo, clique com o botão direito do mouse no Ícone do Windows e clique no “Gerenciador de Dispositivos““.
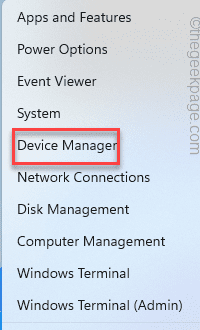
2. Quando o gerenciador de dispositivos se abrir, novamente, expanda o “Controladores de som, vídeo e jogo" seção.
3. Depois disso, clique com o botão direito do mouse no dispositivo de áudio e toque em “Driver de atualização““.
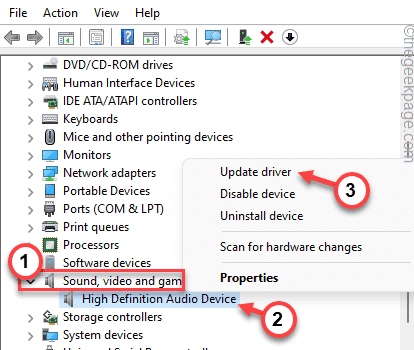
4. Agora, toque em “Pesquise automaticamente por drivers““.
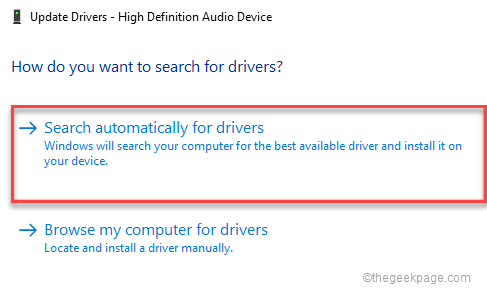
Agora, permita que o Windows um tempo pesquise e faça o download do driver de áudio mais recente e instale -o no seu sistema.
Dicas adicionais -
1. Existem aplicativos de terceiros, como o comutador de áudio. Você pode usá -lo para alternar entre dispositivos usando teclas de atalho predefinidas diretamente do seu teclado.
2. Se nada até agora deu certo para você, tente a opção Restauração do sistema para restaurar seu sistema ao ponto em que o dispositivo de áudio estava funcionando perfeitamente.
- « Corrija o Erro do Windows Defender 577 O serviço falha ao iniciar no Windows 11/10
- Como adicionar o ícone do aplicativo de configurações ao menu de início do Windows 11 »

