Corrija o aplicativo.EXE parou de funcionar no problema no Windows 11, 10
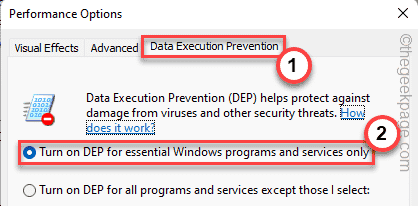
- 4005
- 1217
- Leroy Lebsack
As aplicações podem falhar às vezes durante o período de execução e isso não é nada a se alarmar. Mas se um certo .O arquivo exe está travando repetidamente e aparecendo “exe parou de funcionar”Mensagem, existem alguns problemas com o arquivo de aplicativo. Não se assuste, há uma tonelada de razões que podem fazer com que o arquivo exe trava. Basta passar por soluções fáceis e aprovar aqueles no seu sistema para obter uma resolução rápida.
Soluções alternativas -
1. Antes de fazer qualquer coisa, recomendamos que você reinicie seu computador uma vez e depois relança o aplicativo.
2. Apenas desative qualquer antivírus de terceiros que possa interferir no processo.
Índice
- Corrigir 1 - relançar o programa
- Corrigir 2 - Feche todos os aplicativos de fundo
- Corrigir 3 - Execute o programa como administrador
- Corrigir 4 - Defina o programa para executar no modo de compatibilidade
- Corrigir 5 - verifique as configurações de DEP
- Corrija 6 - Esvazie as pastas temporárias
- Corrigir 7 - Restaurar arquivos do sistema usando varreduras
Corrigir 1 - relançar o programa
Mate o programa suspenso e relança o programa novamente.
1. Apenas tire o ícone do Windows na barra de tarefas e toque em “Gerenciador de tarefas”Para acessar o gerente de tarefas.
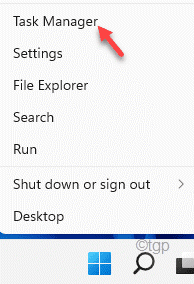
2. Agora, você verá o aplicativo na lista de aplicativos no gerente de tarefas.
3. Só, retire o aplicativo e toque “Finalizar tarefa”Para matar o aplicativo instantaneamente.
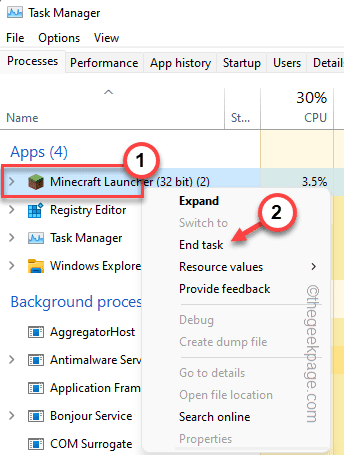
Feche o gerente de tarefas. Depois de fechar o gerente de tarefas e tentar relançar o aplicativo mais uma vez e testar se isso funciona.
Corrigir 2 - Feche todos os aplicativos de fundo
Às vezes, os aplicativos em segundo plano podem consumir um grande pedaço de recursos.
1. Clique com o botão direito do mouse no ícone do Windows e ele deve abrir uma página de menu.
2. Então, toque no “Gerenciador de tarefas”Para acessar.
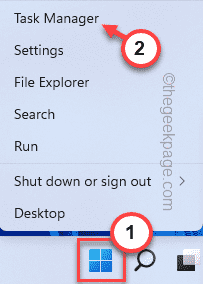
3. Quando o gerente de tarefas se abrir, você notará vários aplicativos em execução em segundo plano.
4. Apenas, clique com o botão direito do mouse em qualquer aplicativo desnecessário que você possa encontrar no seu sistema e tocar em “Finalizar tarefa““.
Isso vai matar esse processo de aplicativo.
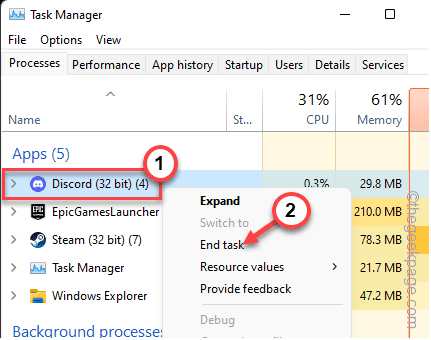
5. Agora, seguindo da mesma maneira, você deve matar os aplicativos que estão consumindo os recursos do sistema desnecessariamente.
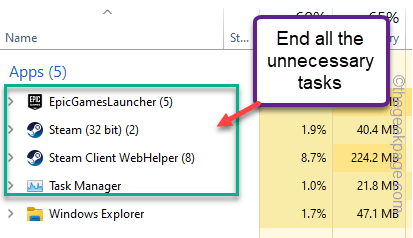
Você pode fechar o gerente de tarefas. Em seguida, inicie o aplicativo novamente e teste.
Corrigir 3 - Execute o programa como administrador
Às vezes, alguns aplicativos exigem a execução do nível administrativo para funcionar corretamente.
[Aqui, nós usamos “Minecraft" como um exemplo.]
1. Apenas tipo o nome do aplicativo na caixa de pesquisa.
2. Então, toque com a direita do aplicativo e toque “Executar como administrador““.
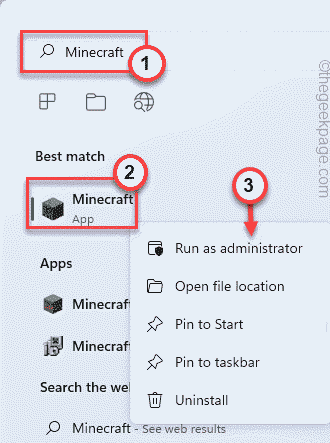
Verifique se isso funciona para você. Se isso acontecer, você poderá garantir que, sempre que este aplicativo seja lançado, isso acontece com as permissões administrativas. Siga esses passos -
1. Agora, basta pressionar o Tecla Windows e digite o nome do arquivo exe.
(Minecraft no nosso caso)
2. Em seguida, clique com o botão direito do mouse no aplicativo e toque em “Abrir local do Ficheiro““.
Isso deve levar diretamente ao diretório de instalação. Se não for, você pode ir manualmente para o diretório de instalação.
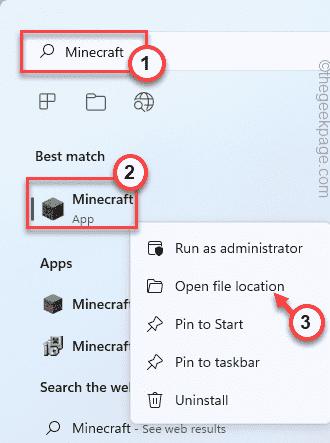
3. Quando você chegar à localização do arquivo executável, toque com a direita do aplicativo e toque em “Propriedades““.
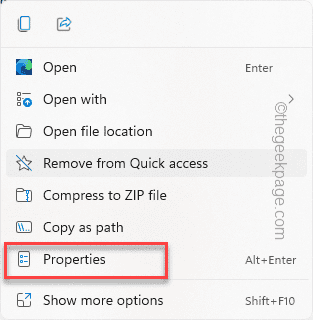
4. Na janela de propriedades, vá para o “Compatibilidade" seção.
5. Aqui, apenas verificar o "Executar como administrador”Opção.
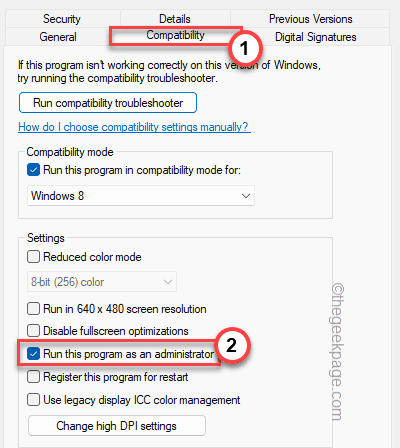
6. Depois de terminar, clique em “Aplicar" e "OK”Para aplicar esta alteração imediatamente.
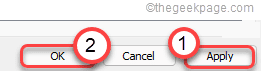
Depois disso, tente lançar o aplicativo novamente e teste se isso funciona.
Corrigir 4 - Defina o programa para executar no modo de compatibilidade
Às vezes, a incompatibilidade entre o aplicativo e seu sistema pode causar esse problema.
1. No começo, toque direito no arquivo exe e toque em “Propriedades”Para abrir as propriedades do aplicativo.
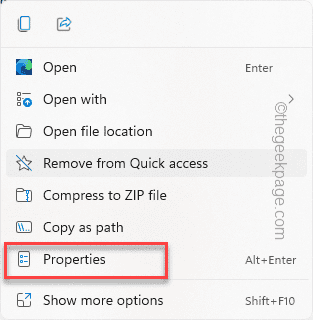
2. Então, vá para o “Compatibilidade" aba.
3. Aqui, apenas verificar o "Execute este programa como”Caixa e defina a opção para“Windows 8" da lista.
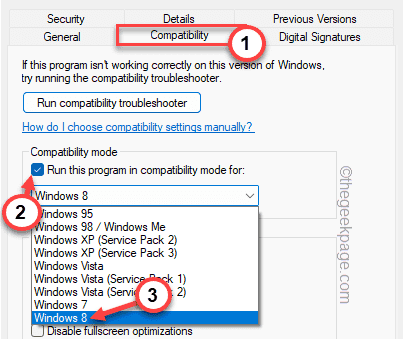
4. Depois de terminar, toque em “Aplicar" e "OK”Para finalmente salvar as mudanças.
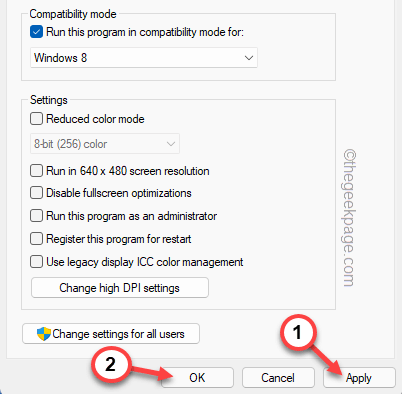
Em seguida, execute o aplicativo e teste se está falhando ou não.
Corrigir 5 - verifique as configurações de DEP
A prevenção de execução de dados pode bloquear e restringir o aplicativo de funcionar sem problemas.
1. No começo, reproduza à direita no ícone do Windows e clique em “Correr““.
2. Então, digite “sysdm.cpl"Na janela de corrida e toque"OK““.
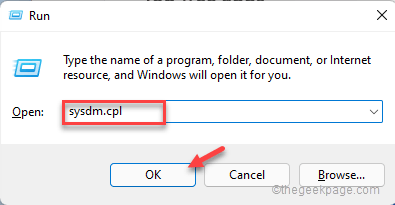
3. Em seguida, vá para o “Avançado““.
4. Na seção de desempenho, toque em “Configurações““.
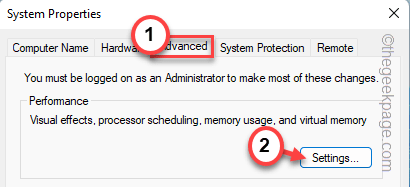
5. Na janela de opções de desempenho, vá para o “Prevenção de Execução de Dados" seção.
6. Depois disso, apenas escolher o "Ligue o DEP para apenas programas e serviços essenciais do Windows" caixa.
7. Finalmente, toque “OK”Para salvar essas mudanças.
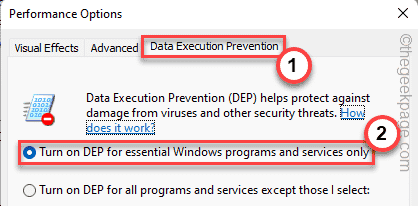
8. Então, toque “Aplicar" e "OK”Para salvar as mudanças.
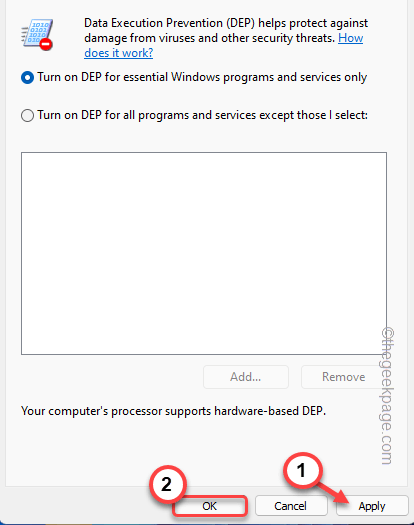
Depois de fazer isso, execute o aplicativo e teste.
Corrija 6 - Esvazie as pastas temporárias
Se as correções anteriores não derem certo, tente esvaziar as pastas temporárias.
1. aperte o Tecla Windows e a R teclas juntas.
2. Em seguida, escreva isso em execução e clique em “OK““.
%temp%
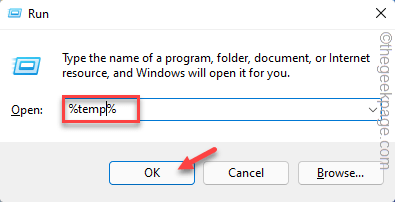
2. Lá você notará vários arquivos e pastas.
3. Selecione todos os arquivos e toque no ícone da lixeira para esvaziar completamente a pasta.
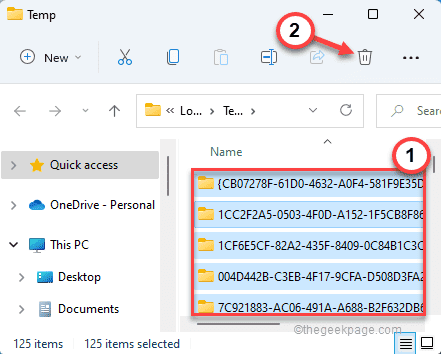
4. Na tela do File Explorer, siga nesta direção -
C: \ Windows \ Temp
5. Vazio esta pasta como antes.
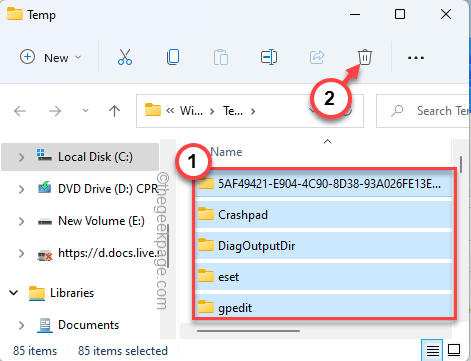
Depois de esvaziar a pasta, feche o arquivo explorador.
Corrigir 7 - Restaurar arquivos do sistema usando varreduras
A execução de varreduras SFC pode restaurar arquivos cruciais do sistema e corrigir problemas de falha.
1. No começo, clique com o botão direito do mouse no Tecla Windows e toque no “cmd““.
2. Agora, toque certo do "prompt de comando" e toque em "Executar como administrador”Para abrir o terminal com direitos administrativos adequados.
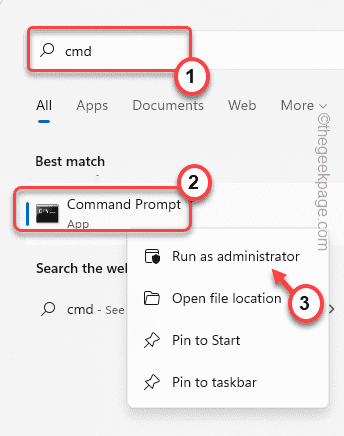
3. No começo, você tem que realizar a varredura. Então, colar este código e acertar Digitar.
Descartar.EXE /Online /Cleanup-Imagem /RestaureHealth
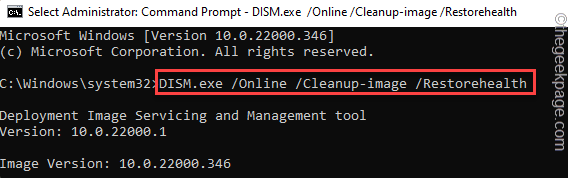
O Windows vai executar uma verificação de disco.
4. Depois de fazer, colar este comando e acertar Digitar Para executar uma varredura SFC.
sfc /scannow
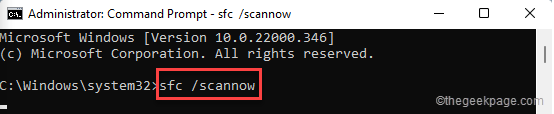
Feche a janela de prompt de comando. Depois de concluir as duas varreduras, lembre -se de reiniciar Seu sistema.
Depois de reiniciar, tente lançar o aplicativo novamente. Deve correr como antes.
- « Corrigido o código de erro do Windows Defender 0x800b0100 no Windows 11
- Como corrigir o backspace exclui apenas uma questão de letra no Windows 11 »

