Corrija o erro 0x80240024 ao tentar baixar algum aplicativo na loja
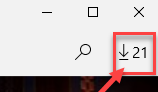
- 2203
- 171
- Arnold Murray
Windows Store Atende a uma enorme variedade de aplicativos pagos e gratuitos para o sistema Windows 10. Mas, baixar um aplicativo às vezes pode incorrer em alguns erros. Um dos proeminentes código de erro é Código de erro: 0x80240024. Discutimos uma resolução muito fácil para este erro.
Soluções alternativas/ pré -requisitos
1. Verifique se há atualizações do Windows- Seu dispositivo aceita atualizações críticas de atualização do Windows. Vá para verificar se há algum atualização do Windows está pendente ou não.
Configurações> Atualização e segurança> Atualização do Windows> Verifique se há atualizações
2. Desative servidores proxy, se você estiver usando -os. Tente instalar/ atualizar os aplicativos agora.
Índice
- Corrigir 1 - Experimente os aplicativos de armazenamento solucionador de problemas
- Corrigir 2 - Verifique o tempo e o fuso horário
- Corrigir 3 - Use o solucionador de problemas de bits
- Corrigir 4 - Pausar todos os downloads atuais da Windows Store
- Corrigir 5 - Verifique se sua região está correta
- Fix 5 - Reset Store
- Fix 6 - Reinstale o Windows Store
Corrigir 1 - Experimente os aplicativos de armazenamento solucionador de problemas
Uma das soluções alternativas também inclui o uso Armazenar aplicativos para solucionar problemas para detectar e melhorar.
1. Procurar "Armazenar aplicativos““.
2. Em seguida, clique em “Encontre e corrija problemas com aplicativos do Windows Store““.
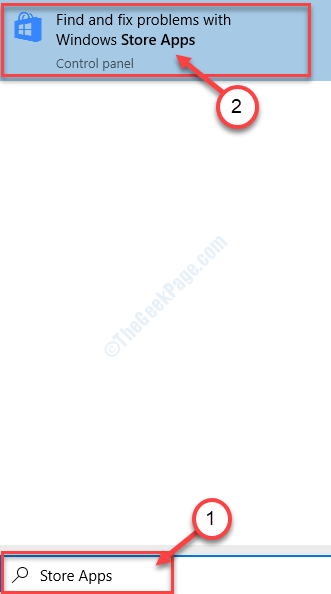
3. Siga as instruções que aparecem no Aplicativos do Windows Store janela.
4. Clique em "Próximo““.
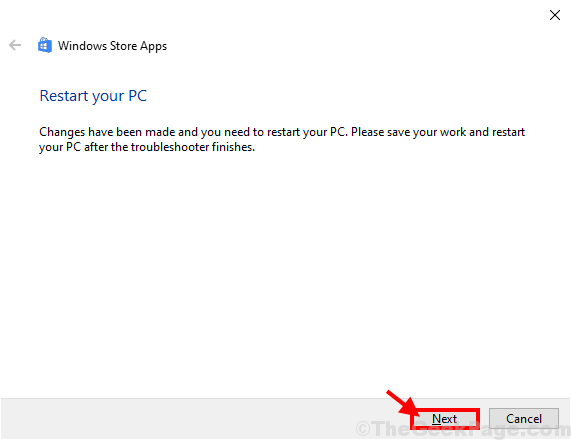
Uma vez identificado e corrigido os problemas com o Loja Aplicativos, feche o solucionador de problemas.
Reiniciar Seu PC, se necessário.
Depois de reiniciar, tente instalar os aplicativos problemáticos mais uma vez.
Corrigir 2 - Verifique o tempo e o fuso horário
Outra determinação para esse problema é a discrepância no tempo e no fuso horário do seu computador.
1. Primeiro, clique no Ícone do Windows Para acessar a caixa de pesquisa. Tipo "Data de mudança e hora““.
2. Depois disso, você precisa clicar no “Data de mudança e hora““.
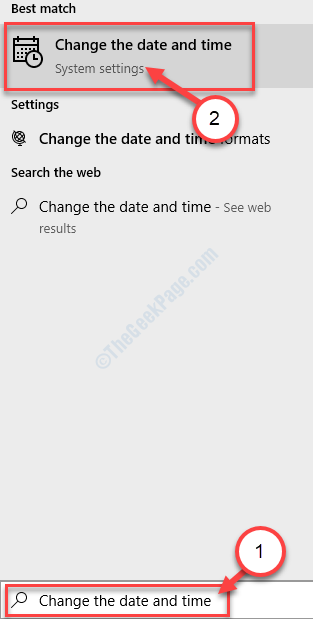
3. Sob Data e hora atuais Configurações, simplesmente você precisa definir o “Defina o tempo automaticamente" para "Desligado““.
4. Só abaixo disso, basta alternar o “Defina o fuso horário automaticamente" para "Desligado““.
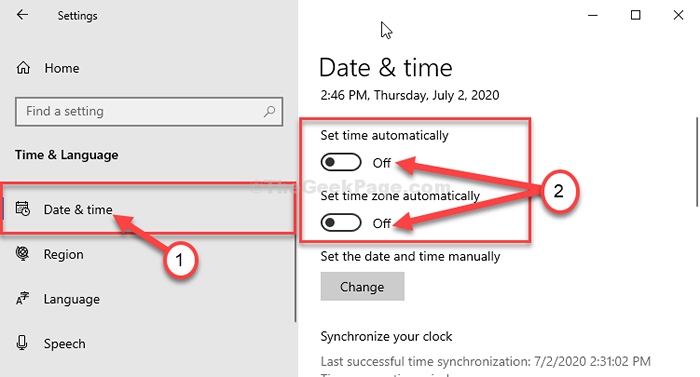
5. Em seguida, debaixo 'Defina a data e a hora manualmente' Clique em "Mudar““.
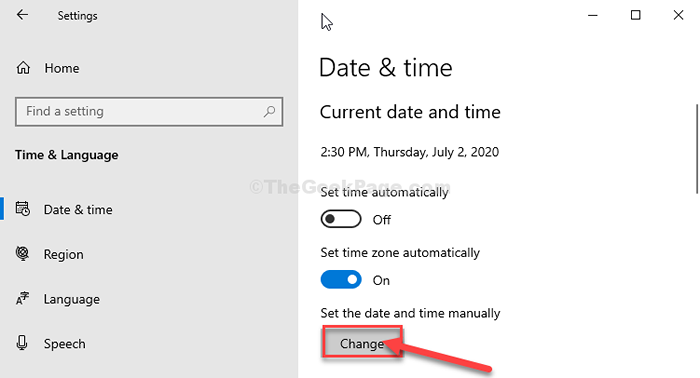
6. Defina o correto “Data" e "Tempo" configurações.
7. Depois disso, um simples clique em “Mudar”E as configurações serão armazenadas.
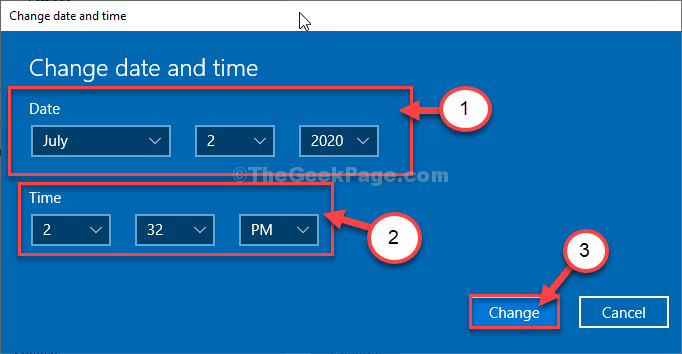
8. Clique no 'Fuso horário'.
9. Selecione o fuso horário em que você está atualmente na lista de fusos horários disponíveis.
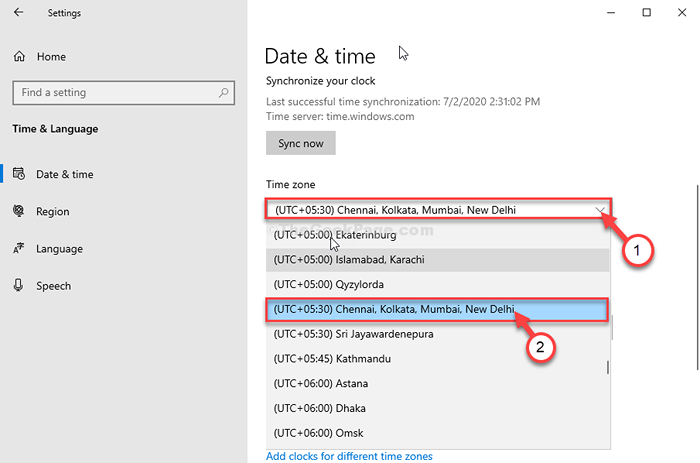
Depois de fechar a janela de configurações, tente instalar o aplicativo novamente.
Corrigir 3 - Use o solucionador de problemas de bits
Serviço de transferência de inteligência de fundo transfere dados em segundo plano. Este problema pode ser causado devido a isso.
1. aperte o Tecla Windows juntamente com o 'S'Chave no seu teclado. Depois disso, digite “Painel de controle““.
2. Em seguida, clique em “Painel de controle““.
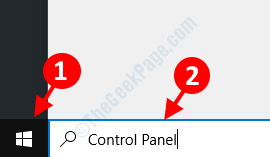
3. Em seguida, clique em “Solução de problemas”Da lista de solucionadores de problemas.
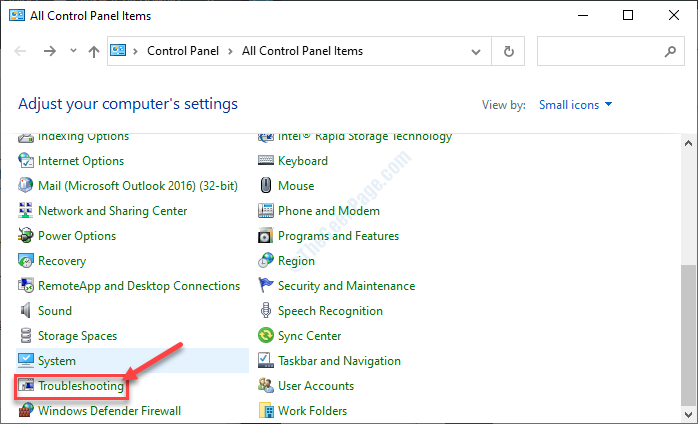
4. No lado direito, clique no “Ver tudo““.
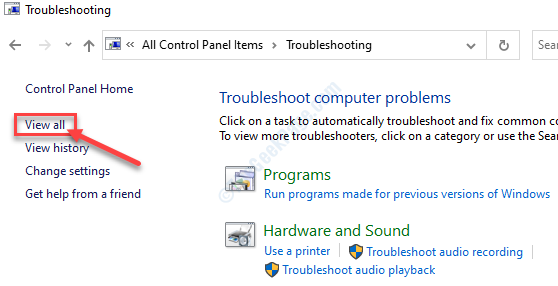
5. Basta clicar no “Serviço de transferência de inteligência de fundo”Solução de problemas para executá -lo.
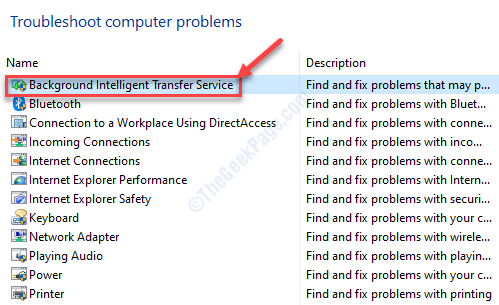
6. Deixe o solucionador de problemas identificar o problema e corrigi -lo para você. Clique em "Próximo““.
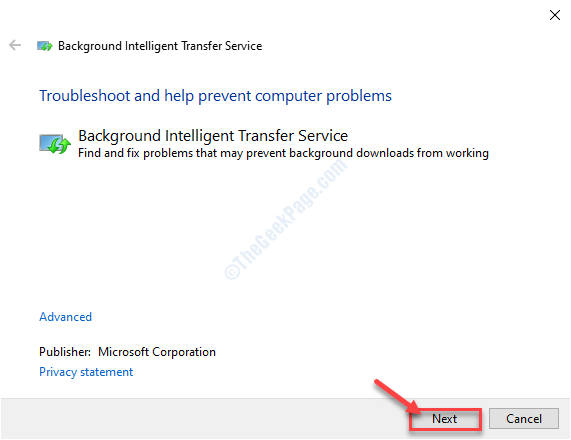
7. Em seguida, clique em “Feche o solucionador de problemas““.
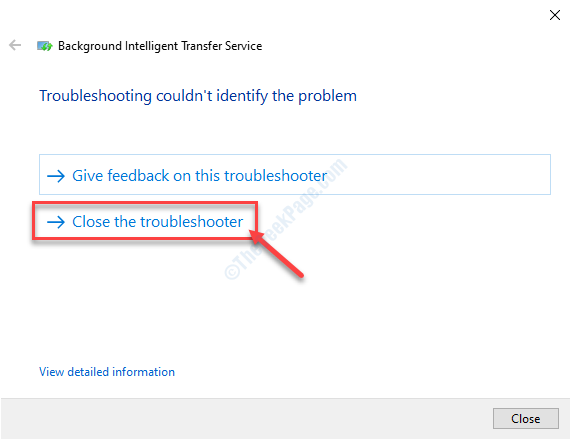
Corrigir 4 - Pausar todos os downloads atuais da Windows Store
Cancelar/ fazer uma pausa para todos os downloads de lojas podem resolver este problema.
1. Abra o Loja janela.
2. Quando o Loja A janela se abre, clique no número de atualizações aparecem apenas no lado direito do nome da sua conta.
(Exemplo- é “21”Para este computador)
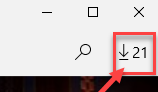
3. Simplesmente, clique em “Pausa tudo““.
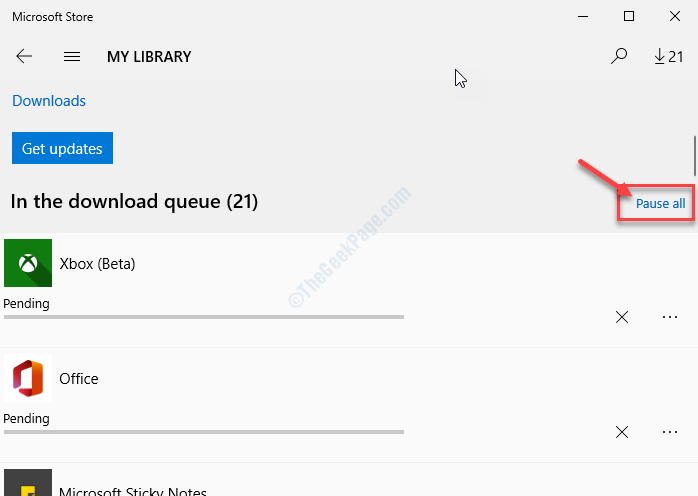
Feche o Loja janela. Espere um pouco. Depois abra Loja Configurações e retomar todos os downloads.
Corrigir 5 - Verifique se sua região está correta
Às vezes, alguns aplicativos não instalam no seu dispositivo se o seu computador estiver na região errada.
1. Imprensa Chave do Windows+i.
2. Enquanto o Configurações A janela aparece na tela, clique em "Tempo e idioma" configurações.
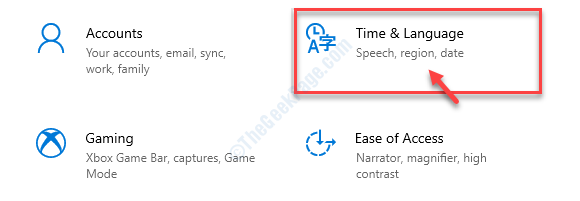
3. Então, no lado esquerdo, clique no “Região““.
4. Em 'país ou região'Clique no menu suspenso. Então, escolha o país ou região onde você está.
(No nosso caso, é - “Índia")
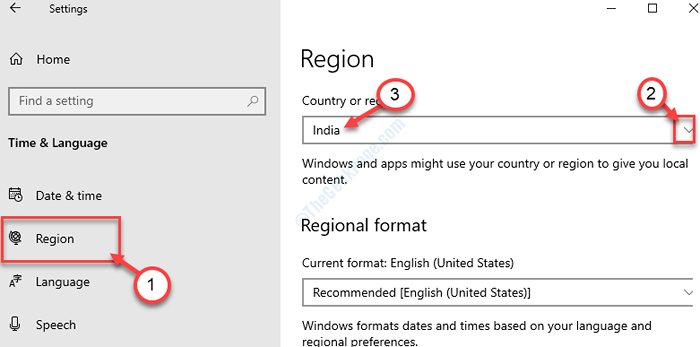
Feche o Configurações janela. Reinício seu computador. Depois de reiniciar o computador, tente instalar os aplicativos novamente.
Fix 5 - Reset Store
Caso as quatro correções anteriores não tenham oferecido nenhuma solução, tente redefinir o Windows Store.
1 - Pesquise cmd Na caixa de pesquisa do Windows. Certo clique e escolha correr como administrador
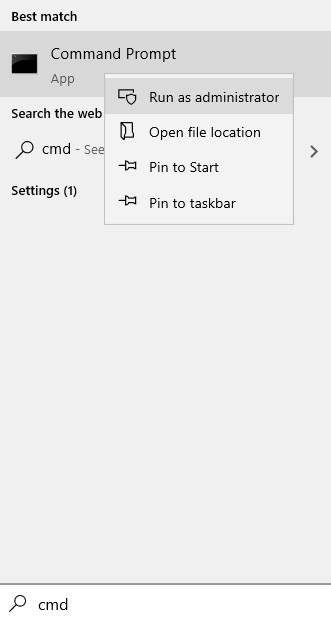
2 - tipo wsreset na janela de prompt de comando e acertar Digitar chave
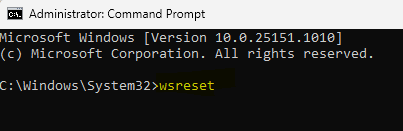
Espere algum tempo até a MS Store abrir.
Simplesmente reinício seu computador e experimente a instalação.
Fix 6 - Reinstale o Windows Store
Às vezes Windows Store ele próprio fica corrompido. Reinstalar isso dará à loja um novo começo.
1. Clique com o botão direito do mouse no ícone do Windows e depois clique em "Powershell (Admin)”Para acessar.
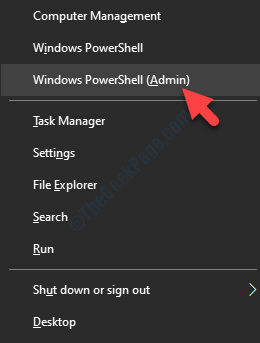
2. Quando o Powershell Com o acesso administrativo aberta, copie-se este código.
Get -AppxPackage -Alusers Microsoft.Windowsstore | Foreach add -AppxPackage -DisableDeselvOnmentMode -Register "$ ($ _.Installlocation) \ appxmanifest.xml "
3. Então, bata Digitar.

Espere o processo reinstalar o Loja no seu dispositivo.
Então, depois de fechar o terminal, reiniciar seu dispositivo.
Quando o seu computador inicializar, tente instalar esses aplicativos novamente.
- « Ocorreu um erro aplicando atributos ao arquivo no Windows 10 correção
- O ponto de entrada do procedimento não pôde estar localizado a correção da biblioteca de link dinâmica »

