Ocorreu um erro aplicando atributos ao arquivo no Windows 10 correção
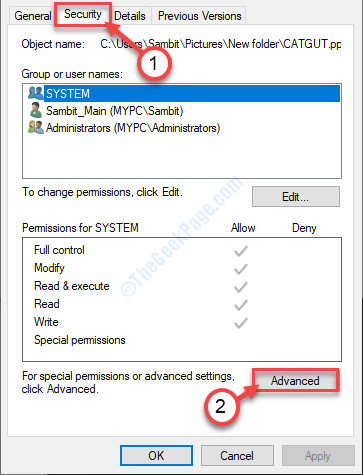
- 2041
- 226
- Maurice Champlin
Se você tentar acessar/ modificar um arquivo hospedado em um servidor remoto, poderá encontrar um erro aplicando atributos ao arquivo ou mensagem de erro da pasta '. Esse problema geralmente ocorre devido a discrepâncias nas permissões ou nas configurações de segurança erradas do arquivo específico.
Índice
- Corrigir 1 - Assumir a propriedade do arquivo
- Corrigir 2 - Dê controle total à sua conta
- Corrigir 3 - Verifique se o arquivo está criptografado
- Corrija 4 - Copie o arquivo do Windows.velho
Corrigir 1 - Assumir a propriedade do arquivo
O problema da propriedade errada pode causar esse problema.
1. Vá para o local onde o arquivo está no seu computador/ servidor remoto.
2. Quando você localizou o arquivo, Clique com o botão direito do mouse nele e depois clique no “Propriedades““.
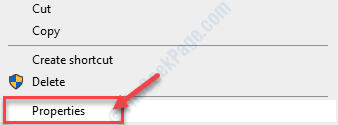
3. No Propriedades Janela, você precisa clicar em “Segurança““.
4. No Segurança guia Clique em “Avançado““.
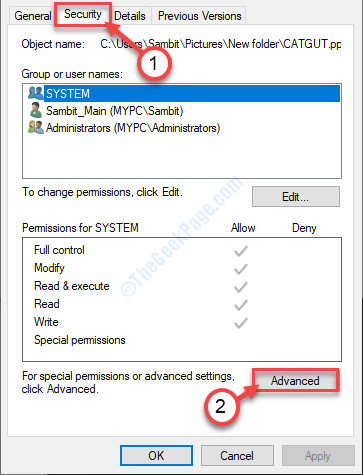
5. Em seguida, clique em “Mudar”Ao lado 'Proprietário:'Opção.
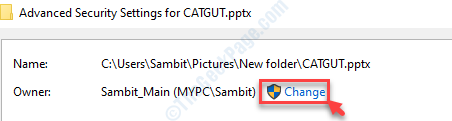
6. Depois disso, escreva “Todos" na caixa.
7. Para validar o nome, dê um clique no “Verifique os nomes““.
8. Então o que você precisa fazer é clicar em “OK““.
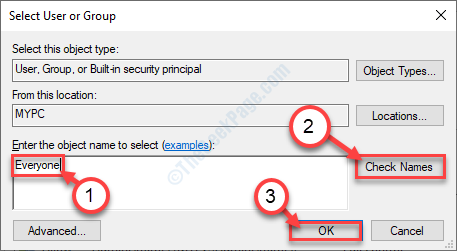
9. Clique em "Aplicar”Para salvar*.
10. Então, clique em “OK”E a propriedade do arquivo é dada a todos que usam o sistema.

*OBSERVAÇÃO-
Assim que você clicar em “Aplicar”Você notará que uma mensagem de aviso apareceu. Basta clicar em “OK“Se a mensagem aparecer na sua tela.
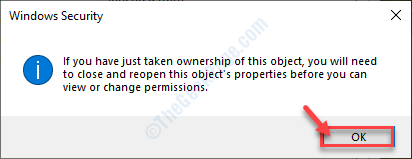
Corrigir 2 - Dê controle total à sua conta
Este erro também pode ocorrer se sua conta não tiver controle total do arquivo.
1. Clique com o botão direito do mouse no arquivo.
2. Em seguida, clique em “Propriedades”Para acessar as configurações de propriedades.
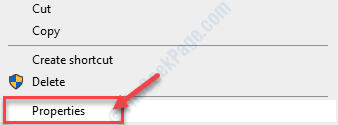
3. Quando o Propriedades A janela aparece, novamente você precisa ir para o “Segurança““.
4. Em seguida, clique em “Editar““.
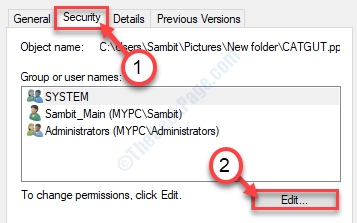
5. De Grupo ou nomes de usuário: Seção, escolha sua conta administrativa.
(OBSERVAÇÃO- Nesse caso, escolhi minha própria conta)
6. Em seguida, clique em “Permitir" ao lado 'Controlo total'.
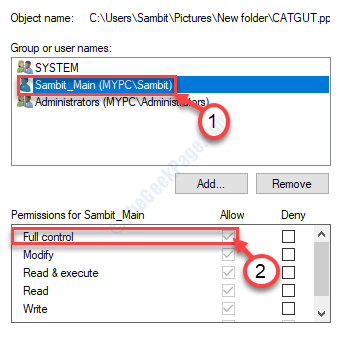
7. Finalmente, clique em “Aplicar”E depois clique em“OK““.

Tente acessar o arquivo novamente.
Corrigir 3 - Verifique se o arquivo está criptografado
1. Mais uma vez, você precisa clicar com o botão direito do mouse no arquivo e clicar em “Propriedades““.
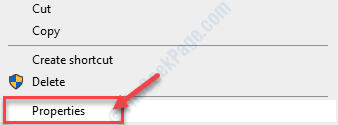
2. Vou ao "Em geral" aba.
3. Depois disso, clique no “Avançado““.

4. Quando o Atributos avançados janela, desmarque o "Criptografar conteúdo para proteger dados““.*
5. Em seguida, clique em “OK““.
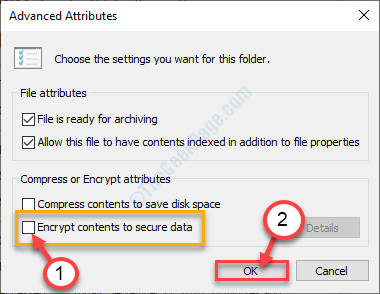
*OBSERVAÇÃO- No caso de 'Criptografar conteúdo para proteger dados'está verificado, mas você não pode desmarcá -lo, peça ao proprietário original do arquivo para compartilhar os certificados de criptografia. Depois de instalar os certificados de criptografia, você poderá acessar os arquivos.
Corrija 4 - Copie o arquivo do Windows.velho
Se você atualizou seu PC recentemente, há uma chance de o arquivo original permanecer no local antigo.
1. Imprensa Chave do Windows+e.
2. Depois disso, você precisa clicar no “Disco local C:““.

3. Quando o Disco local (c :) abre, role para baixo para encontrar “janelas.velho““.
4. Duplo click nele.
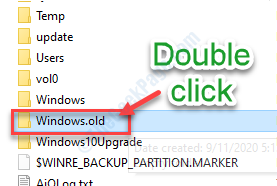
5. Então, dclique no "Usuários" pasta.

6. Você notará um conjunto de pastas de usuário.
7. Simplesmente Duplo click sobre seu nome de usuário pasta.
(Para este computador, é “Sambit““.)
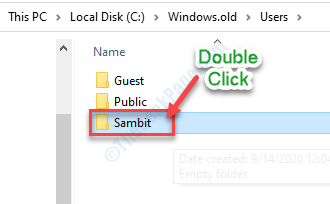
7. Agora, vá para o local onde o arquivo está localizado (por exemplo, você tem esse arquivo no Fotos pasta. Então, temos que ir para lá).
8. Clique com o botão direito do mouse no arquivo e depois clique em "cópia de““.
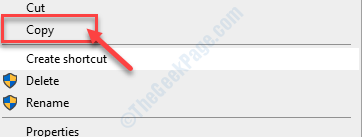
9. Vá para qualquer diretório do Windows 10. (Por exemplo, você pode ir para o 'Documentos' ou o 'Fotos' pasta).
10. Cole o arquivo lá simplesmente pressionando Ctrl+v.
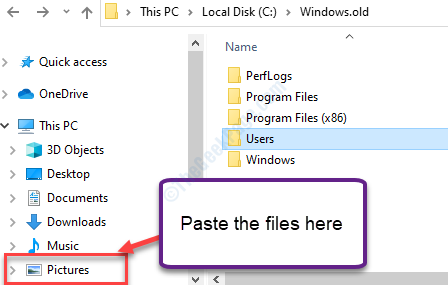
Agora, tente acessar.
Você pode acessar facilmente o arquivo sem mais um erro.
- « O instalador tem privilégios insuficientes para acessar correção no Windows 11/10
- Corrija o erro 0x80240024 ao tentar baixar algum aplicativo na loja »

