A câmera Fix- Zoom não está funcionando no Windows 10/11

- 1837
- 215
- Mr. Mitchell Hansen
Ampliação O aplicativo se tornou uma ferramenta essencial para os profissionais de TI, especialmente neste momento, quando todos são necessários para aderir aos protocolos de distanciamento social devido à pandemia. Agora, caso você tenha uma reunião importante com os clientes e de repente percebeu que a webcam não está funcionando, o que fazer? Não se preocupe. Simplesmente, siga estas correções fáceis e o problema será resolvido em pouco tempo.
Índice
- FIX-1 Verifique a permissão da câmera-
- Fix-2 Redefinir aplicativo de câmera-
- FIX-3 Verifique se o Zoom está usando a câmera certa-
- Fix 4 - Se você estiver usando o Zoom no Chrome
- Fix-5 Use a solução de problemas de zoom-
- FIX-6 Modificar configurações de vídeo Zoom-
- Fix-7 Desative e habilite a webcam-
FIX-1 Verifique a permissão da câmera-
1. Tipo "Configurações de privacidade da câmera" no Procurar caixa ao lado do ícone do Windows.
2. Agora, clique em “Configurações de privacidade da câmera”No resultado da pesquisa elevada.
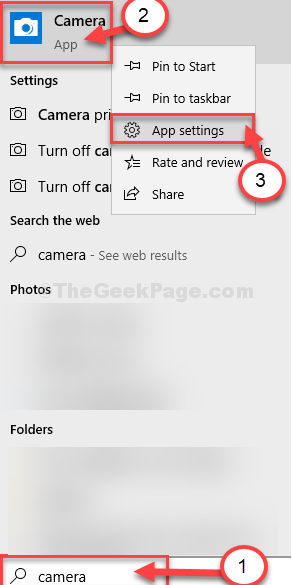
3. Sob 'Deixe o acesso à câmera neste dispositivo', Clique em "Mudar““.
4. Vire o 'Acesso à câmera para este dispositivo'“SOBRE““.
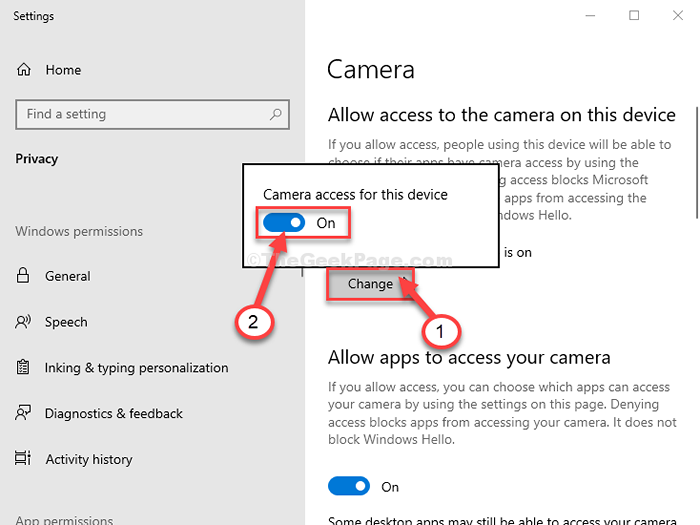
5. Role para baixo Configurações, vire o 'Permita que os aplicativos de desktop acessem sua câmera' configurações "Sobre““.
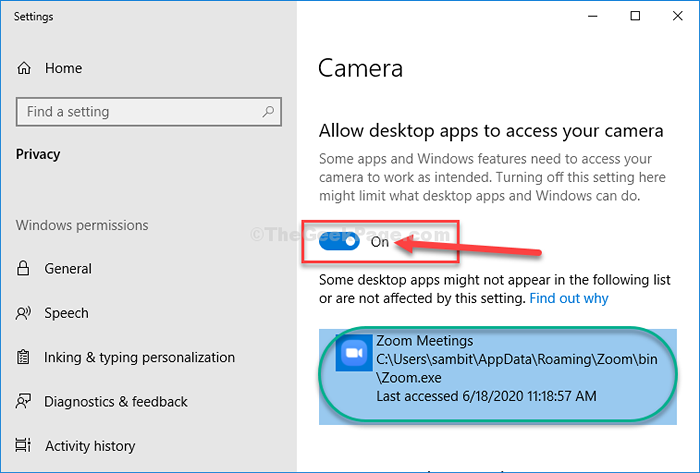
Fechar Configurações janela.
Tente abrir o Ampliação aplicativo e teste a câmera.
Para usuários do Windows 11
1 - Pressione Chave do Windows + i Tecida juntos para abrir configurações.
2 - Agora, clique em privacidade e segurança Do menu esquerdo.
3 - Agora, clique Câmera do lado direito.
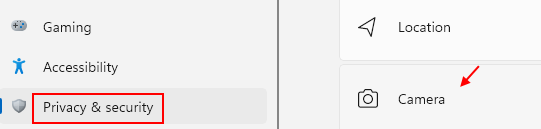
4 - Ligue o acesso à câmera e deixe os aplicativos acessarem sua opção de câmera.
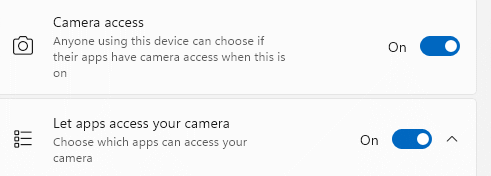
5 -Al também, verifique se o zoom está na lista e o acesso à câmera está ligado.
Fix-2 Redefinir aplicativo de câmera-
1. Tipo "Câmera" no Procurar caixa ao lado do ícone do Windows.
2. Agora, Clique com o botão direito do mouse no "Câmera”Aplicativo e clique em“Configurações do aplicativo““.
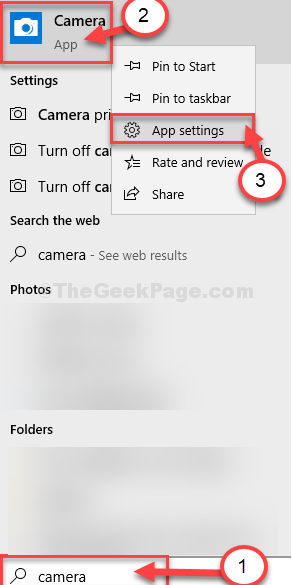
3. No Configurações Janela, role para baixo e clique em “Reiniciar““.
4. Novamente, clique em “Reiniciar““.
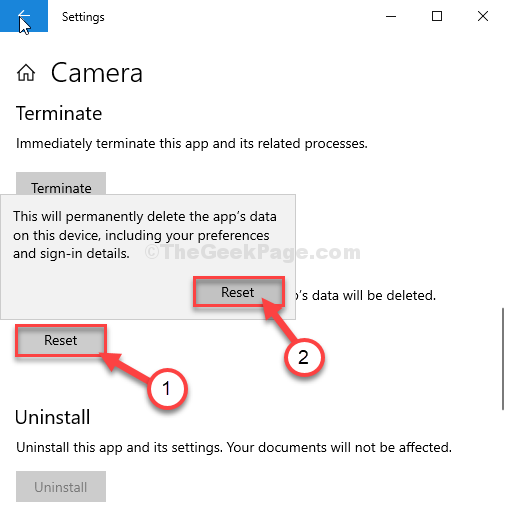
Então, feche o Configurações janela.
Inicie o Ampliação aplicativo e teste a câmera novamente.
FIX-3 Verifique se o Zoom está usando a câmera certa-
Você tem que verificar se Ampliação está usando a câmera certa ou não.
1. Abra o Ampliação aplicativo no seu computador.
2. No lado esquerdo do aplicativo, clique em “Nova reunião““.
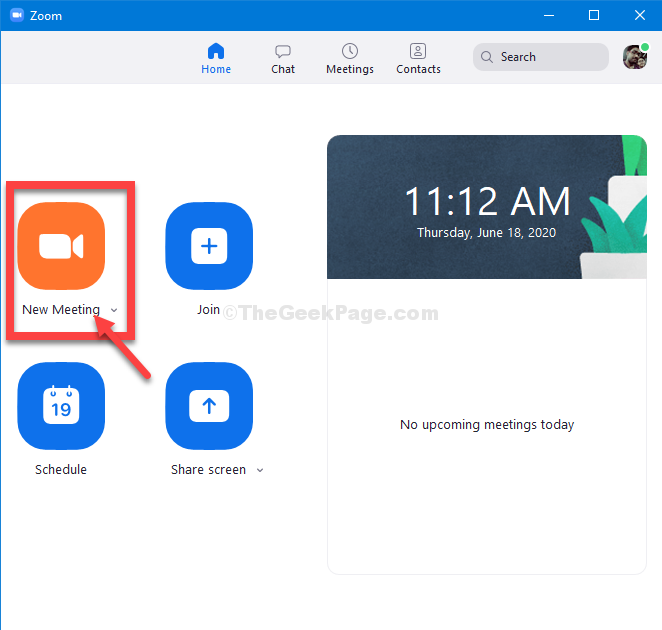
Uma nova sessão de vídeo será iniciada.
3. Agora, no canto inferior esquerdo, clique em “Pare de vídeo““.
4. No painel elevado, verifique se o Ampliação O aplicativo está usando a câmera certa (se você estiver usando um laptop, haverá uma marca de tacilhas ao lado de “Webcam integrado").
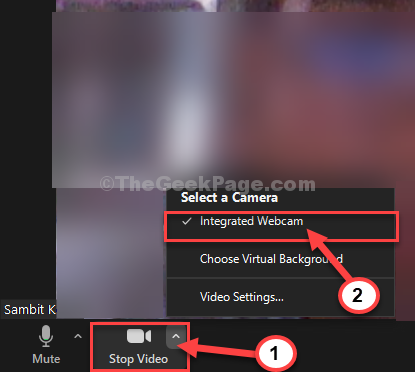
5. Para fechar a sessão de vídeo, clique em “Fim““.
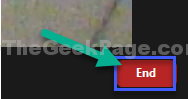
Reavaliar o Ampliação aplicativo e inicie uma sessão de vídeo. Verifique se a câmera está funcionando.
Fix 4 - Se você estiver usando o Zoom no Chrome
1 - Open Chrome Browser.
2 - Vá para Chrome: // Configurações/privacidade
3 - Clique em Configurações do site
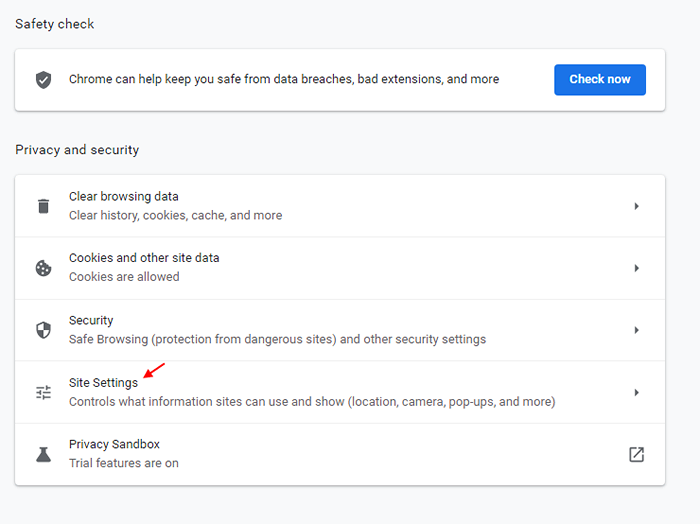
4 - Clique no URL do site Zoom.
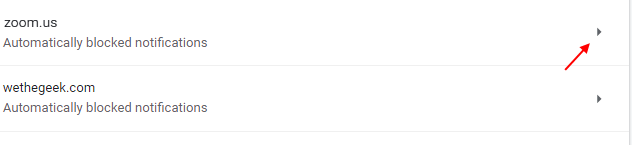
5 - Selecione Permitir De suspenso na câmera
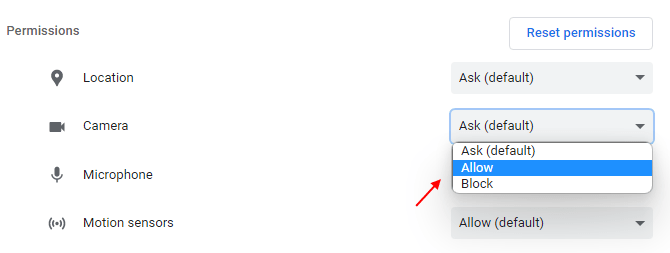
6 - Agora, refresque o navegador Chrome, ou feche -o e depois abra -o novamente.
Fix-5 Use a solução de problemas de zoom-
1. Inicie o Ampliação aplicativo do seu computador.
2. Clique no ícone em forma de engrenagem para abrir Ampliação configurações.

3. No lado esquerdo, clique em “Vídeo““.
4. Agora, role para baixo através do mão direita lado da mesma janela e clique em “solução de problemas““.
5. Certifique -se de que você seguiu todas as instruções dessa lista minuciosamente.
a. Verifique se a webcam está conectada (não aplicável se você estiver usando um laptop).
b. Verifique se a webcam não é usada por outro aplicativo (como o Skype). Se outro aplicativo usando a webcam, termine -o. App de relançar o Zoom.
c. Se nada estiver funcionando, reinicie seu computador.
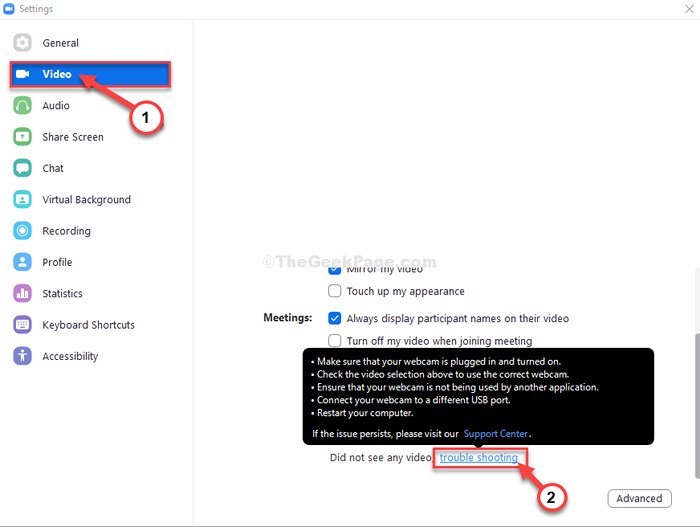
Se tudo estiver 'ok', mas a câmera ainda não está funcionando, vá para a próxima correção.
FIX-6 Modificar configurações de vídeo Zoom-
O problema pode estar em Ampliação configurações de vídeo.
1. Inicie o Ampliação aplicativo do seu computador.
2. Clique no ícone de configurações no canto superior direito canto no Ampliação aplicativo.

3. No Configurações Janela, no lado esquerdo, clique em “Vídeo““.
4. Em seguida, clique em “Avançado”No canto inferior direito.
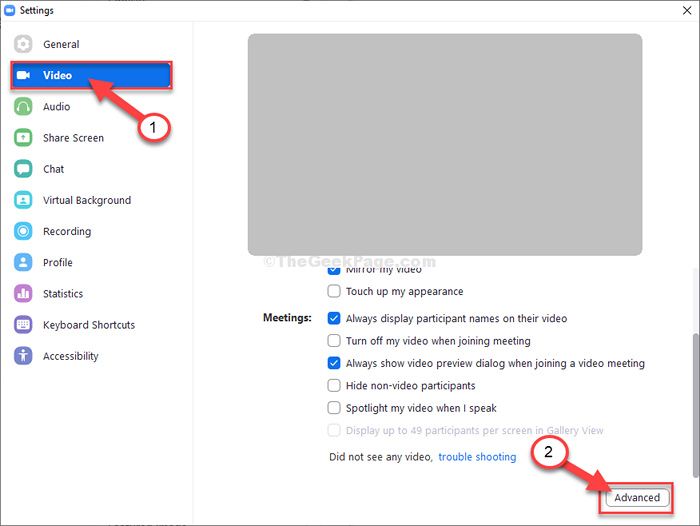
5. Agora, do lado direito, verificar a opção "Habilite o denoise““.
6. Da mesma maneira, verificar o ““Ativar aceleração para processamento de vídeo”Opção.
7. Verificar a opção "Ativar aceleração para enviar vídeo““.
8. Verificar a opção "Ativar aceleração de hardware para receber vídeo““.
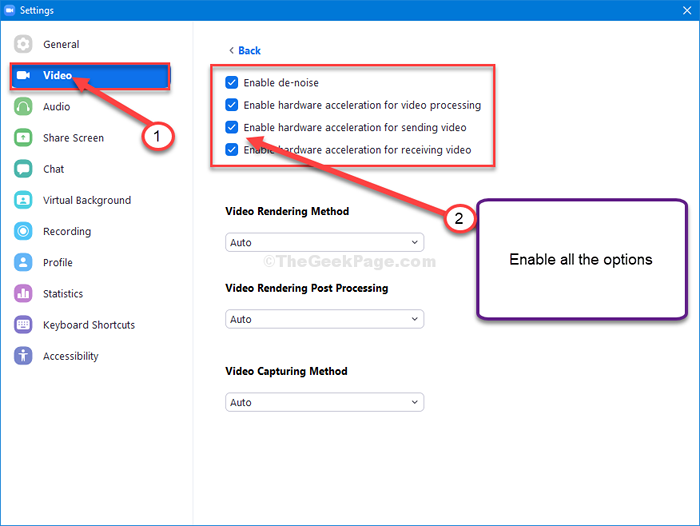
9. Da mesma forma, você deve definir todas as outras três configurações para “Auto““.
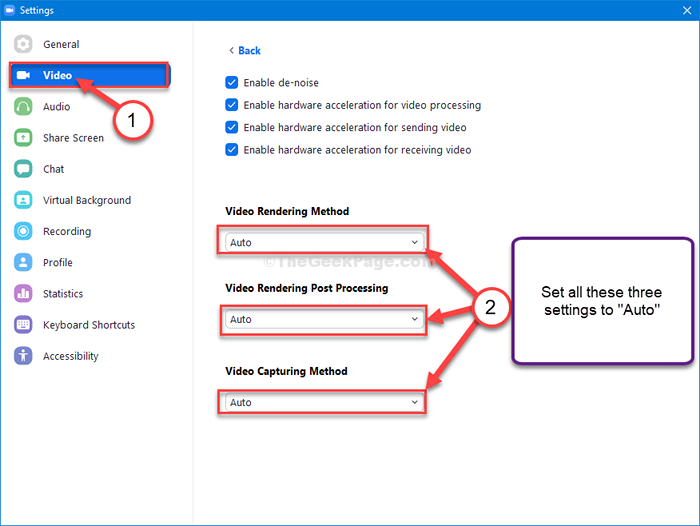
Depois de mudar as configurações com sucesso, feche Configurações.
Relançar o Ampliação aplicativo. A câmera deve estar funcionando corretamente.
Fix-7 Desative e habilite a webcam-
Desativar e ativar o dispositivo da webcam funcionou para muitos usuários que enfrentam um problema semelhante.
1. Imprensa Chave do Windows+R abrir Correr janela.
2. No Correr Janela, tipo “devmgmt.MSc”E depois bate Digitar.
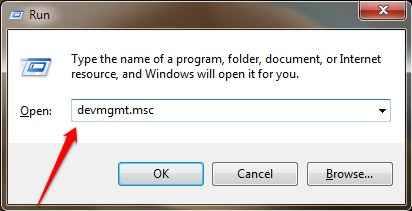
Gerenciador de Dispositivos A janela será aberta.
3. A princípio, expanda o “Câmeras" seção.
4. Então, você precisa Clique com o botão direito do mouse sobre "Webcam integrado”E depois clique em“Desinstalar dispositivo”Para desinstalar a câmera do seu computador.
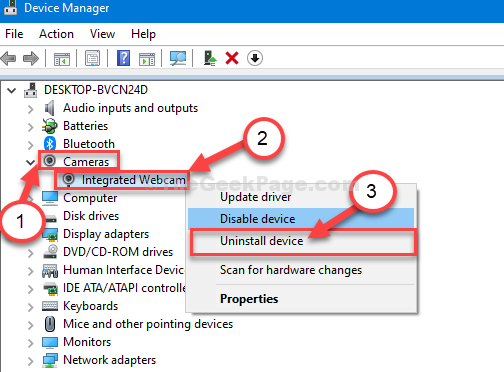
5. Finalmente, clique em “Desinstalar”Para confirmar a desinstalação do dispositivo da câmera.
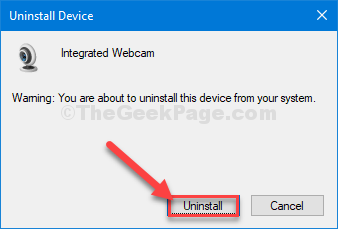
O driver da webcam será desinstalado do seu computador.
Nas próximas etapas, vamos instalar o driver da webcam novamente-
Método 1-
Reinício seu computador. Isso instalará o driver de câmera desinstalado.
Método 2-
Se reiniciar o computador não instalou o driver da câmera, você mesmo precisará instalar o driver. Siga para instalar o motorista manualmente-
1. A princípio, abra o Gerenciador de Dispositivos.
2. Agora, clique em “Ação““. Então você precisa clicar em “Digitalizar mudanças de hardware““.
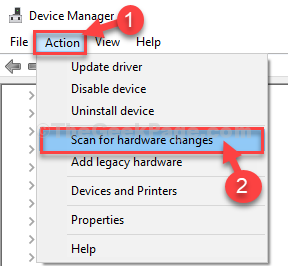
Depois de instalar o driver da webcam, abra o Ampliação aplicativo e verifique se você ainda está enfrentando o mesmo problema ou não.
OBSERVAÇÃO-
Você pode atualizar o driver da webcam manualmente também.
1. Vá para o site do fabricante do seu laptop.
2. Encontre o driver mais recente da webcam para o seu laptop e faça o download.
3. Instale -o executando o pacote do instalador que você acabou de baixar.
4. Reinício seu computador.
Teste a câmera dentro do Ampliação aplicativo. Seu problema deve ser resolvido.
- « Alguns sites não estão abrindo no Windows 10 correção
- Incapaz de correr .Arquivos JAR no Windows 10/11 ? Aqui está a solução »

