FIX- Seu dispositivo está faltando um problema importante de segurança e correção de qualidade no Windows 10
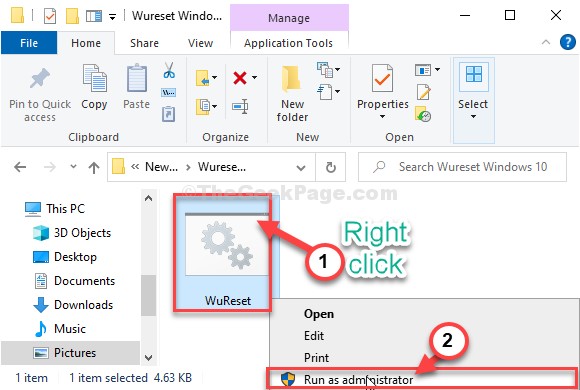
- 3820
- 341
- Ms. Travis Schumm
Você está vendo o “Seu dispositivo está faltando correções importantes de segurança e qualidade”Mensagem de erro no seu computador Windows 10? Se você está vendo este erro, isso significa o atualização do Windows O serviço não está funcionando no seu computador. Esse problema pode acontecer devido a uma variedade de causas, mas na maioria dos casos é a corrupção no Distribuição de Software pasta. Para resolver a questão, siga estas etapas fáceis-
Índice
- Corrigir - 1 Solucionar o Windows Update
- FIX-2 Selecione Startup seletivo-
- Correção - 3 Execute um arquivo em lote para redefinir os serviços WU
- Fix 4 - Desinstale e reinstale as atualizações do Windows
- Corrigir 5 - Executar comandos de comando CMD
- Corrija 6 - Ative as configurações de telemetria
- FIX- 7 Desative itens de inicialização-
Corrigir - 1 Solucionar o Windows Update
1. No começo, clique no ícone do Windows.
Depois disso, você precisa clicar no ícone em forma de engrenagem para abrir Configurações.
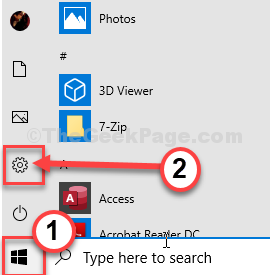
2. Em seguida, clique em “Atualização e segurança”Para acessar.
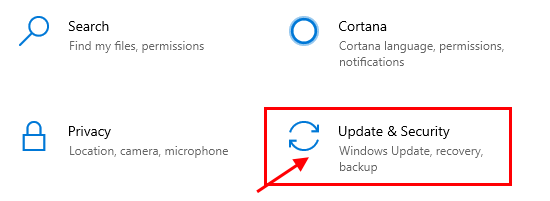
3. Agora, clique no “Solucionar problemas““.
4. Então, no lado direito, você deve clicar em “Solucionadores de problemas adicionais”Para verificar as opções avançadas.
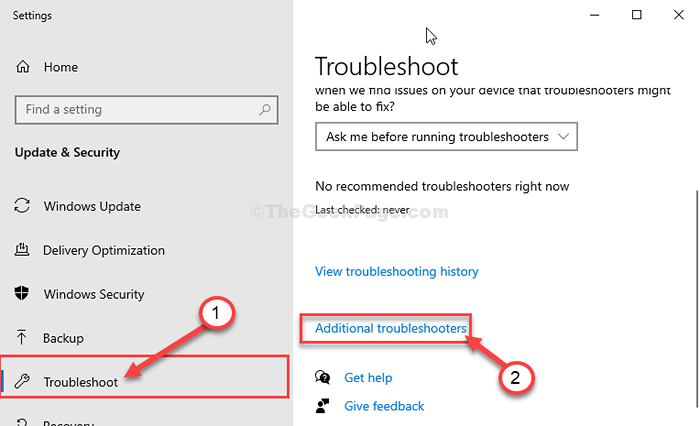
5. Agora, no painel direito do Configurações Janela, role para baixo e clique em “atualização do Windows““.
6. Agora, clique em “Execute o solucionador de problemas”Para iniciar o processo de solução de problemas.
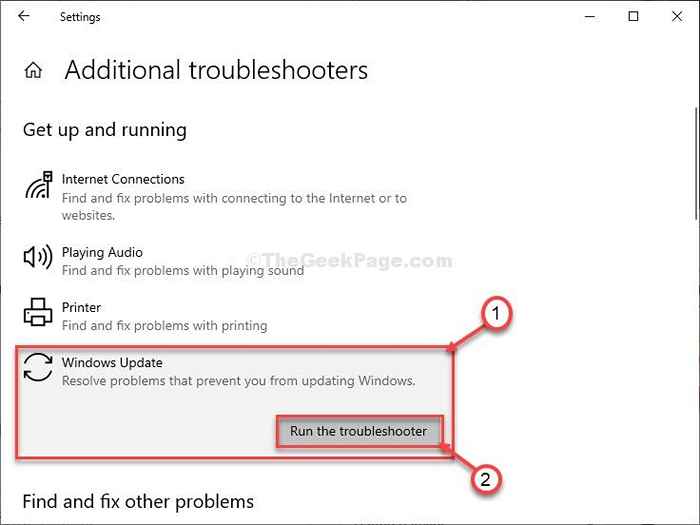
7. Depois disso, você precisa clicar em “Próximo”Na janela de solução de problemas.
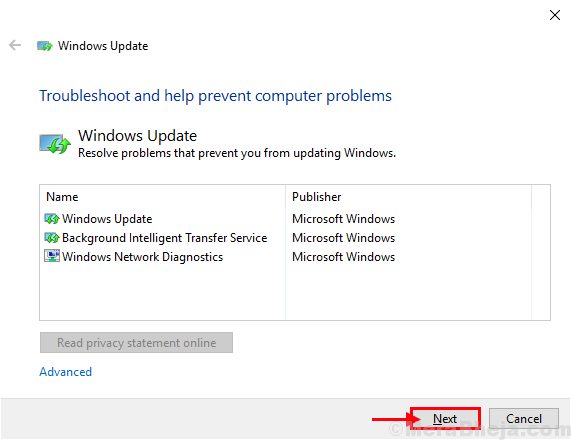
8. Novamente clique em "Próximo““.
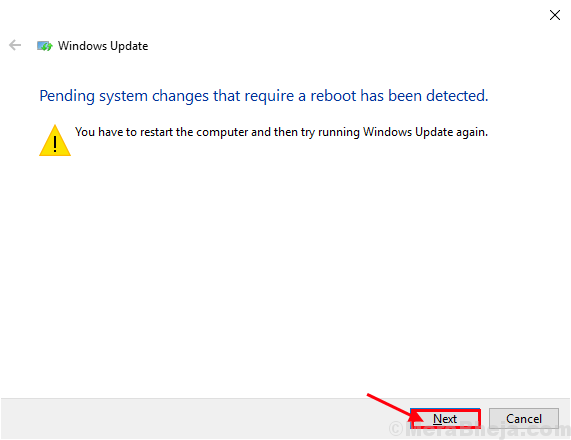
Depois que o processo de solução de problemas terminar, feche a janela de solução de problemas.
Reinício seu computador.
FIX-2 Selecione Startup seletivo-
Uma startup seletiva do seu dispositivo pode corrigir este problema.
1. No início, pressione a tecla Windows+S e pesquise “Configuração do sistema““.
2. Em seguida, clique no “Configuração do sistema““.
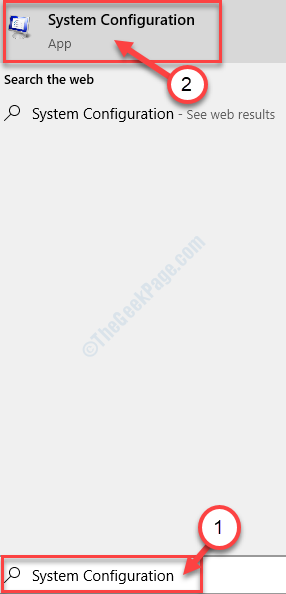
3. No começo, você precisa ir para o “Em geral" aba.
4. Em seguida, verifique a opção “Seletivo comece““.
5. Depois disso, verificar a opção "Carregar serviços do sistema.
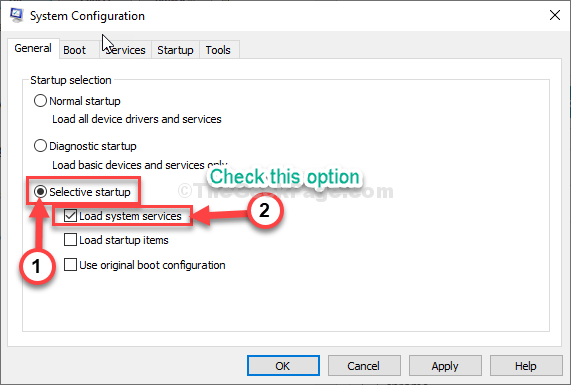
6. Depois disso, clique no “Serviços" aba.
7. Próximo, verificar o "Ocultar todos os serviços da Microsoft”Opção.
8. Finalmente, verificar o "Desativar tudo”Opção no canto inferior esquerdo.
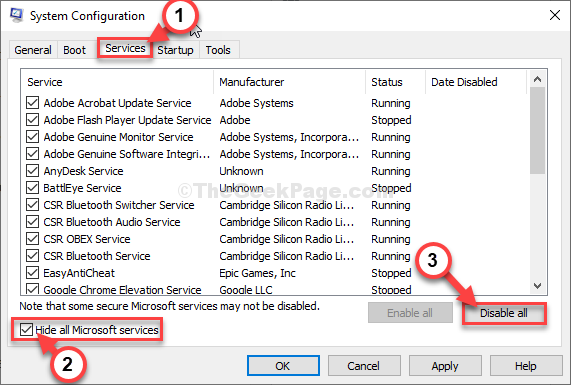
8. Em seguida, clique em “Aplicar" e "OK”.
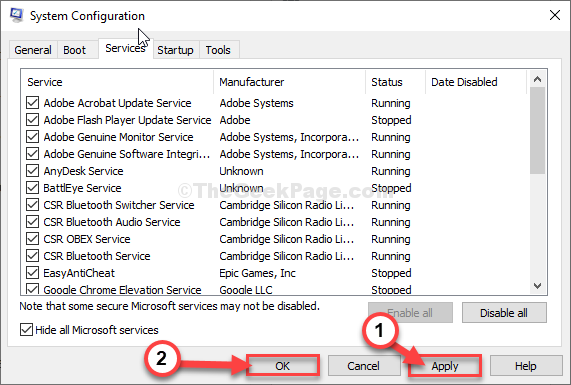
Reinício Seu computador, ele será inicializado sem os softwares de terceiros.
Correção - 3 Execute um arquivo em lote para redefinir os serviços WU
Executar um arquivo em lote redefinirá o serviço Windows Update no seu computador.
1. A princípio, baixe o Wereset Windows 10 .
2. Abra o Explorador de arquivos.
3. Então, extrair o arquivo zip no seu computador.
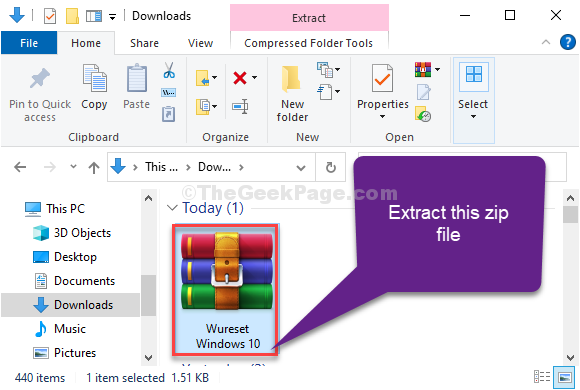
4. Então você precisa ir para o local onde extraiu o arquivo.
5. Duplo click no "WESET Windows 10" pasta.
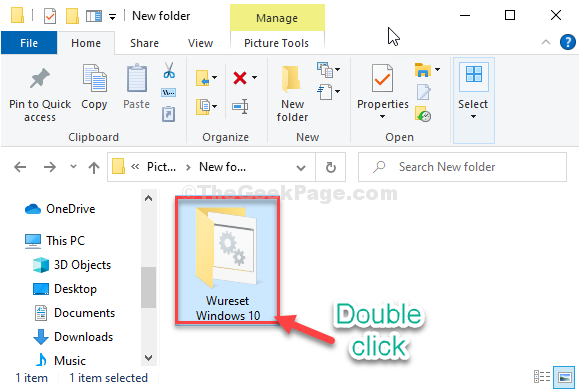
7. Agora, Clique com o botão direito do mouse no "Wureset janelas 10”Arquivo em lote e clique em“Executar como administrador““.
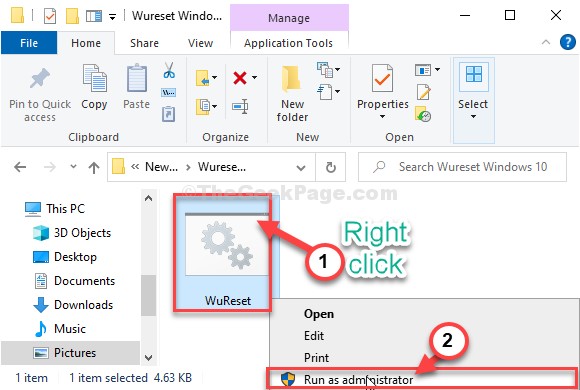
Agora, você verá uma janela de prompt de comando ser aberta e alguns comandos já estão sendo executados.
Quando você vê o “Tarefa concluída com sucesso! Reinicie seu computador e verifique as atualizações novamente.”Declaração na janela CMD, feche Prompt de comando.
Reinício seu computador.
Depois de reiniciar o computador, verifique se há atualizações de Configurações.
Fix 4 - Desinstale e reinstale as atualizações do Windows
Às vezes, a atualização do Windows instalada no seu computador pode causar esse problema no seu sistema.
1. aperte o Chave do Windows+R.
2. Depois disso, pressione “Appwiz.cpl““. Clique em "OK““.
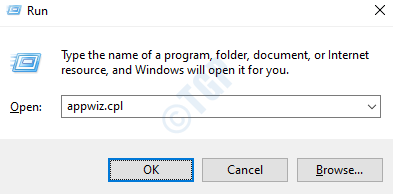
3. Depois que o programa e os recursos da janela se abrirem, clique em “Ver atualizações instaladas““.
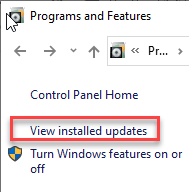
4. Agora, basta rolar para baixo para descobrir a atualização mais recente que pode ter causado o problema.
5. Clique com o botão direito do mouse e clique em “Desinstalar““.
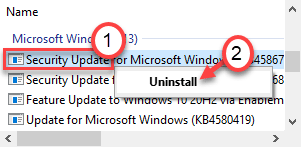
Isso desinstalará a atualização do seu computador. Reiniciar seu computador.
6. Depois disso, você precisa pressionar o Chave do Windows+i Teclas juntas para acessar a janela de configurações.
7. Em seguida, clique no “Atualizações e segurança““.
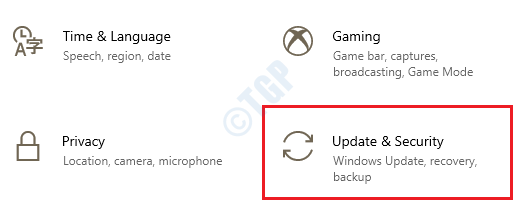
8. Quando todas as atualizações forem baixadas e instaladas no seu dispositivo, basta clicar em “Reinicie agora““.
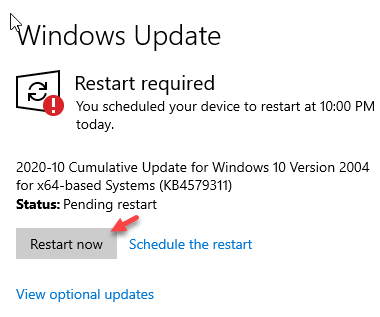
Isso pode ajudá -lo.
Corrigir 5 - Executar comandos de comando CMD
1. Escrever "cmd”Na caixa de pesquisa.
2. Depois disso, Clique com o botão direito do mouse sobre "Prompt de comando”E escolha“Executar como administrador““.
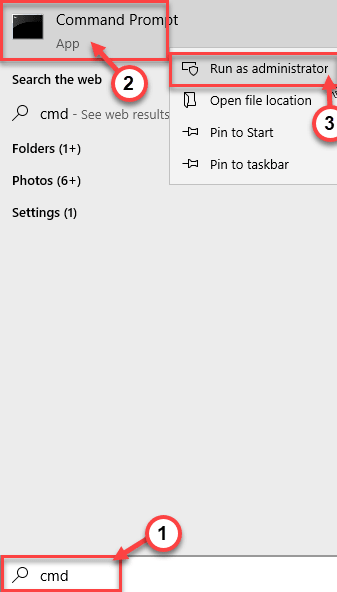
3. Como o primeiro passo, você precisa pausar alguns serviços. Para fazer isso, simplesmente Copiar colar e acertar Digitar Para executar esses comandos.
Stop líquido WuaUserv Stop Stop Cryptsvc Net Stop Bits Stop mSiserver
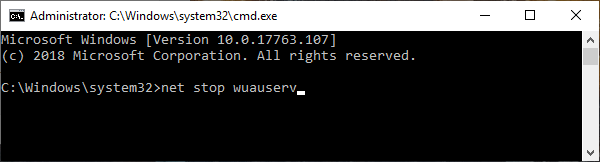
4. Apenas renomeie dois nomes de pastas no seu computador. Depois disso, digite esses códigos e acerte Digitar para executá -los.
RE.Bak
Ren C: \ Windows \ System32 \ Catroot2 Catroot2.Bak

5. Depois de renomear os arquivos, você precisa retomar os serviços paralisados. Para fazer isso, execute esses 4 códigos sequencialmente.
Iniciar líquido WuaUserv Start Cryptsvc líquido Bits líquidos Start MSISiserver
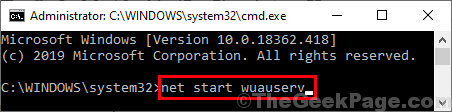
Feche a janela de prompt de comando.
Corrija 6 - Ative as configurações de telemetria
As configurações de política de telemetria no seu computador podem resolver este problema.
1. No começo, clique com o botão direito do mouse no janelas ícone e depois clique em "Correr““.
2. Então escreva "gpedit.MSc”E acerte Digitar.
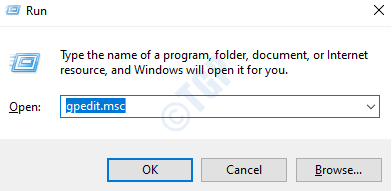
3. Depois de abrir as configurações da política do grupo, vá por aqui -
Configuração do computador> Modelos administrativos> Componentes do Windows> Coleta de dados e compilações de visualização
4. Então, no lado direito, Duplo click no "Permitir telemetriaConfigurações de política.
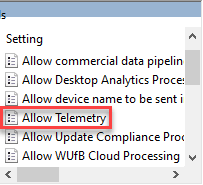
5. Em seguida, clique em “Habilitado““.
6. No menu 'Opções:', escolha qualquer um “Básico" ou "Aprimorado" ou "Completo" contexto.
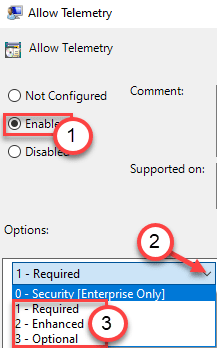
7. Finalmente, clique em “Aplicar" e "OK““.
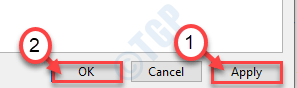
Feche as configurações de política do grupo local. Reiniciar o sistema e verifique mais uma vez.
FIX- 7 Desative itens de inicialização-
Desativar itens desnecessários de inicialização pode corrigir este problema.
1. Para abrir o Gerenciador de tarefas, imprensa Ctrl+Shift+Enter junto. Em Gerenciador de tarefas, vou ao "Comece" aba.
2. Agora, Clique com o botão direito do mouse Em qualquer item de inicialização desnecessário e clique em “Desativar”Para desativá -lo.
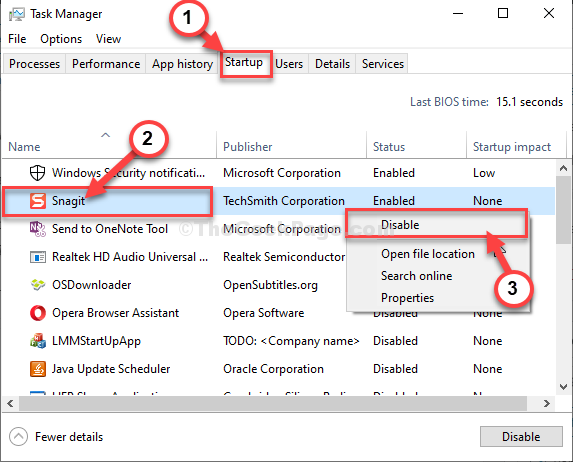
Agora, repita o mesmo feito para qualquer itens de inicialização desnecessária no Gerenciador de tarefas Janela para desativar todos aqueles.
Depois de desativar todas as tarefas desnecessárias, feche o Gerenciador de tarefas janela.
- « Como corrigir não consegue encontrar arquivo de script c \ windows \ system32 \ manutenção.erro VBS
- FIX- Um sistema operacional não foi encontrado problema com o Windows 10 »

