FIX- Um sistema operacional não foi encontrado problema com o Windows 10

- 3512
- 70
- Mrs. Christopher Okuneva
O Windows não está inicializando no seu computador? Você está vendo a mensagem de erro “Um sistema operacional não foi encontrado”Em uma tela azul? Se isso estiver acontecendo, há um problema que envolve a partição errada do seu HDD a ser identificada como a unidade de inicialização do seu sistema. Não se preocupe. Siga estas correções fáceis e o problema será resolvido em pouco tempo.
Pré-requisito-
Você precisará de uma mídia de instalação do Windows. Se você não tem um, precisa criar uma mídia de instalação inicializável.
Depois de fazer, você pode ir em frente para as principais soluções.
FIX-1 Ative a unidade de inicialização-
Como já dissemos antes, esse problema pode ocorrer devido à configuração errada da unidade de inicialização.
1. No início, insira a mídia de instalação que você criou (ou o DVD de instalação do Windows 10) em seu computador.
2. Pressione qualquer tecla do seu teclado para inicializar do DVD.
3. Agora, defina suas preferências de idioma e clique em “Próximo““.

4. Agora, clique em “Repare seu computador““.
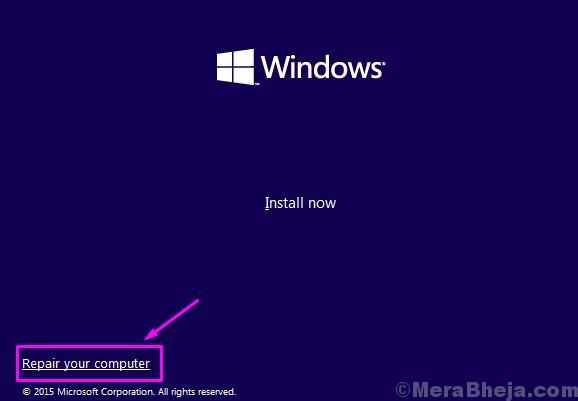
5. Quando o Solução de problemas A janela aparece, clique em “Opções avançadas”Para ver opções avançadas na sua tela.
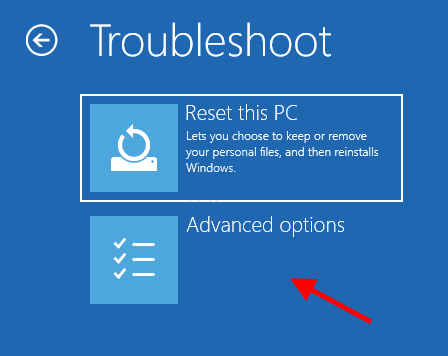
6. Quando o Opções avançadas Janela, clique no “Prompt de comando”Para acessar.
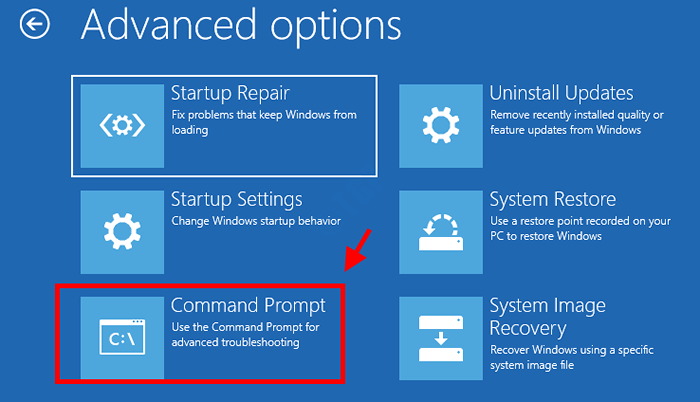
7. Em Prompt de comando janela, copiar colar esses dois comandos um por um e atingem Digitar Para executar os dois comandos sequencialmente em seu computador.
DiskPart List Disk
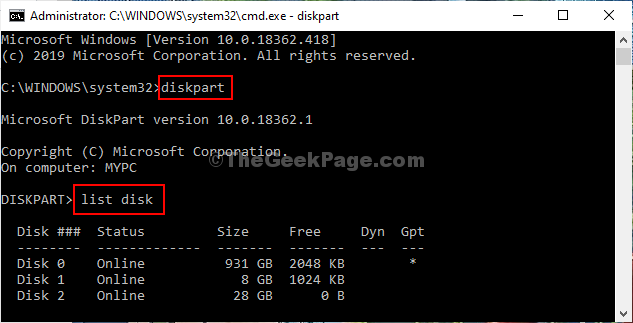
9. Para selecionar o disco específico em que o Windows está instalado no seu computador, execute esses códigos.
Selecione discoLista vol
[[OBSERVAÇÃO- Substitua o "”Com o dígito específico que significa a unidade de HDD, onde as janelas estão instaladas.
Para este computador, é “Disco 0““. Então o comando será assim-
Selecione o disco 0]
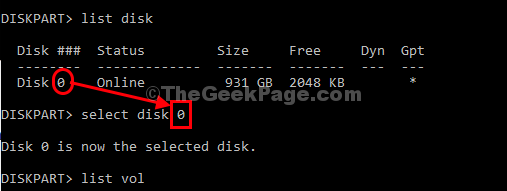
10. Para selecionar o Sistema reservado Volume que você precisa para executar esta linha específica.
Selecione vol
[[OBSERVAÇÃO- Substitua o "”, Que é declarado como“Sistema reservado”Na lista de volumes. Se você não vê 'Sistema reservado'Na lista de volumes, é a unidade em que o Windows está instalado.
Exemplo- para nós, é “C:”Drive onde o Windows está instalado, por isso é 'volume 2 '. Então o comando será -
Selecione Vol 2
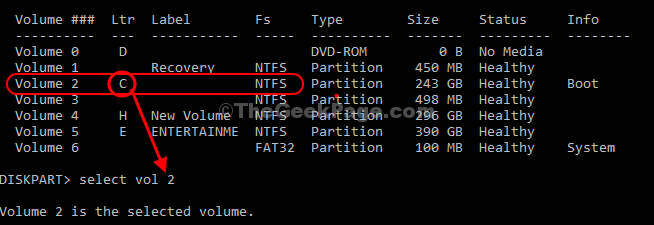
11. Agora, você deve atribuir uma nova carta de unidade à partição (você pode inserir qualquer carta de “M" para "Z““.). Copiar colar este comando em Prompt de comando janela e bata Digitar fazer isso.
atribuir letra = v:

Quando você vê que existe - 'DiskPart atribuiu com sucesso a letra da unidade ' chegou.
12. Para sair do DiskPart, digite este comando e pressione Digitar.
saída
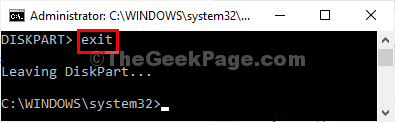
13. Voltando para Escolha uma opção tela, clique em “Desligue seu PC ”para desligar o computador.
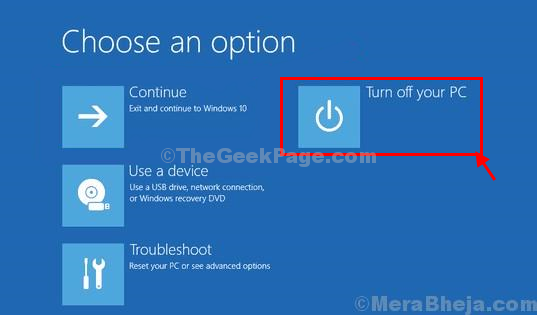
14. Espere um pouco. Ejetar a unidade de instalação do Windows 10 do seu computador.
15. Inicie seu computador e ele inicializará o Windows 10 normalmente.
Verifique se o problema ainda está lá ou não.
Fix-2 Repare MBR e Reconstrução BCD-
1. Insira a mídia de instalação que você criou (ou o DVD de instalação do Windows 10) em seu computador.
2. Pressione qualquer tecla do seu teclado para inicializar do DVD.
3. e defina suas preferências de idioma e clique em “Próximo““.

4. Agora, clique em “Repare seu computador”No canto inferior esquerdo do Ambiente de recuperação.
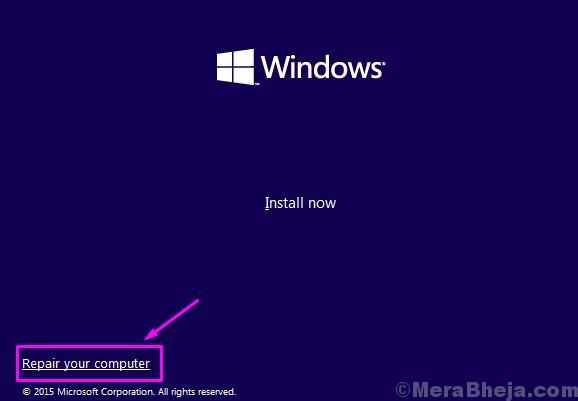
5. Quando o Solução de problemas A janela aparece, clique em “Opções avançadas”Para ver opções avançadas na sua tela.
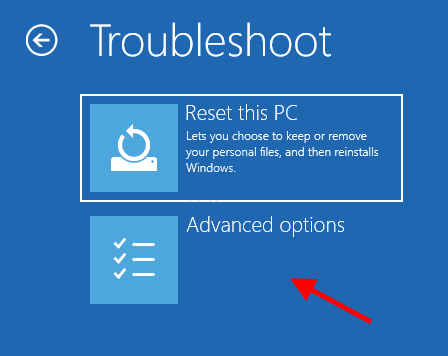
6. Quando o Opções avançadas Janela, clique no “Prompt de comando”Para acessar.
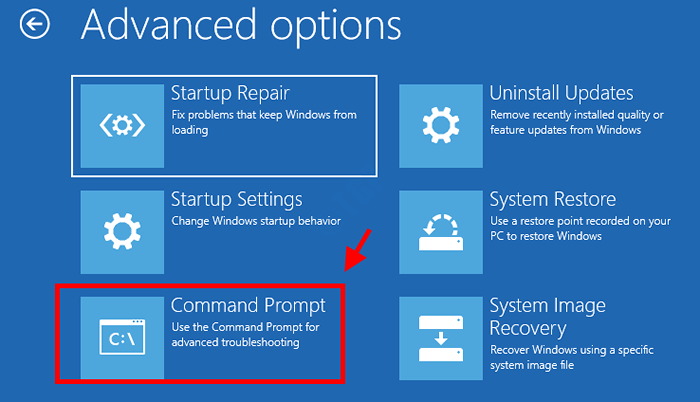
7. Reparar Registro de inicialização do Maste (MBR), copiar colar este comando em Prompt de comando janela e depois bater Digitar.
Bootsect /nt60 C:
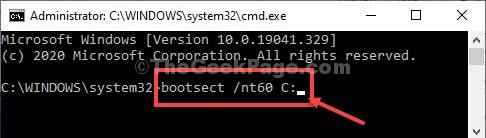
Você verá "Bootcode foi atualizado com sucesso em todos os volumes direcionadosMensagem após conclusão bem -sucedida.
8. Em Prompt de comando janela, copiar colar esses dois comandos um por um e atingem Digitar Para executar os dois comandos sequencialmente em seu computador.
DiskPart List Disk
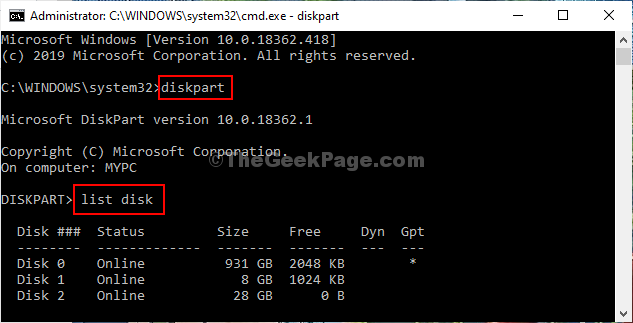
9. Agora, execute esses conjuntos de comandos em seu dispositivo.
Selecione disco seu disco não. Lista vol
[[OBSERVAÇÃO- Substitua o "”Com o número de unidades de disco rígido nas quais as janelas estão instaladas.
Para este computador, é “disco 0““. Então o comando será assim-
Selecione o disco 0]
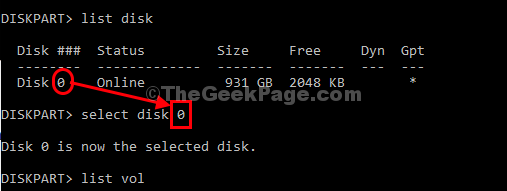
10. De novo copiar colar este comando em Prompt de comando e depois bata Digitar Para selecionar o Sistema reservado volume.
Selecione volume volume não. Ativo
[[OBSERVAÇÃO- O que você precisa fazer é substituir o “”, Que é declarado como“Sistema reservado”Na lista de volumes. No caso, se você não vê 'Sistema reservado'Na lista de volumes, ele realmente dirige onde o Windows é instalado no seu dispositivo. Geralmente, é o C: dirigir.
Exemplo- para nós, é “C:”Drive onde o Windows está instalado, por isso é 'volume 2 '. Então o comando será -
Selecione vol 2
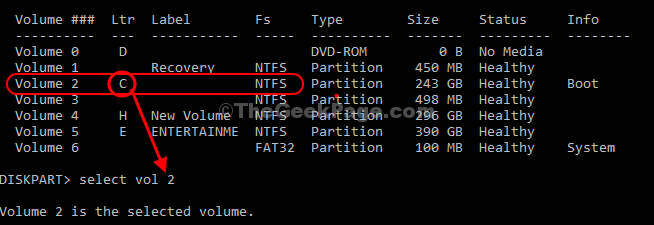
11. Em seguida, o que você precisa fazer é ter que atribuir uma nova carta de unidade à partição (você pode inserir qualquer carta de “M" para "Z““.). Copiar colar este comando em Prompt de comando janela e bata Digitar fazer isso.
atribuir letra = v:

Após a conclusão, você verá esta mensagem - 'DiskPart atribuiu com sucesso a letra da unidade '.
12. Para sair do DiskPart, digite este comando e pressione Digitar.
saída
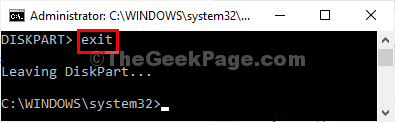
13. Agora, você tem que ir para a unidade recém -designada. Basta entrar na carta de unidade em Cmd e acertar Digitar fazer isso.
v:
(Exemplo- Como atribuímos “v:“Carta, então o comando será assim para nós-
v:
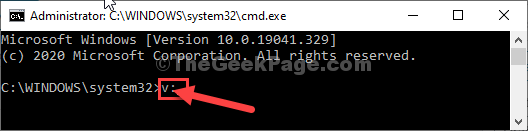
14. Finalmente, você precisa inicializar o comando de reconstrução no seu computador.
bcdboot c: \ windows /s letra de unidade atribuída /f BIOS
[[OBSERVAÇÃO- Substitua o "
Exemplo- Como atribuímos “v:Letra, então o comando será-
bcdboot c: \ windows /s v: /f BIOS
]
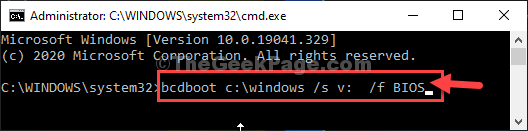
15. Fechar Prompt de comando janela.
16. Em seguida, clique em “Desligue seu PC”Para desligar o computador.
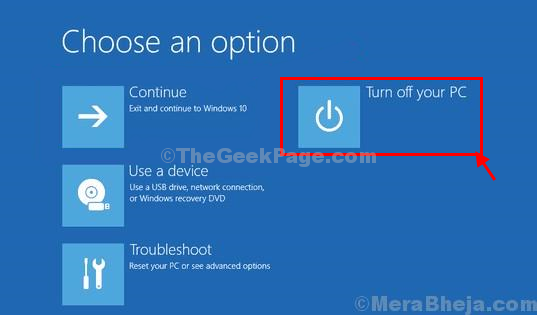
17. Ejetar a unidade de instalação do Windows 10 do seu computador.
18. Comece seu computador.
Ele inicializará o Windows 10 normalmente. Seu problema agora está corrigido.
- « FIX- Seu dispositivo está faltando um problema importante de segurança e correção de qualidade no Windows 10
- Como converter o arquivo jpg em documento editável do Word no Windows 10/11 »

