Fix- Windows Defender não está ativando a edição 'On' no Windows 10
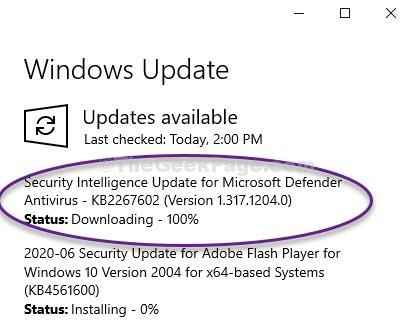
- 3611
- 210
- Mrs. Willie Beahan
Windows Defender é uma alternativa muito boa quando se trata de proteger seu PC de vários malware, vírus. Portanto, quando não está ligando 'no seu computador, seu computador estará propenso a ameaças em potencial no mundo online. Não se preocupe. Siga estas correções simples no seu computador e o problema será resolvido rapidamente.
Índice
- Janela do editor de registro Modify Fix-1-
- Corrigir 2 - Desinstalar antivírus de terceiros
- Corrigir 3 - Verifique as configurações da data e da hora
- Corrigir 4 - Editar configurações de política do grupo
- Corrigir 5 - verifique os valores do registro
- FIX- 7 Verifique a atualização do Windows-
- FIX- 8 Start Windows Defender Service-
Janela do editor de registro Modify Fix-1-
Você pode enfrentar esse erro se houver uma string contendo o valor errado em seu registro.
1. Clique no Procurar caixa e depois digite “regedit““.
2. Agora, clique em “Editor de registro““.
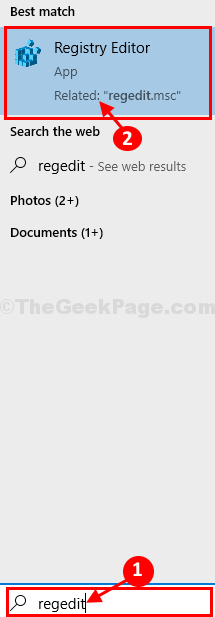
OBSERVAÇÃO-
Você deve construir um backup simplesmente clicando no “Arquivo”Na barra de menus do editor de registro e depois clicando no“Exportar““.
3. Depois de criar o backup, vá para este cabeçalho-
Computer \ hkey_local_machine \ software \ políticas \ Microsoft \ Windows Defender
4. Agora, no lado direito, verifique se você pode encontrar o “DesableAntispyware”Valor da string.
5. Então, Duplo click sobre "DesableAntispyware”Para modificar.
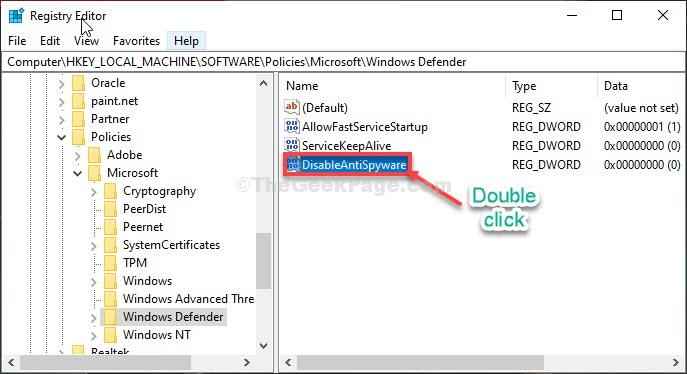
6. Depois disso, defina o Dados de valor: para "0““.
7. Clique em "OK”Para salvar as mudanças no seu computador.

Fechar Editor de registro janela.
Reinício seu computador. Depois de reiniciar o computador, você poderá virar Windows Defender no seu computador.
Corrigir 2 - Desinstalar antivírus de terceiros
Muitos usuários corrigiram o problema simplesmente desinstalando o antivírus de terceiros de seus computadores.
1. aperte o Chave do Windows+R teclas juntas.
2. Então, digite “Appwiz.cpl““. Clique em "OK““.

3. Em seguida, você verá uma lista de aplicativos. Procure seu antivírus de terceiros (como - McAfee, Avast aqueles que são pré -instalados).
4. Clique com o botão direito do mouse no antivírus e clique em “Desinstalar““.

Siga as instruções na tela para desinstalar o antivírus do seu computador.
Reiniciar seu computador e tente usar a segurança do Windows novamente. Vai funcionar bem.
Corrigir 3 - Verifique as configurações da data e da hora
1. Pressione a tecla Windows+S e comece a digitar “Data de mudança e hora““.
2. Então, basta clicar no “Data de mudança e hora““.
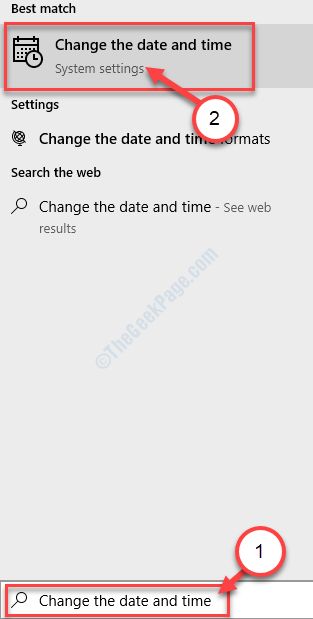
3. No lado direito, "Defina o tempo automaticamente" para "Desligado““.
4. De maneira semelhante, basta alternar o “Defina o fuso horário automaticamente" para "Desligado““.
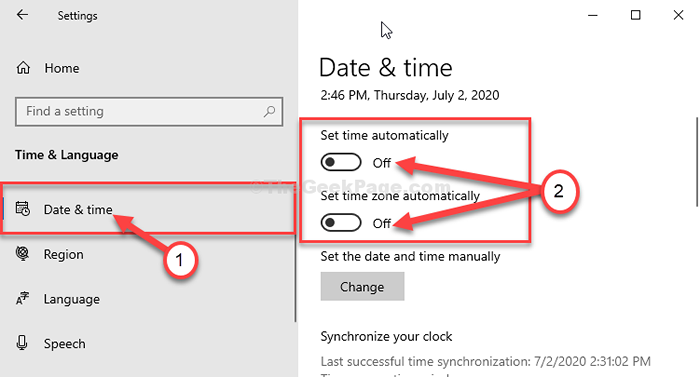
5. Em seguida, debaixo 'Defina a data e a hora manualmente' Clique em "Mudar““.
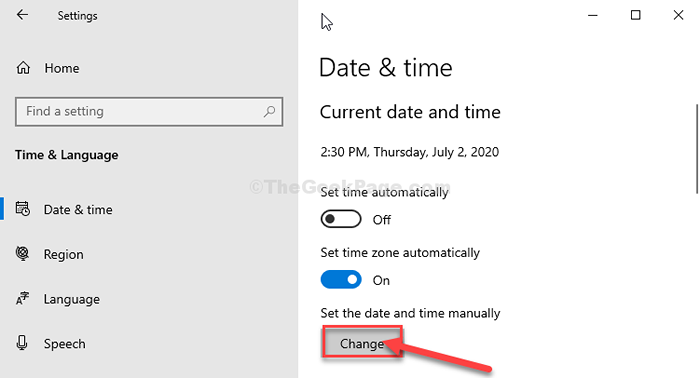
6. Aqui você tem que definir o “Data" e "Tempo”De acordo com a sua hora e data local.
7. Para salvar essa alteração nas configurações, clique em “Mudar““.

8. Clique no 'Fuso horário'.
9. Você verá uma lista de fusos horários diferentes. Selecione o fuso horário correto para o seu computador.
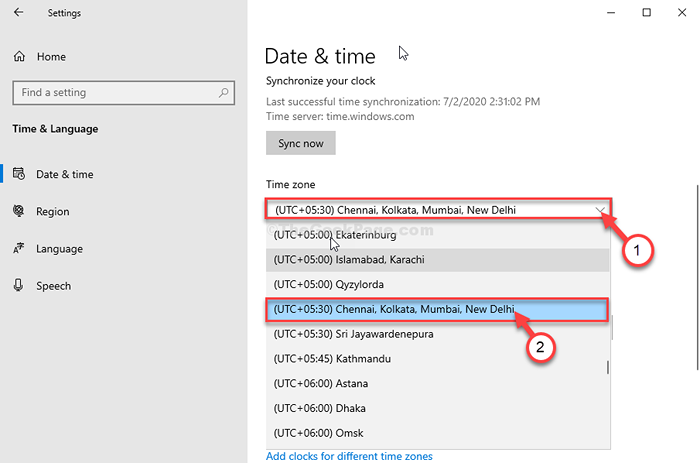
Reiniciar o sistema e verifique ainda mais a segurança do Windows novamente.
Corrigir 4 - Editar configurações de política do grupo
1. A princípio, pressione Chave do Windows+R.
2. Então, digite “gpedit.MSc““. Clique em "OK““.

3. Quando o editor de políticas de grupo local se abrir, navegue para este local específico-
Configuração do computador> Modelos administrativos> Componentes do Windows> Microsoft Defender Antivirus
4. Depois disto, Duplo click no "Desligue o Microsoft Defender Antivirus”Política para modificar.
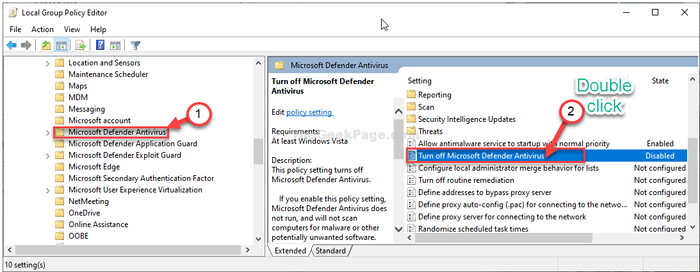
4. Defina as configurações para “Desabilitado““.
5. Finalmente, clique em “Aplicar”E depois clique em“OK““.
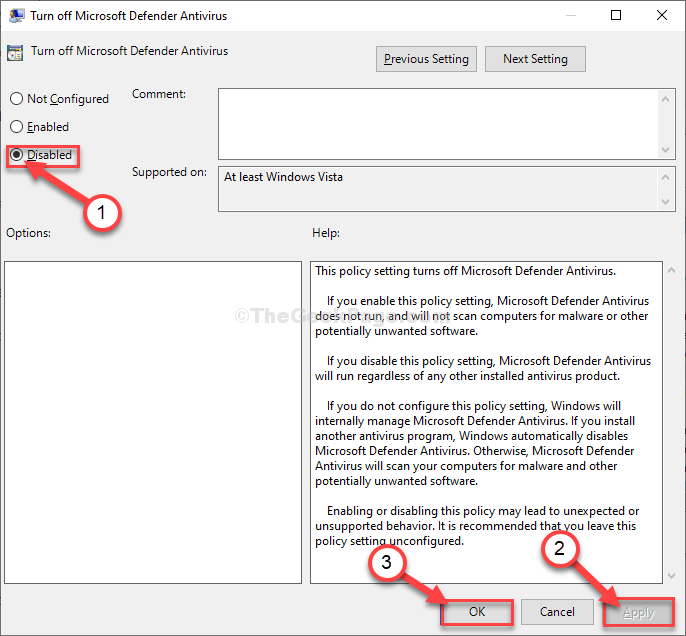
Feche o editor de políticas no seu computador.
Tente verificar se isso funcionou ou não.
Corrigir 5 - verifique os valores do registro
Às vezes, os valores do registro no seu computador podem proibir seu acesso ao Windows Defender.
Aviso - Editor de registro é um local muito sensível em seu computador. Antes de mudar ainda mais a alteração do registro em seu sistema, pedimos para fazer um backup do registro no seu computador.
Basta seguir este passo simples-
Depois de abrir o editor de registro, clique em “Arquivo““. Em seguida, clique em "Exportar”Para fazer um novo backup no seu computador.

1. Tipo "regedit”Na caixa de pesquisa.
2. Em seguida, clique no “Editor de registro”Para acessar.

3. Em seguida, navegue para este local -
Computer \ hkey_local_machine \ software \ políticas \ microsoft \ windows Defender \ Policy Manager
4. Depois de estar no local especificado, Duplo click no "Alpeduseruiaccess““*.
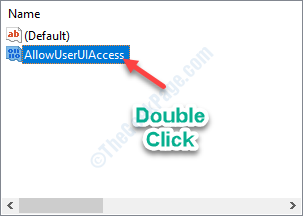
5. Simplesmente, defina o valor da chave como “1““.
6. Clique em "OK”Para salvar esta modificação.

Reiniciar Seu computador para salvar a alteração no seu computador.
*OBSERVAÇÃO-
Se você vir, não há “Alpeduseruiaccess”Chave no seu computador, siga estas duas etapas para criar a chave.
a. Clique com o botão direito do mouse no lado esquerdo e clique em “Novo>”E clique em“Valor DWORD (32 bits)““.

b. Nomeie a chave como “Alpeduseruiaccess““.
Em seguida, siga o restante das etapas mencionadas acima para alterar o valor e reiniciar o sistema.
Seu problema deve ser corrigido.
Correção - 6 Defina a inicialização normal para o seu sistema-
Definir uma inicialização normal no computador resolveu o problema para muitos usuários.
1. Você pode acessar a imprensa Chave do Windows+R teclas juntas.
2. Para abrir o Configuração do sistema Tipo de janela “MSCONFIG" em Correr janela e depois clique em “OK““.
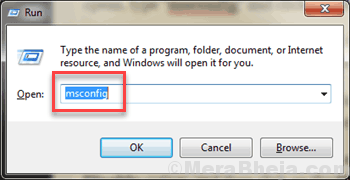
3. No Configuração do sistema Janela, vá para o “Em geral" seção.
4. Em seguida, selecione “Startup normal”Como a opção de inicialização no seu computador.
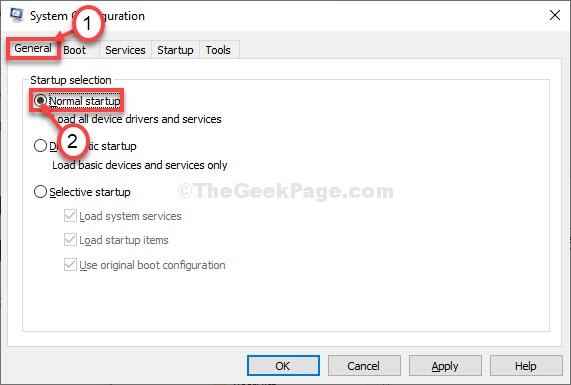
5. Em seguida, clique em “Aplicar" e "OK““.
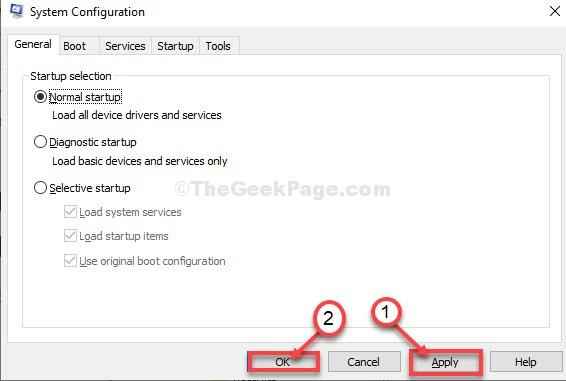
Reiniciar seu computador.
Depois de reiniciar Windows Defender estará funcionando normalmente.
FIX- 7 Verifique a atualização do Windows-
As janelas oferecem atualizações e definição cruciais com o atualização do Windows processo.
1. No começo, o que você pode fazer é abrir Configurações.
2. No Configurações Janela, clique em “Atualizações e segurança““.

3. No lado direito, clique em “Verifique se há atualizações““.

Tudo que você precisa fazer é esperar o processo de atualização acabar.
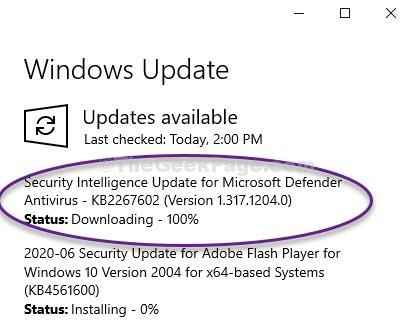
Reiniciar Seu dispositivo para concluir o processo de atualização.
Depois de reiniciar o seu computador, tente ativar Windows Defender no seu computador.
Seu problema será resolvido.
FIX- 8 Start Windows Defender Service-
Iniciando Windows Defender O serviço no seu computador pode resolver este problema.
1. Tipo "serviço”Na caixa de pesquisa.
2. Basta clicar em Digitar Para acessar o Serviços.
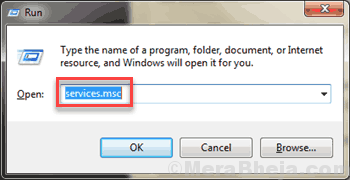
3. Então, Duplo click no "Serviço avançado de proteção contra ameaças do Windows Defender" serviço.
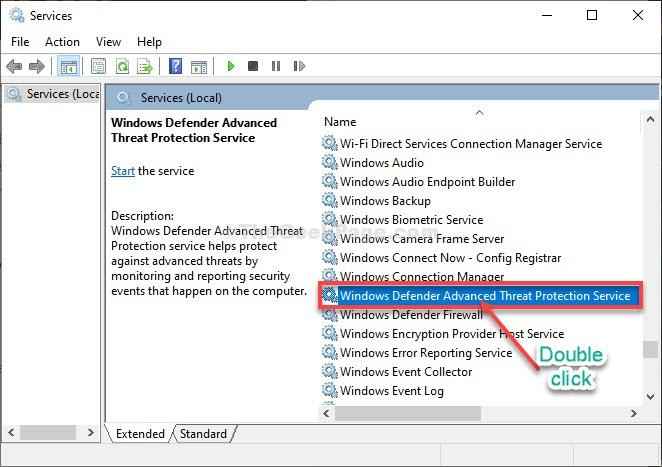
4. Agora, você precisa definir o serviço como “Automático““.
5. Agora, clique em “Começar”Para iniciar o serviço no seu computador.

6. Para salvar as configurações no seu computador, clique em “Aplicar" e então "OK““.

Fechar Serviços janela.
Abrir Segurança do Windows configurações e tente virar 'SOBRE' Windows Defender.
- « O prompt de comando fix- está desativado por um problema de administrador no Windows 10/11
- Como sair do modo de segurança no Windows 10 »

