Corrija o erro visual de tempo de execução C ++ R6034 no Windows 11/10
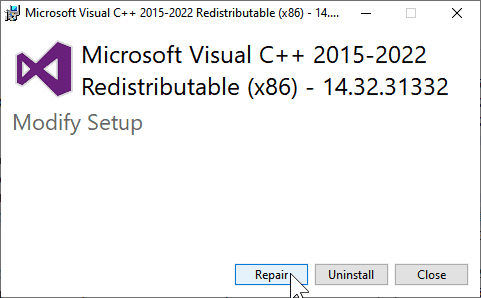
- 2028
- 373
- Enrique Gutkowski PhD
Recentemente, muitos usuários do Windows expressaram sua preocupação em ver um Visual C ++ Runtime Erro R6034 enquanto trabalha com vários programas ou altera os arquivos relacionados ao sistema.
As possíveis causas para este erro são:
- Os pacotes Microsoft Visual C ++ estão ausentes ou corruptos
- Faltam permissões de administrador para acesso a aplicativos
- Arquivos do sistema corrompido
Se você é um desses usuários que enfrentam esse erro de tempo de execução, leia este artigo com correções que o ajudarão.
Índice
- Corrigir 1 - Reparar o pacote redistribuível visual de C ++
- Corrigir 2 - Instale pacotes redistribuíveis do Microsoft Visual C ++
- Corrigir 3 - Execute o aplicativo com privilégios de administrador
- Corrigir 4 - Execute SFC e DISP
- Corrija 5 - Iniciar o Windows no modo de segurança
- Corrigir 6 - Execute a inicialização limpa
- CIXT 7 - Desinstala Software instalado recentemente
- Fix 8 - Reinstale o iTunes (se aplicável)
- Corrigir 9 - Execute a restauração do sistema
Corrigir 1 - Reparar o pacote redistribuível visual de C ++
1 - Pressione as chaves janelas e R Juntos do teclado para abrir uma corrida.
2 -Write Appwiz.cpl nele e clique OK.
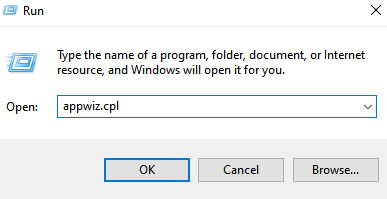
3 - Agora, localize o pacote redistribuível do Microsoft Visual C ++ da lista e Clique com o botão direito do mouse nele
4 - Clique em mudar.
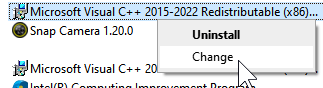
5 - Clique Reparar e siga as instruções da tela para repará -lo.
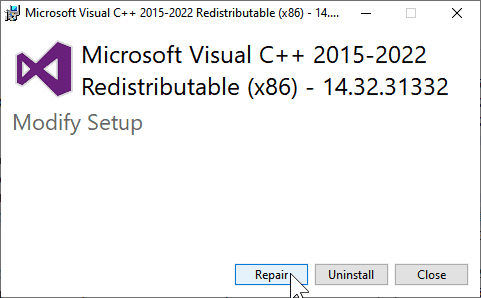
Corrigir 2 - Instale pacotes redistribuíveis do Microsoft Visual C ++
1. Usando o seu navegador, vá para este local para baixar o último pacote visual c ++.
2. Selecione seu linguagem e clique no Download botão.
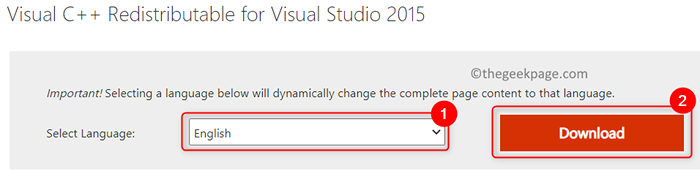
3. Com base na sua arquitetura do sistema, faça o download do arquivo específico. Selecione vc_redist.x64.exe para 64 bits e vc_redist.x86.exe para 32 bits PC.
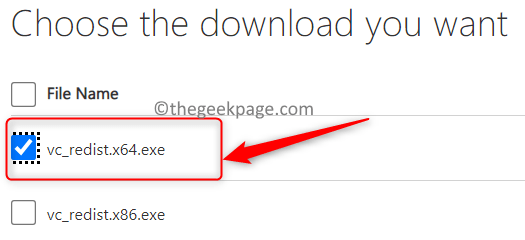
4. Clique em Próximo e aguarde o download concluído.
5. Duplo click no executável e conclua a instalação após as instruções na tela.
6. Depois que a instalação é concluída, verifique se o problema é resolvido quando você executa o mesmo conjunto de ações que estava acionando o erro.
Corrigir 3 - Execute o aplicativo com privilégios de administrador
Se esse erro for acionado ao usar o software de terceiros que não estiver incluído no Windows Suite, tente forçar a execução do aplicativo como administrador, pois pode não ter acesso a privilégios de acesso.
1. Clique com o botão direito do mouse no executável do aplicativo problemático e clique em Executar como administrador.
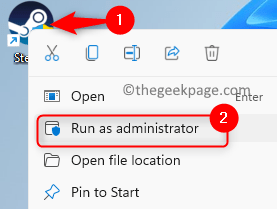
2. Se Uac aparece, selecione Sim Para permitir o acesso.
3. Depois de abrir o aplicativo, tente executar etapas que levantaram o problema. Verifique se o problema foi resolvido.
4. Se o problema for resolvido, feche o aplicativo.
5. Clique com o botão direito do mouse no executável do aplicativo e selecione Propriedades.
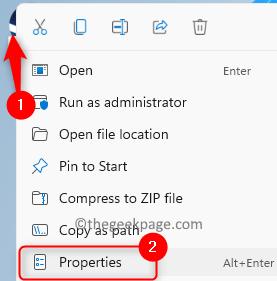
6. No Propriedades janela, vá para o Compatibilidade aba.
7. Verifique se a caixa ao lado da opção Execute este programa como administrador é verificado.
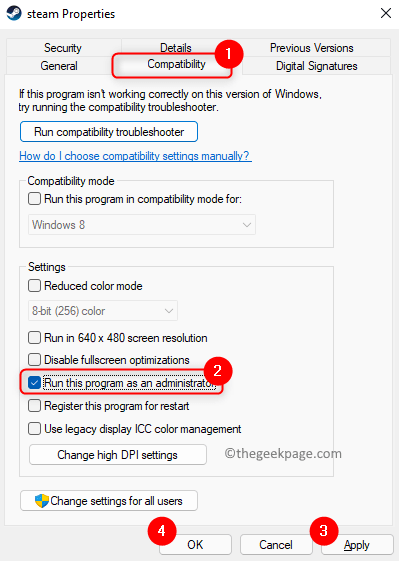
8. Clique em Aplicar E então OK Para salvar as mudanças.
Caso a questão ainda persista, tente a próxima correção mencionada no artigo.
Corrigir 4 - Execute SFC e DISP
Você pode encontrar esse problema devido a arquivos do sistema corrompido no seu PC. Nesse caso, o uso de um utilitário SFC (System File Checker) e Disp (Serviço de Imagem e Imagem e Gerenciamento) ajuda a esclarecer o problema. Sempre execute essas duas varreduras um após o outro.
1. Imprensa Chave do Windows + R Para abrir o Correr diálogo.
2. Tipo cmd e pressione Ctrl + Shift + Enter abrir Prompt de comando como administrador.
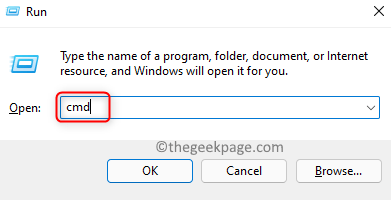
3. Digite o comando e pressione Enter.
sfc /scannow
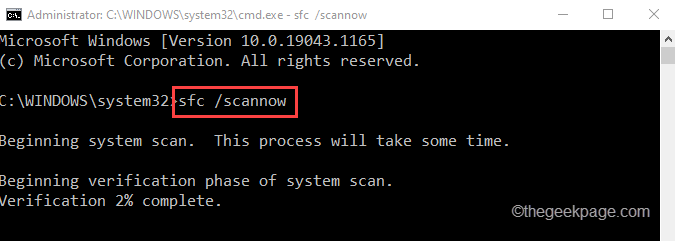
4. Aguarde o SFC digitalize os arquivos corrompidos ou ausentes em seu sistema.
5. Depois que a varredura terminar, você verá uma mensagem Verificação 100% completo. Se houver algum arquivo corrupto, o SFC os reparará e armazenará os detalhes em um log que pode ser visualizado pelo usuário.
6. Reiniciar seu PC e verifique se o problema é resolvido. Se o erro de tempo de execução R6034 ainda ocorre.
7. Abrir Run (Windows + R). Tipo cmd e pressione Ctrl + Shift + Enter abrir Prompt de comando como administrador.
8. Digite o comando abaixo:
Descartar.EXE /Online /Cleanup-Imagem /RestaureHealth
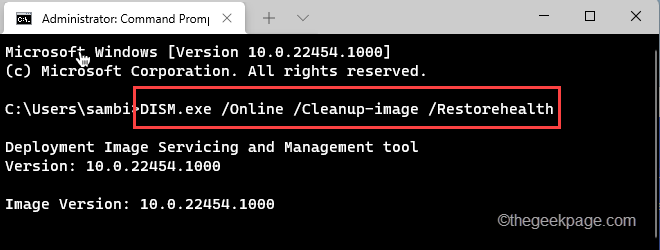
9. Aguarde a varredura para concluir a varredura para corrupção e repará -los de acordo.
10. Reinício seu PC e veja se o problema foi resolvido.
Corrija 5 - Iniciar o Windows no modo de segurança
O modo de segurança no Windows carrega o sistema operacional com apenas os arquivos e drivers básicos do sistema necessários para inicializar o sistema, o que ajudará a solucionar problemas de problemas. Siga o procedimento para iniciar o Windows no modo de segurança, clicando no link para Windows 11 e Windows 10, respectivamente. Verifique se o problema é corrigido quando o sistema iniciar no modo de segurança.
Corrigir 6 - Execute a inicialização limpa
1. Abrir Correr usando o Windows e R Keys combinação no seu teclado.
2. Tipo MSCONFIG abrir Configuração do sistema.
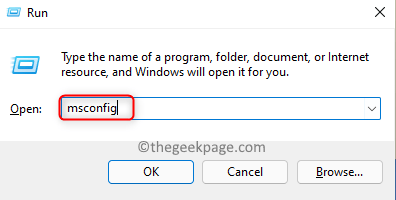
3. Vou ao Em geral guia e selecione a opção Startup seletivo.
4. Verificar a caixa associada a Carregar serviços do sistema e desmarque a opção Carregar itens de inicialização.
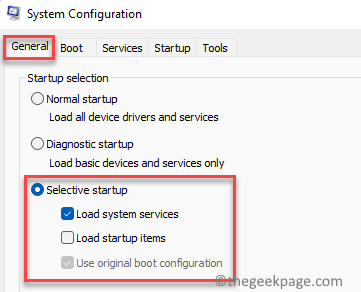
5. Vou ao Serviços aba.
6. Verificar a caixa ao lado de Ocultar todos os serviços da Microsoft.
7. Clique em Desativar tudo botão.
8. Agora clique em Aplicar E então OK.
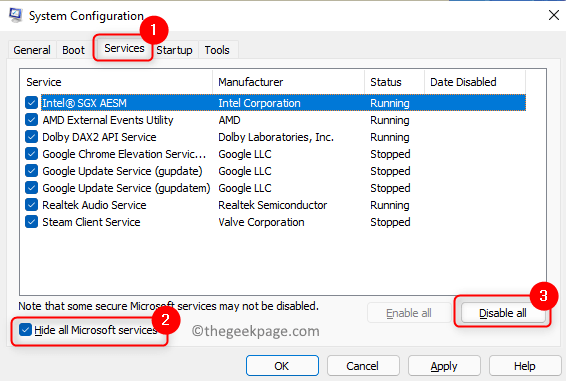
9. Clique em Reiniciar Para reiniciar o PC automaticamente.
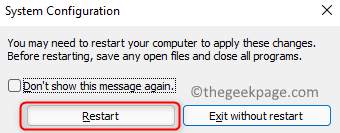
10. Verifique se o erro é corrigido após a inicialização no modo de inicialização limpa.
CIXT 7 - Desinstala Software instalado recentemente
Nos casos em que você encontra esse problema após uma instalação de software ou hardware no seu PC, é aconselhável desinstalá -los.
Desinstale o software específico
1. Use o Windows e R Key combinação no teclado para abrir o Correr caixa.
2. Tipo Appwiz.cpl abrir Programas e recursos.
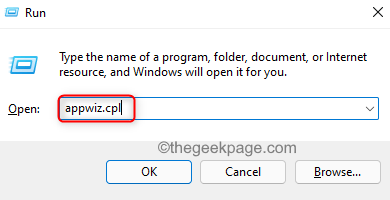
3. Localize o aplicativo na lista de aplicativos instalados.
4. Clique com o botão direito do mouse nele e escolha Desinstalar.
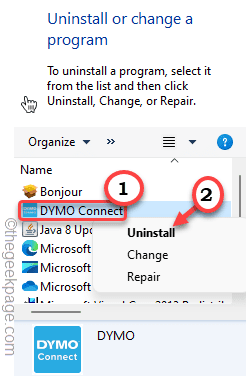
5. Aguarde o processo de desinstalação concluído.
6. Reiniciar seu PC e verifique se o problema é resolvido.
Desinstalar motoristas
1. Abrir Run (Windows + R) e tipo devmgmt.MSc abrir Gerenciador de Dispositivos.
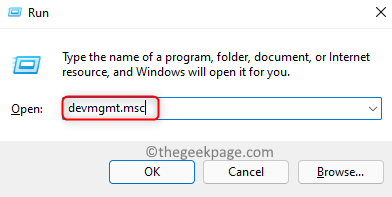
2. Localize o motorista que foi instalado recentemente.
3. Clique com o botão direito do mouse no motorista e escolha Desinstalar dispositivo.
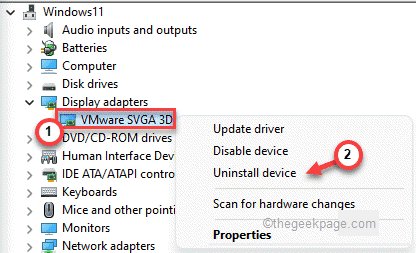
4. Clique em Desinstalar Para confirmar o processo de desinstalação.
5. Reinício Seu PC assim que o processo de desinstalação ser concluído. Verifique se o problema ainda existe.
Fix 8 - Reinstale o iTunes (se aplicável)
Se você tiver o iTunes instalado no seu PC, foi visto que os arquivos inconsistentes de instalação da Apple podem aumentar esse erro de tempo de execução.
1. Abrir Correr usando o Windows e R Key combinação.
2. Tipo MS-Settings: AppsFeatures Para abrir o Aplicativos e recursos em Configurações.
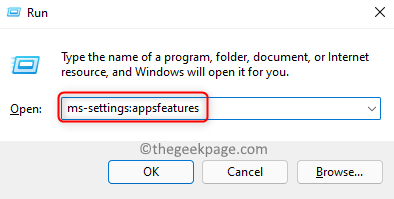
3. Tipo iTunes no caixa de pesquisa Para procurar o iTunes na lista de aplicativos instalados.
4. No resultado da pesquisa, clique no três pontos verticais associado com iTunes.
5. No menu que abre, clique em Opções avançadas.
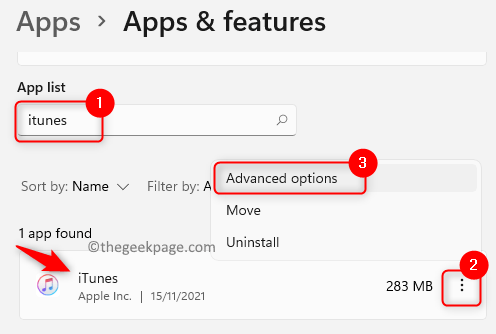
6. No Opções avançadas janela para o iTunes, localize o Reiniciar indo e clique no Reiniciar botão.
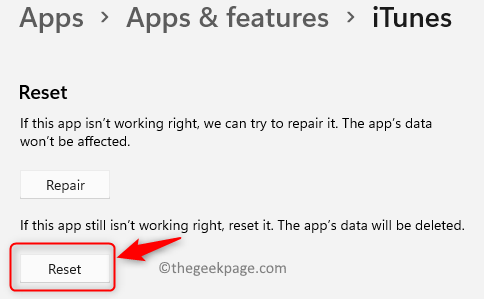
7. Quando solicitado para confirmação, clique em Reiniciar de novo.
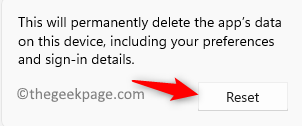
8. Espere que este processo seja concluído. Durante o processo de redefinição, o iTunes retornará ao estado padrão e todo componente será reinstalado novamente.
9. Depois que esse processo concluir, verifique se o erro ainda ocorre quando você executa o mesmo conjunto de ações novamente.
Corrigir 9 - Execute a restauração do sistema
1. Abrir Run (Windows + R) e tipo rstrui abrir Restauração do sistema Windows.
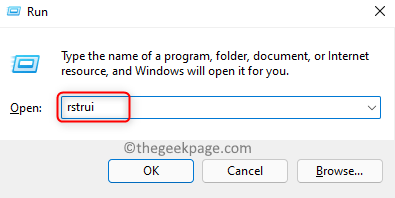
2. Aqui, selecione a opção Escolha um ponto de restauração diferente e clique em Próximo.
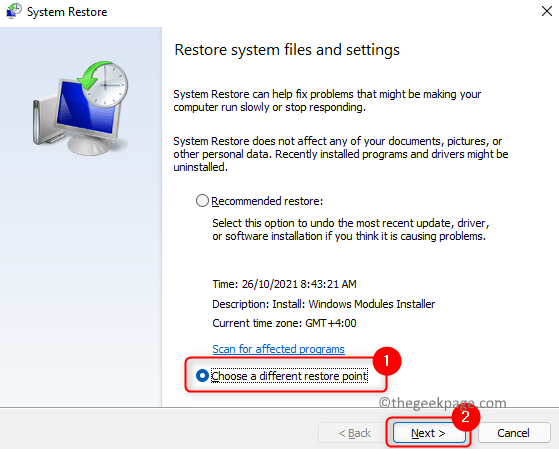
3. Verificar a caixa na parte inferior associada a Mostre mais pontos de restauração.
4. Selecione um ponto de restauração da lista com base na data e hora do ponto em que o erro não estava ocorrendo.
5. Clique em Próximo.
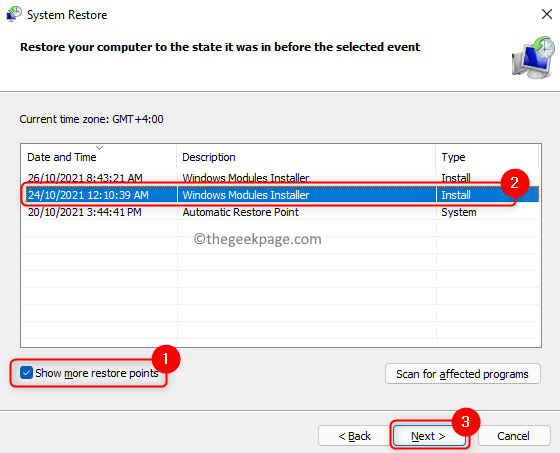
6. Na última janela, confirme os detalhes da restauração e clique em Terminar Para iniciar o processo.
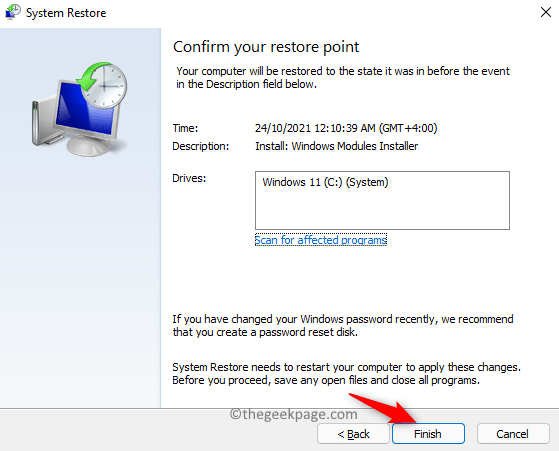
7. Siga as instruções na tela para concluir o processo de restauração.
8. Agora o sistema reinicia em um estado de trabalho anterior, momento em que o erro não estava ocorrendo. Agora verifique se o erro de tempo de execução foi resolvido.
É isso!
Esperamos que este artigo tenha sido informativo o suficiente para superar o erro Visual C ++ Runtime. Comente e deixe -nos saber a correção que funcionou para você.
- « Como adicionar um valor de registro reg_binary usando o prompt de comando
- Como personalizar o painel de configurações rápidas no Windows 11 »

