O driver NVIDIA suportado por correção não está instalado no seu problema de sistema no Windows 10/11
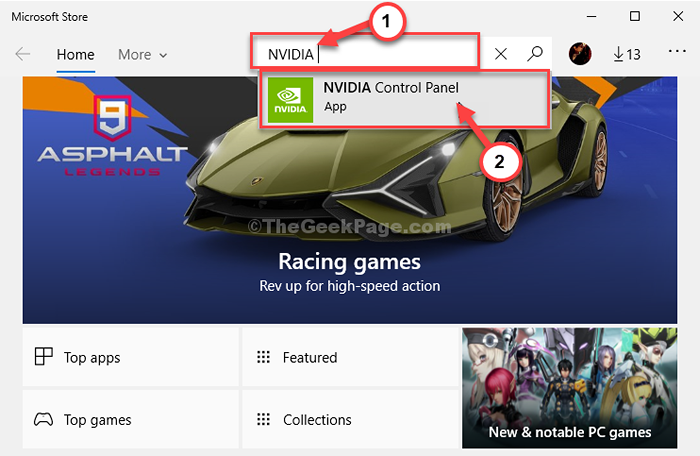
- 4530
- 1157
- Robert Wunsch DVM
Alguns usuários do Windows 10, que usam a placa gráfica da NVIDIA em seu computador, estão reclamando de um problema que estão enfrentando com o NVIDIA Driver. De acordo com esses usuários, quando estão tentando atualizar seu driver da NVIDIA, no computador o processo é interrompido com uma mensagem de erro “O driver nvidia suportado não está instalado em seu sistema““. Agora, se você está enfrentando um tipo semelhante de situação no seu fim, não se preocupe. Este problema pode ser resolvido com correções muito fáceis.
Índice
- Fix-1 Instalar o painel gráfico NVIDIA da MS Store-
- FIX-2 Modificar registro-
- Fix-3 Execute um script de registro-
- Fix-4 Instale o driver da NVIDIA-
Fix-1 Instalar o painel gráfico NVIDIA da MS Store-
Você pode usar o Painel gráfico da NVIDIA aplicativo de MS Store Como alternativa ao aplicativo de desktop nativo.
1. Imprensa Chave do Windows+R lançar Correr janela.
2. Então, escreva este comando e acerte Digitar Para acessar o Microsoft Store.
MS-Windows-Store:
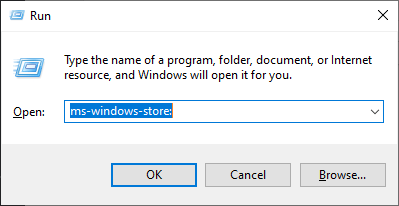
2. Em a loja da Microsoft Janela, clique no procurar caixa no canto superior direito e tipo “Nvidia““.
3. Clique no "Painel de controle da NVIDIA”No resultado da pesquisa elevada.
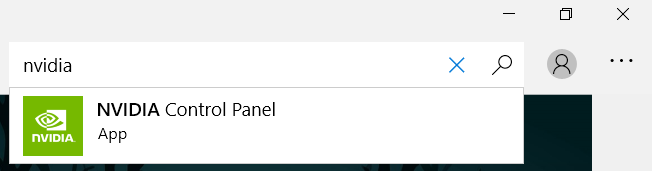
4. Agora, clique em “Pegar““.
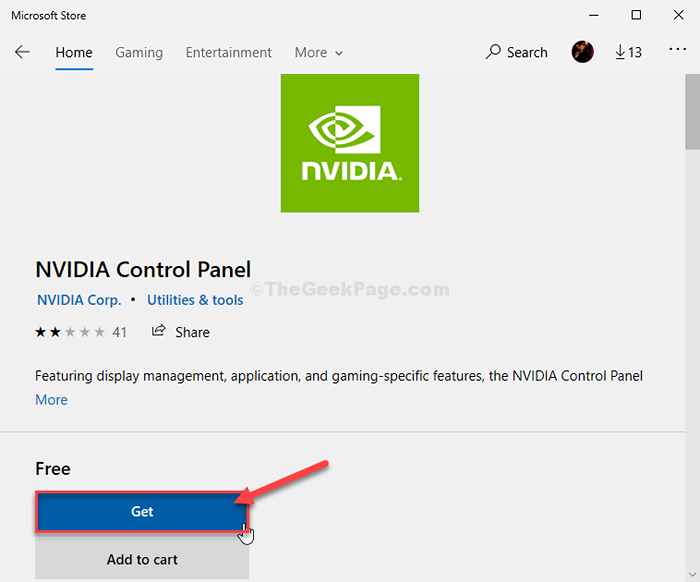
5. Depois disso, clique em “Instalar”Para instalar o aplicativo em seu computador.
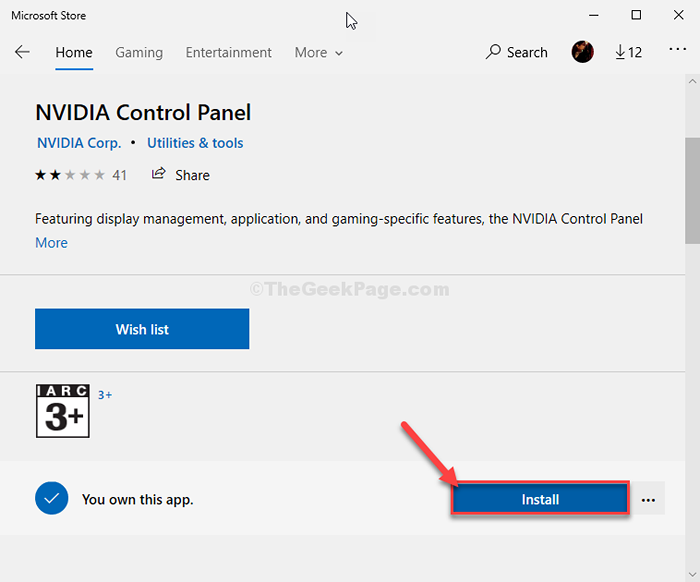
Espere um pouco para concluir o processo de download.
6. Agora, clique em “Lançar”Para lançar o Painel de controle da NVIDIA aplicativo.
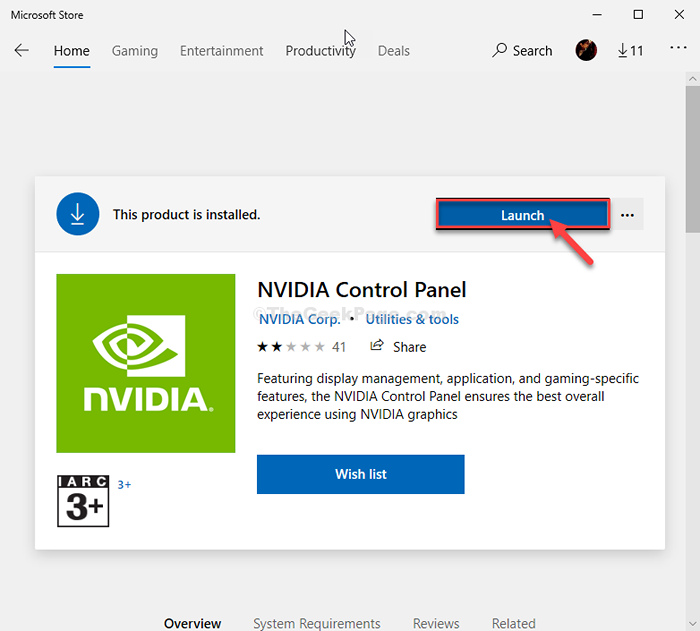
Verifique se você está enfrentando o mesmo problema ou não.
FIX-2 Modificar registro-
Modificar o registro resolverá o problema no seu computador.
1. Para abrir o Correr Janela, pressione 'Chave do Windows+R'.
2. Então, tipo este código de execução e pressione Digitar.
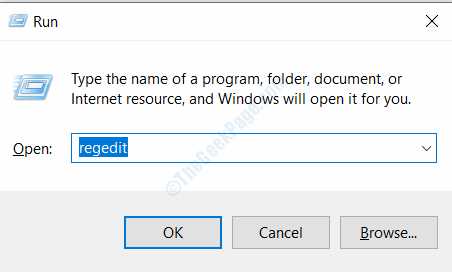
3. Expanda os cabeçalhos do lado esquerdo dessa maneira-
Computer \ hkey_local_machine \ System \ currentControlset \ Services \ nvlddmkm \ fts
4. No lado direito do Editor de registro Janela, role para baixo e verifique a chave “EnablerID69527““.
Se você não conseguir encontrar a chave mencionada acima, siga estas etapas para criar uma nova chave-
a. Clique com o botão direito do mouse em um espaço e depois clique em "Novo>”E depois clique em“Valor DWORD (32 bits)““.
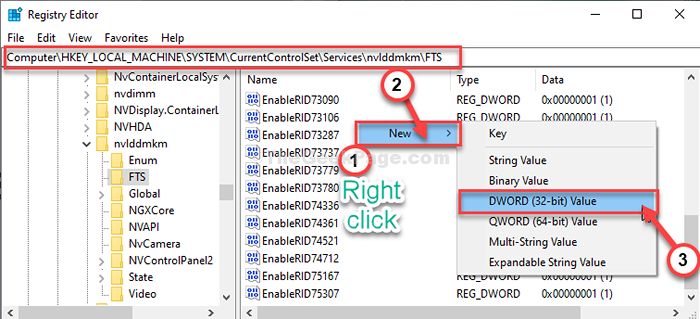
b. Nomeie a chave como “EnablerID69527““.
5. Agora, Duplo click sobre "EnablerID69527”Para modificar.
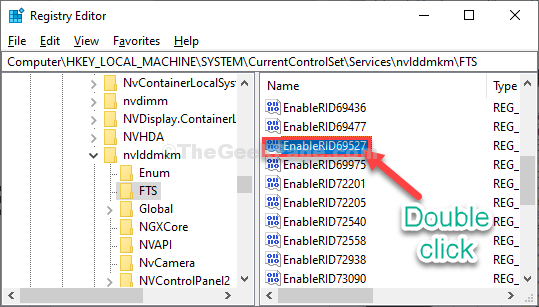
6. Colocou o 'Dados de valor:' para "1““.
7. Agora, clique em “OK”Para salvar as mudanças.
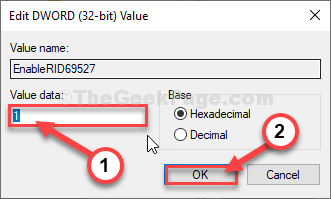
Fechar Editor de registro janela.
Reiniciar Seu computador para deixar essa mudança entrar em vigor.
Depois de reiniciar o computador, tente iniciar o Painel de controle da NVIDIA aplicativo.
Fix-3 Execute um script de registro-
Se a modificação do registro no seu computador não o ajudou, tente estas etapas.
1. Download 'Nvidia-Control_panel_app' no seu computador. Clique em "Download““.
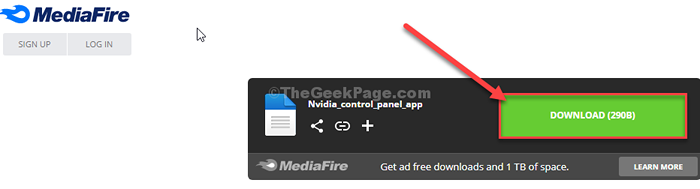
2. Imprensa Chave do Windows+e Para abrir o Explorador de arquivos janela.
3. No Explorador de arquivos Janela, vá para o local de download no seu computador.
4. Clique com o botão direito do mouse sobre "Nvidia-Control_panel_app”Registro e depois clique em“Mesclar““.
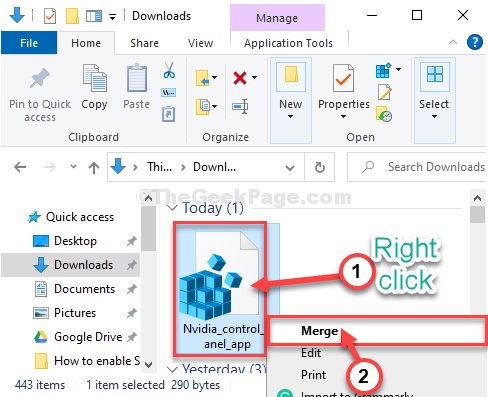
5. Se houver uma mensagem de aviso, clique em “Sim““.
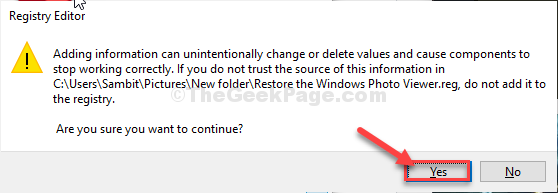
Reinício seu computador.
Depois de reiniciar o seu computador, confira Painel de controle da NVIDIA aplicativo.
Fix-4 Instale o driver da NVIDIA-
Instalar manualmente o motorista pode resolver este problema.
1. Procurar "Drivers NVIDIA”De um navegador.
2. Depois que os resultados da pesquisa aparecerem, clique em "Download Drivers | Nvidia““.
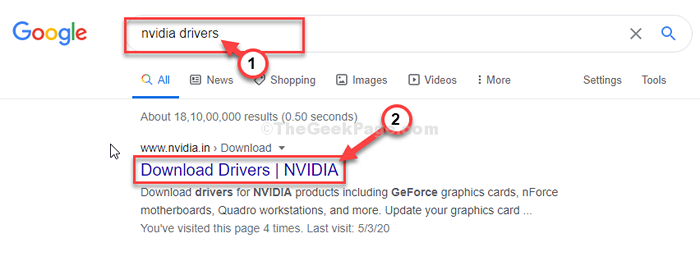
3. Então escolha "Tipo de Produto“,“Série de produtos“,“produtos“,“Sistema operacional“,“Tipo de driver do Windows“,“Download Type”Especificamente de acordo com as especificações do seu motorista.
4. Depois de fazer, clique no “Procurar”Para procurar o driver mais recente.
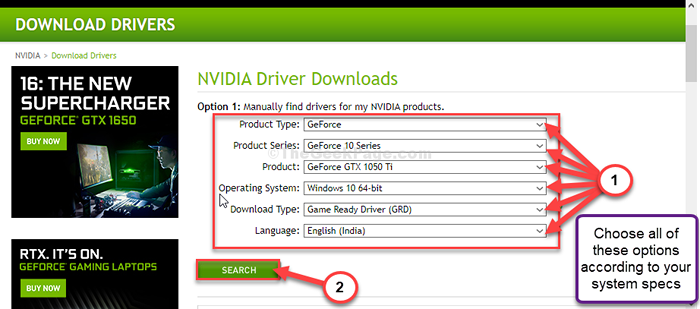
5. Em seguida, clique em “Download”Para baixar o driver.
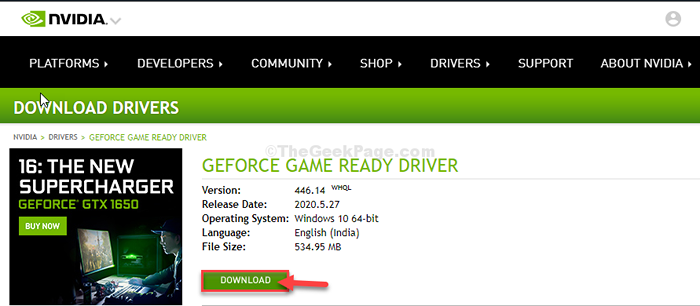
6. Depois que o driver for baixado, vá para o local de download.
7. Então, dobro-clique nele para iniciar o processo de instalação do driver.
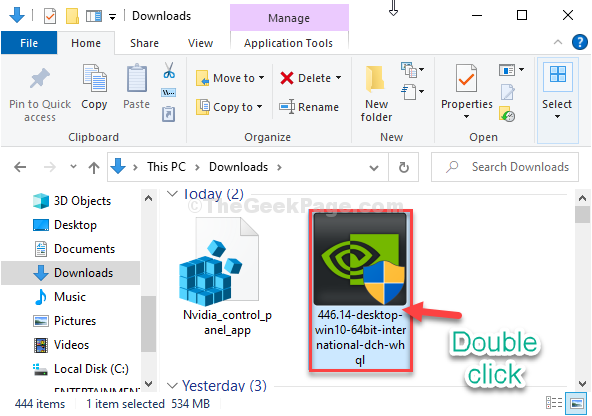
8. Depois disso, clique no “NVIDIA Graphics Driver e Geforce Experience”Opção.
9. Em seguida, clique em “Concorde e continue““.
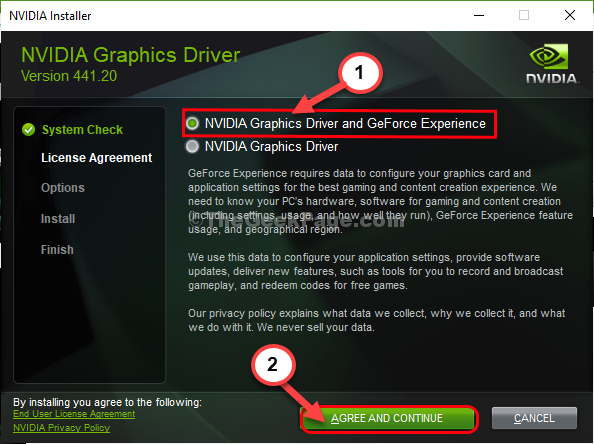
10. Sob Opções de instalação, escolher "Expresso recomendado)”
11. Em seguida, clique em “Próximo”Para iniciar o processo de instalação.
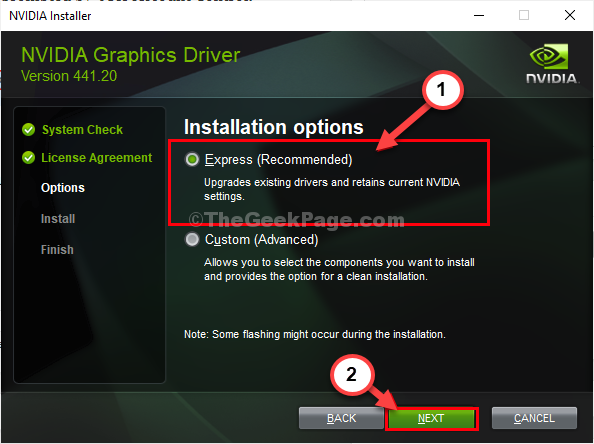
12. Depois que a instalação estiver concluída, clique em “Fechar”Para fechar o Instalador de driver gráfico da NVIDIA janela.
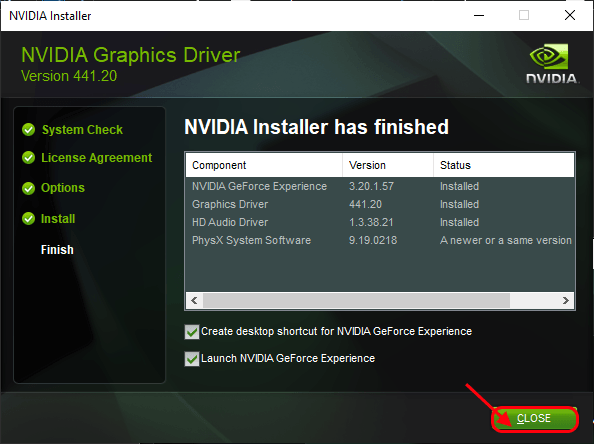
Reiniciar Seu computador para terminar o processo de instalação.
Depois de reiniciar o seu computador, tente abrir o Painel de controle da NVIDIA no seu computador. Vai funcionar com certeza.
- « Como corrigir o código de erro da Microsoft Store 0x80070520 no Windows 10
- Fix- Mouse está rolando automaticamente no Windows 10/11 »

