Fix- Mouse está rolando automaticamente no Windows 10/11
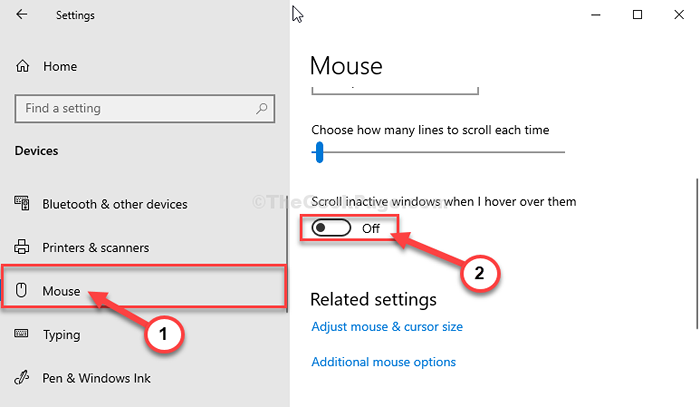
- 3570
- 862
- Enrique Crist
O botão de rolagem de um mouse trabalha com muita eficiência para rolar por uma longa página da web ou um documento. Funciona como um terceiro botão no momento dos jogos também. Mas quando o botão de rolagem de um mouse inicia a rolagem infinita, ele se torna um pesadelo para o usuário usar o mouse corretamente. Não se preocupe. Este problema geralmente ocorre devido a um Configurações emitir. Siga estas correções simples e o problema será corrigido com muita facilidade.
Índice
- Correções preliminares
- FIX-1 Altere as configurações do mouse
- FIX-2 Desinstall Atualizações do Windows recentemente instaladas-
Correções preliminares
- Tente soprar com a boca na parte de rolagem do mouse
- Tente conectar o mouse a outro slot USB se for um mouse USB ou tente outro PC para verificar se é um problema com seu PC ou mouse. Verifique o botão de rolagem está rolando automaticamente ou não. Se isso acontecer, provavelmente ficou fora de ordem.
- Tente trocar a bateria no teclado e no mouse e veja se funciona.
- Serviços de pesquisa na caixa de pesquisa do Windows e clique em serviços para abrir o gerente de serviço. Agora, localize Serviço de tablets profissionais wacom. Pare e depois inicie o serviço.
- Reinício seu computador e verifique o botão de rolagem novamente.
Se nenhuma dessas soluções alternativas não confira, siga estas correções-
FIX-1 Altere as configurações do mouse
Alterar as configurações do mouse no seu computador corrigirá este problema.
1. Para abrir o Configurações Pressione a janela Chave do Windows+i.
2. Depois disso, você precisa “Dispositivos““.
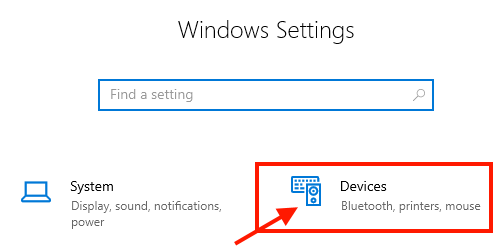
3. No lado esquerdo, você deve clicar em “Rato““.
4. Da mesma forma, no lado direito, mude a opção “Role as janelas inativas quando eu mirei sobre elas" para "Desligado““.
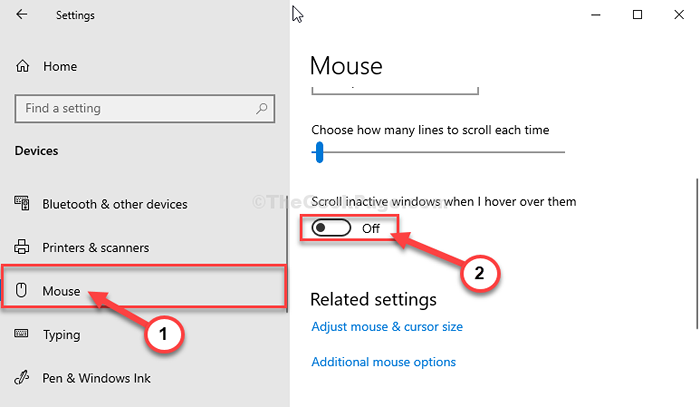
Feche o Configurações janela.
Reinício seu computador. Depois de reiniciar o computador, tente percorrer uma página. Caso contrário, vá para a próxima correção.
Para usuários do Windows 11
1 - Pressione janelas chave e EU juntos para abrir configurações
2 -agora, clique em Bluetooth e dispositivos No menu esquerdo e depois clique em Rato Na direita
3 - Desligue “Role as janelas inativas quando eu pairei sobre eles”
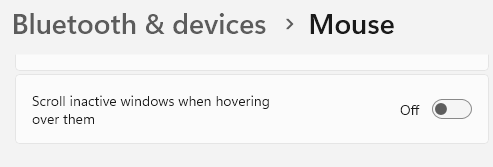
Leia também:
- Correção: Lagging e gagueira do mouse
- O mouse de fixação está rolando automaticamente
- Corrigir o ponteiro do mouse se move automaticamente
FIX-2 Desinstall Atualizações do Windows recentemente instaladas-
Se esse problema foi iniciado logo após o seu PC receber um atualização do Windows, Desinstalar isso pode resolver o problema.
1. Abra as configurações no seu computador.
2. No Configurações Janela, clique em “Atualizações e segurança““.
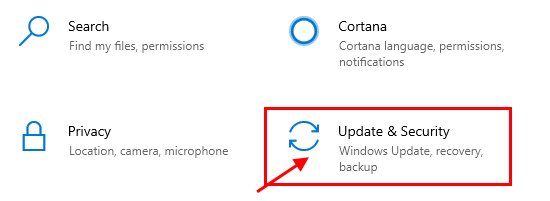
3. Em seguida, clique em “atualização do Windows““.
4. No lado direito, clique em “Visualizar histórico de atualizações““.
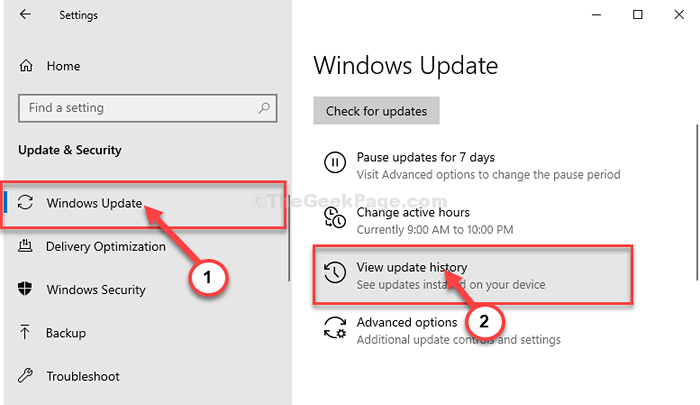
5. Debaixo de Visualizar histórico de atualizações Seção, clique em “Desinstalar Atualizações““.
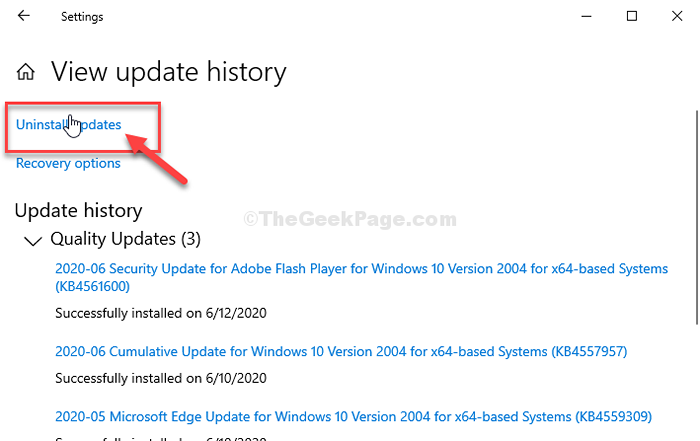
6. Clique com o botão direito do mouse na atualização mais recente do Windows e clique em “Desinstalar““.
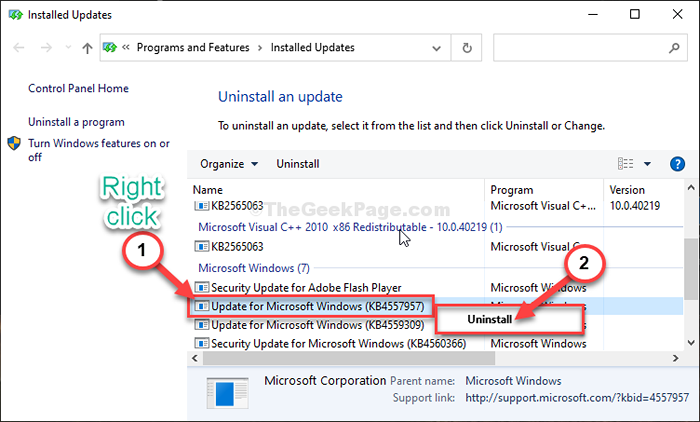
Depois de desinstalar a atualização, feche Painel de controle.
Reiniciar seu computador.
Depois de reiniciar o computador, tente atualizar seu computador novamente.
Você pode tentar verificar atualização do Windows Sempre que você quiser seguir estas etapas-
1. Novamente abra a janela de configurações.
2. Depois disso, clique no “Atualizações e segurança" configurações.
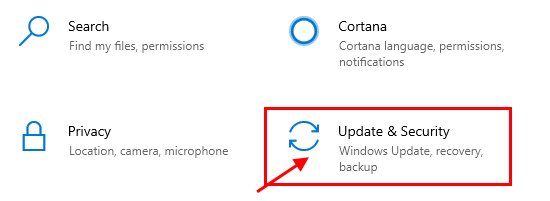
3. Clique em "atualização do Windows““.
2. No lado direito, clique em “Verifique se há atualizações““.
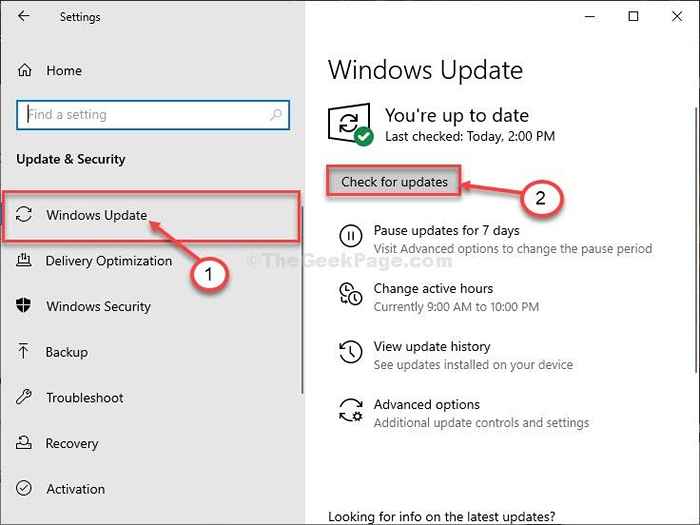
Aguarde um tempo enquanto o Windows baixa a atualização e instale -o no seu computador.
O problema com o mouse deveria ter corrigido até agora.
- « O driver NVIDIA suportado por correção não está instalado no seu problema de sistema no Windows 10/11
- Fix- Windows Script Host Erro no Windows 10/11 »

