Corrigido- Problema de gagueira / distorção de som no Windows 10

- 2363
- 88
- Maurice Champlin
Você está ouvindo qualquer som de gagueja/distorção saindo dos dispositivos de som que você está usando no Windows 10? Se a resposta a esta pergunta for 'Sim'Então você não está sozinho. Alguns usuários do Windows 10 também estão reclamando de um tipo semelhante de problema no fórum. Mas, não há necessidade de se preocupar. Neste artigo, prescrevemos algumas soluções para esse problema, basta segui -las e o problema deve ser resolvido em pouco tempo. Mas, antes de passar para as principais soluções, sugerimos que você passe por essas soluções alternativas primeiro e verifique se essas soluções mais simples resolvem seu problema ou não.
Índice
- Soluções alternativas
- Aprimoramentos de áudio FIX-1
- FIX-2 Verifique vários formatos de som
- Fix-3 Desative e verifique todos os driver no gerente de dispositivos
- FIX-4 Run Solução de problemas de áudio-
- Fix-5 reinstala o driver de áudio no seu computador-
Soluções alternativas
- Se esta é a primeira vez que você está tendo esse tipo de problema no seu fim, um simples reiniciar do seu sistema pode resolver esse problema no seu computador.
- Tente conectar o alto -falante/ fone de ouvido com outro computador/ PC. Verifique se funciona bem ou ainda soa de gaguejo/distorcido.
- Alguns usuários relataram que a mudança para a conexão Ethernet da conexão Wi-Fi corrige este problema.
- Se você tem uma unidade externa conectada ao seu PC, tente desconectá -lo uma vez e veja se funciona.
Se alguma dessas soluções alternativas não funcionou ou se o alto -falante/ fone de ouvido estiver funcionando perfeitamente em outro computador, vá para essas correções-
Aprimoramentos de áudio FIX-1
Desativar Aprimoramentos de áudio trabalhou para muitos usuários. Siga o mesmo no seu fim-
1. No começo, o que você precisa fazer é pressionar 'Tecla Windows' juntamente com o 'R'Chave para abrir a janela de corrida. Agora, tipo “mmsys.cpl”E acerte Digitar.
O som A janela será aberta.
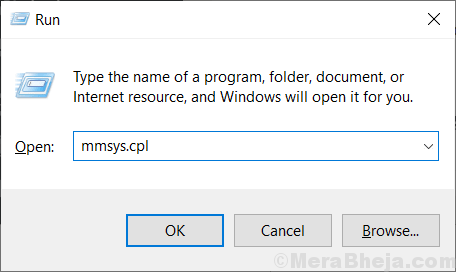
2. No Som Janela, role pela lista de dispositivos de som no seu computador e Clique com o botão direito do mouse no dispositivo que você está usando e depois clique em "Propriedades”Para abrir as propriedades.

3. Em Propriedades janela, vá para “Aprimoramento“Guia e então desmarque a opção "Desative todos os efeitos sonoros““.
4. Finalmente, clique em “Aplicar" e "OK”Para salvar as mudanças no seu computador.
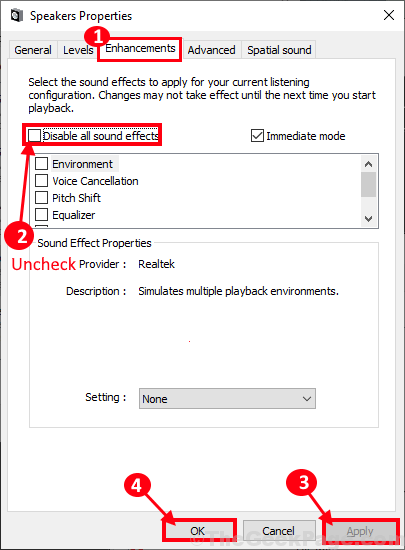
Tente verificar se você está experimentando gagueias/ distorção no seu computador. Vá para a próxima correção se isso não resolveu o problema.
FIX-2 Verifique vários formatos de som
1. No começo, o que você precisa fazer é pressionar 'Tecla Windows' juntamente com o 'R'Chave para abrir a janela de corrida. Agora, tipo “mmsys.cpl”E acerte Digitar.
O som A janela será aberta.
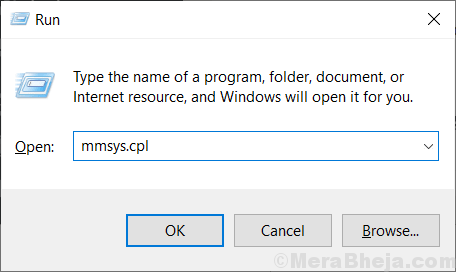
2. No Som Janela, role pela lista de dispositivos de som no seu computador e Clique com o botão direito do mouse no dispositivo que você está usando e depois clique em "Propriedades”Para abrir as propriedades.

3. Em Propriedades janela, vá para Avançado aba.
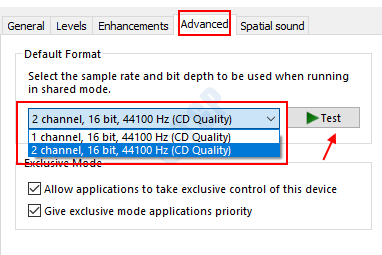
4. Agora, selecione um formato diferente do suspensão e depois teste novamente. Se parece ser OK. Selecione finalmente e clique em Aplicar e OK e feche a janela.
Você também pode ler: -
- Corrigir som de crepitação do alto -falante do laptop
- Corrija o zumbido de áudio no Windows 10
- Áudio / som aparecendo no Windows 10
Fix-3 Desative e verifique todos os driver no gerente de dispositivos
Se todos os métodos acima dados não funcionarem, faça isso.
1. Procurar gerenciador de Dispositivos na caixa de pesquisa do Windows 10 e depois clique em gerenciador de Dispositivos.
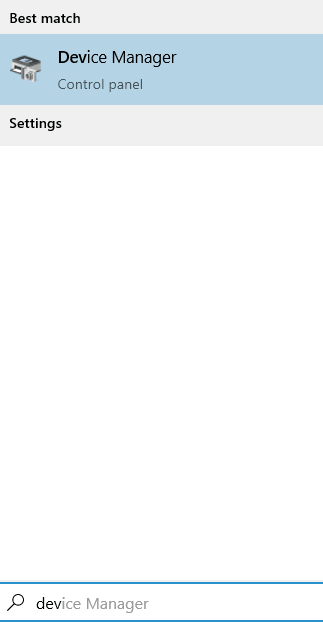
2. Agora, basta expandir todos os drivers de dispositivo e clicar com o botão direito e desativar todos os itens um por um e continuar verificando o som novamente. Se o som ainda estiver gaguejando, ative -os e vá para o próximo driver.
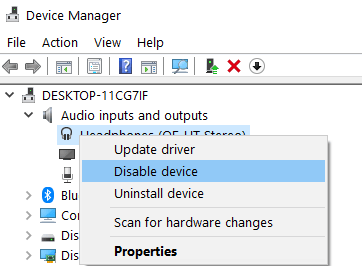
3. Novamente desative isso e verifique novamente. Dessa forma, continue desativando, verificando e permitindo todos os itens.
4. Agora, se depois de desativar um item específico, se seu som for corrigido, esse driver em particular pode ser o problema. Deixar que desativado ou reinstale isso.
FIX-4 Run Solução de problemas de áudio-
Executando o solucionador de problemas de áudio pode corrigir esse problema no seu computador.
1. Pressionando Chave do Windows+i você pode abrir o Configurações janela.
2. No Configurações Janela, clique em “Atualização e segurança““.
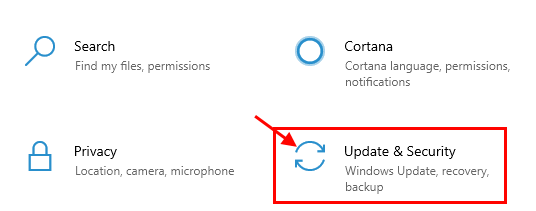
2. No Atualização e segurança Janela, clique em “Solucionar problemas”No lado esquerdo da janela.
3. Agora, no lado direito, role para baixo para encontrar e clicar em “Jogando áudio”E depois clique em“Execute o solucionador de problemas”Para executar o solucionador de problemas no seu computador.
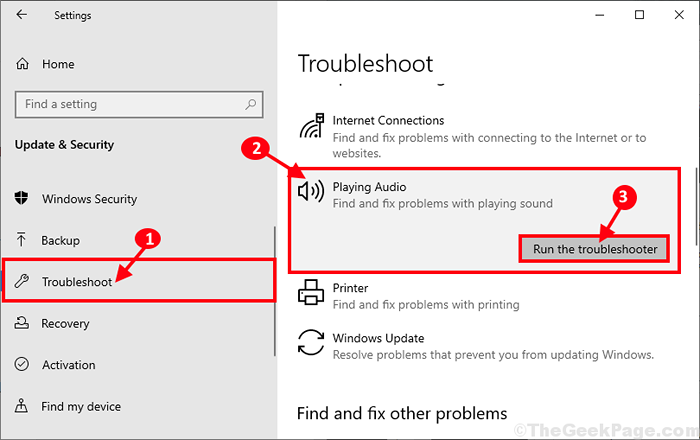
O solucionador de problemas Será executado no seu computador para detectar qualquer problema com o dispositivo de áudio e tentar corrigir o problema.
Verifique se o problema ainda persiste ou não.
Fix-5 reinstala o driver de áudio no seu computador-
Desinstalar e reinstalar o driver de áudio no seu computador pode funcionar para você.
1. Imprensa Tecla do Windows+X juntos para abrir o “Gerenciador de Dispositivos““.
Gerenciador de Dispositivos A janela será aberta.
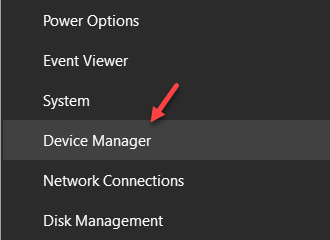
2. Em Gerenciador de Dispositivos Janela, expanda a seção “Controladores de som, vídeo e jogo““.
3. Agora, Clique com o botão direito do mouse sobre "Realtek (r) áudio”E depois clique em“Desinstalar dispositivo”Para desinstalar o dispositivo temporariamente do seu computador.
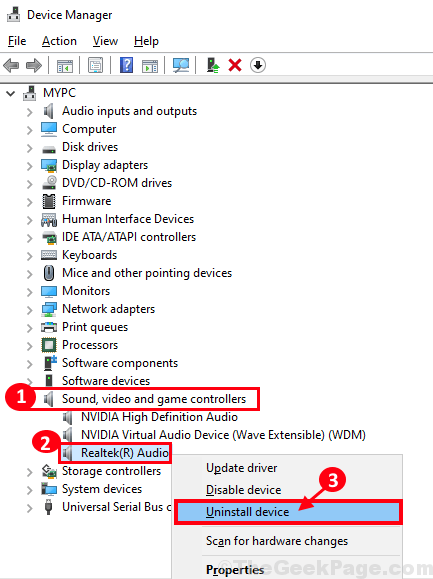
4. Basta clicar em “Desinstalar““.
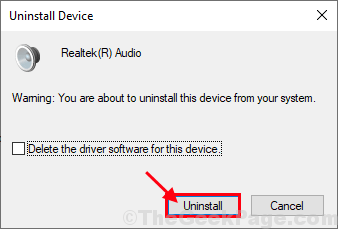
Uma vez que o processo de desinstalação esteja completo, reiniciar seu computador.
Ao reiniciar, o Windows reinstalará o driver de áudio desinstalado no seu computador.
Se você vir o driver de áudio não está instalado no seu computador, siga estas etapas para instalá -lo manualmente no seu computador-
a. Imprensa Tecla do Windows+X e depois clique em "Gerenciador de Dispositivos”Para abrir o Gerenciador de Dispositivos janela em seu computador.
b. Em Gerenciador de Dispositivos Janela, clique em “Ação”Na barra de menus, e depois clique em“Digitalizar mudanças de hardware““.
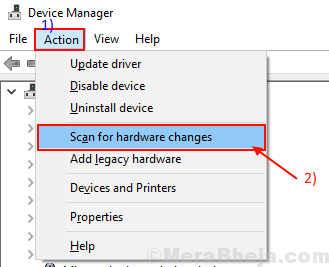
O Windows será digitalizado para qualquer driver ausente e instalará o driver de áudio nesse processo.
O problema deve ser corrigido no seu computador.
- « 12 Melhor software de gerenciamento escolar para 2020
- 17 melhores papéis de parede ao vivo para Windows 10 Desktop PC »

