Corrija o código de erro de instalação do Halo Infinite (campanha) 0x80070032, 0x80070424 ou 0x80070005 no aplicativo Xbox
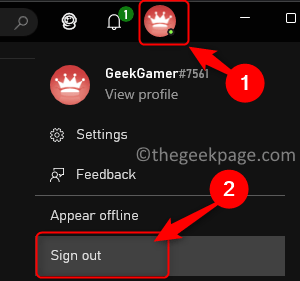
- 948
- 204
- Enrique Crist
Halo Infinite (campanha) é um videogame de tiro em primeira pessoa disponível para solteiro e multiusuores lançados em novembro de 2021. O jogo é uma continuação da série Halo e está disponível para usuários no Windows, Xbox One e Xbox Series X | S. Recentemente, ele também foi lançado no Xbox Game Pass for PC para melhorar sua acessibilidade. Um grande número de jogadores relatou ter visto códigos de erro 0x80070032, 0x80070424, ou 0x80070005 enquanto tenta instalar ou iniciar o jogo infinito halo usando o Xbox Aplicativo no PC do Windows. A mensagem de erro vista pelos usuários que enfrentam esses códigos de erro são
Algo inesperado aconteceu. Relatar esse problema nos ajudará a entender melhor. Você pode esperar um pouco e tentar novamente ou reiniciar seu dispositivo. Isso pode ajudar.
Neste artigo, listamos alguns métodos de solução de problemas que podem ajudá -lo a corrigir esses códigos de erro com a instalação do Halo Infinite (campanha) no Windows 11/10 PC.
Índice
- Corrigir 1 - verifique a conta de login
- Corrigir 2 - Verifique a hora, data, fuso horário e região
- Fix 3 - Desmarcar textura de alta resolução
- Fix 4 - Experimente a instalação do jogo na Microsoft Store
- Corrigir 5 - Desativar o modo de desenvolvimento para aplicativos
- Correção 6 - Renomear a pasta WPsystem para o código de erro 0x80070005
- Corrigir 7 - Reparar ou redefinir o aplicativo Xbox e Microsoft Store
- Corrigir 8 - Atualizar o Xbox e armazenar aplicativo da MS Store Library
- Fix 9 - Instale o provedor de identidade Xbox e serviços de jogo
- Fix 10 - Start Services Related
- Fix 11 - Execute uma atualização do Windows
- Corrigir 12 - Redefinir a loja MS usando o WSRESET
- Fix 13 - Desinstale e reinstale o aplicativo Xbox
- Corrigir 14 - Desinstale o jogo e renomeie a pasta WindowsApps
1. No aplicativo Xbox, clique em seu Ícone do perfil No canto superior direito e escolha a opção sair.
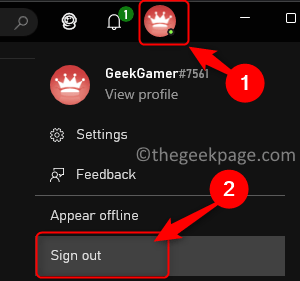
2. ícone e selecione o Entrar opção.
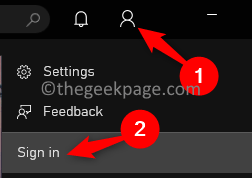
3. Selecione a conta certa na lista para fazer login.
4. Lançar Microsoft Loja. Clique no perfil no canto superior direito e clique no Sair link.
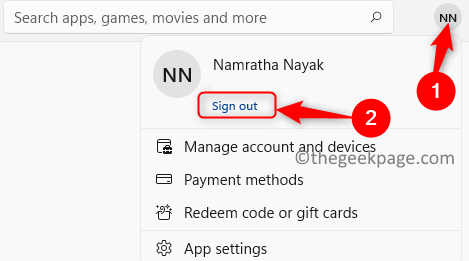
5. Conecte-se Volte à Microsoft Store usando o As mesmas credenciais da conta que você é App Xbox logado no Xbox.
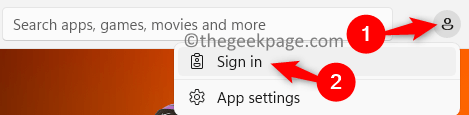
6. Tente instalar/lançar o jogo depois de fazer login na mesma conta na loja MS e no aplicativo Xbox.
Corrigir 2 - Verifique a hora, data, fuso horário e região
1. Apenas segure o janelas e r chaves simultaneamente para abrir o Correr diálogo.
2. Tipo MS-Settings: DataEndTime Para abrir o Data e hora ConfiguraçãoS Página.
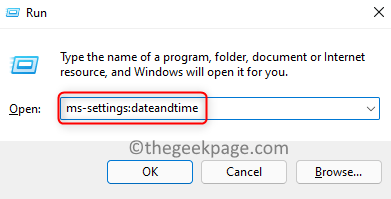
3. Aqui, certifique -se de que você ligar a alternância associada a Defina o tempo automaticamente.
4. Também, desligar a alternância associada a Defina o fuso horário automaticamente.
5. No Fuso horário, selecione os fuso horário correto com base no seu localização atual.
6. Em seguida, clique no Sincronize agora botão no Configurações adicionais Seção no fundo.
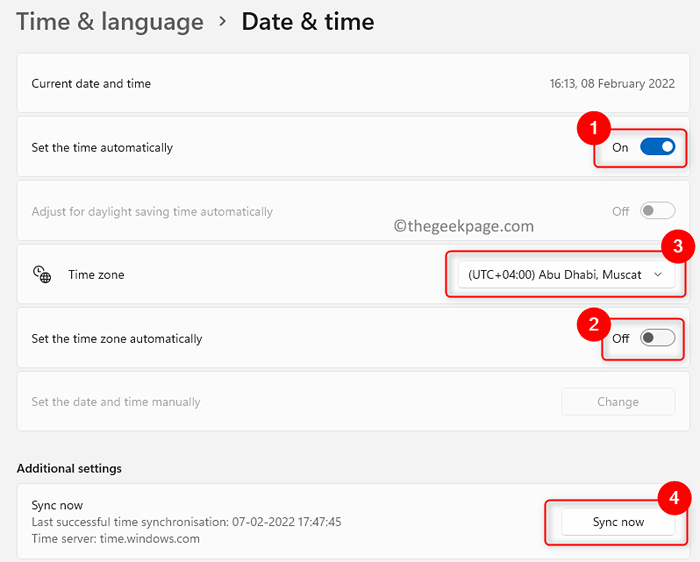
7. .
8. Se o problema ainda persistir, aberto Run (Windows + R) e tipo MS-Settings: RegionLanguage abrir Idioma e região configurações.
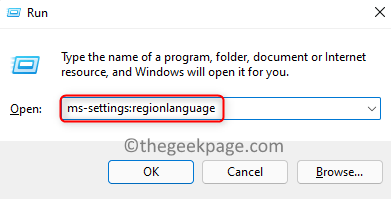
9. país atual é selecionado usando o suspenso associado ao País ou região no Região seção.
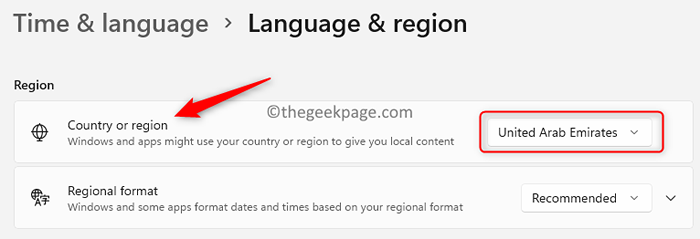
10. Agora, você deve poder instalar o jogo Halo Infinite (Campanha) sem erros.
1. Abra o Xbox aplicativo.
2. Vou ao .
3. Você verá Abaixo do jogo.
4. Aqui, clique no três pontos horizontais associado com o Halo Infinito jogo no final direito.
5. Clique em Gerenciar o jogo.
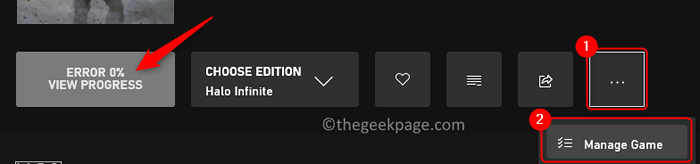
6. Desmarque a caixa ao lado de e clique em Aplicar Mudanças.
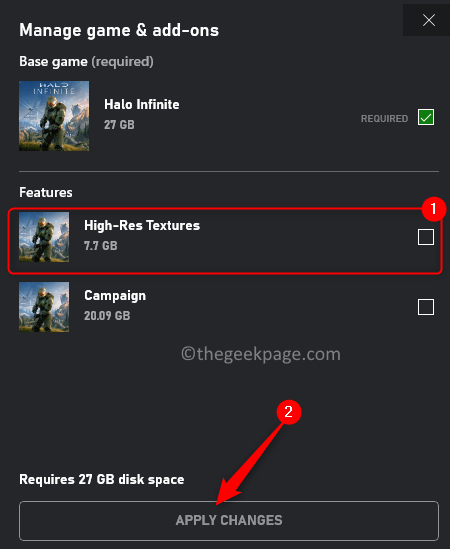
7. Verifique se o problema com a instalação do jogo é corrigido.
Fix 4 - Experimente a instalação do jogo na Microsoft Store
1. Acerte o janelas chave e tipo Loja Na caixa de pesquisa.
2. Clique em Microsoft Store no resultado da pesquisa.
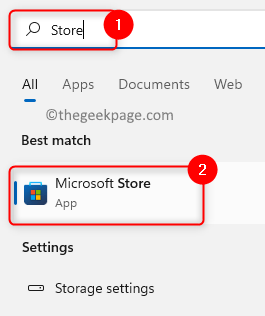
3. Tipo Halo Infinito no Loja caixa de pesquisa no topo.
4. Clique em Halo Infinite (campanha) no resultado da pesquisa.
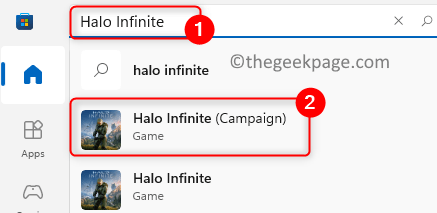
5. Tente instalar o jogo daqui, clicando no Instalar ou obter botão.
6. Se o redirecionar para o Xbox aplicativo (jogo já instalado), então em MS Store Clique em Biblioteca no painel esquerdo.
7. Tente atualizar/instalar o jogo daqui usando o Atualizar/instalar botão.
8. Após a instalação, verifique se você pode iniciar o jogo.
Corrigir 5 - Desativar o modo de desenvolvimento para aplicativos
1. Abrir Gerenciador de tarefas Usando a combinação de chave Ctrl + Shift + ESC.
2. Aplicativos Xbox e Microsoft Store usando o Finalizar tarefa botão.
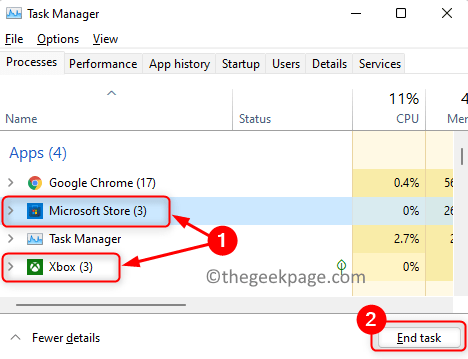
3. Imprensa Windows + r Para abrir o Correr diálogo.
4. Tipo Powershell e pressione Ctrl + Shift + Enter abrir PowerShell como um administrador.
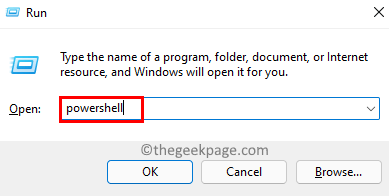
5. No Controle da conta de usuário, Clique em Sim Quando solicita permissões.
6. Copie e cole o comando em PowerShell e acerte Digitar para executá -lo.
Get -AppxPackage -Alusers | Foreach add -AppxPackage -DisableDeselvOnmentMode -Register “$ ($ _.Installlocation) \ appxmanifest.xml ”
7. Espere algum tempo até que este processo seja concluído. Durante esse processo, você pode ver algumas mensagens de erro em vermelho que podem ignorar.

8. Verifique se você pode instalar o jogo sem nenhum erro.
Correção 6 - Renomear a pasta WPsystem para o código de erro 0x80070005
1. Imprensa Windows + e Para abrir o Explorador de arquivos.
2. Clique em Este PC no painel esquerdo e depois abra o D Drive.
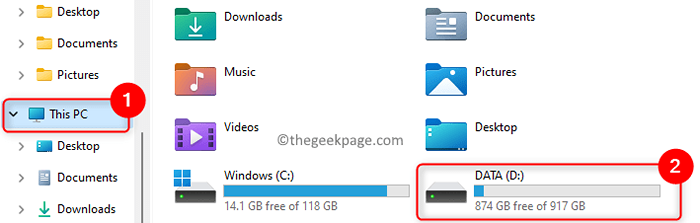
3. Aqui você encontrará WPSystem pasta. Se você tentar renomear esta pasta, poderá lhe dar um erro informando que você não tem permissão para executar a ação.
4. Pegar propriedade, Clique com o botão direito do mouse no WPSystem pasta e escolha Propriedades.
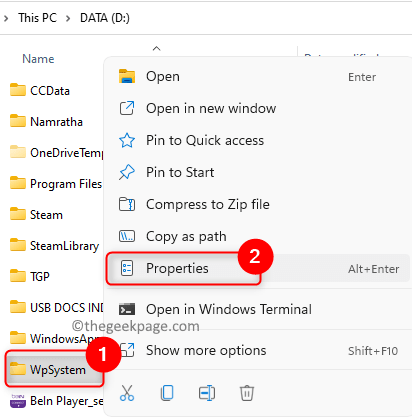
5. No Propriedades janela, vá para o Segurança guia e clique no Avançado botão.
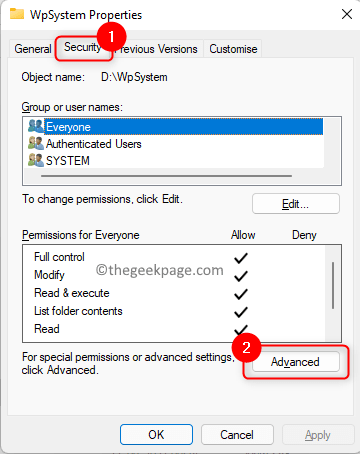
6. Clique no Mudar link próximo a Proprietário no Configurações avançadas de segurança janela.
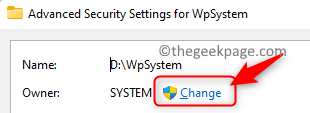
7. Na caixa de texto abaixo Digite o nome do objeto para selecionar, tipo Todos e depois clique no Verifique os nomes botão.
8. Clique em OK.
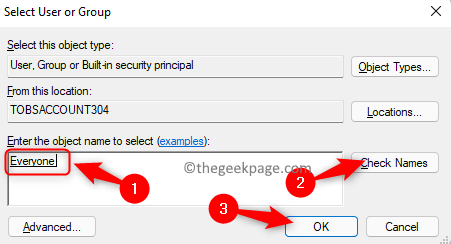
9. De volta ao Configurações avançadas de segurança janela, verificar a caixa que diz Substitua o proprietário em subcontaiadores e objetos.
10. Clique em Aplicar E então OK.
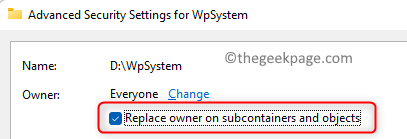
11. Clique em OK novamente para fechar as janelas de propriedades.
12. Clique com o botão direito do mouse no Pasta WPSystem e selecione a opção Propriedades.
13. Vou ao Segurança guia e clique em Avançado no fundo.
14. Agora, clique em Adicionar debaixo de Permissões seção.
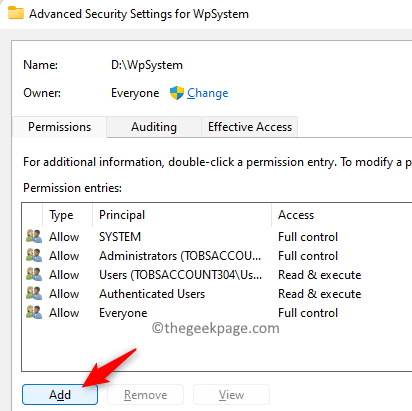
15. No Entrada de permissão Janela para a pasta, clique em Selecione um principal.
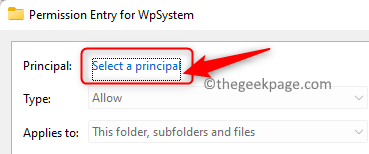
16. Tipo Todos no Selecione Usuário ou grupo janela que abre.
17. Clique em Verifique os nomes E então OK.
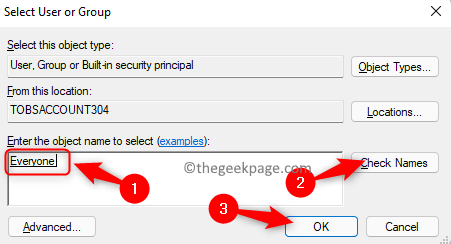
18. Verifique a caixa ao lado de Controlo total sob Permissões básicas e clique em OK.
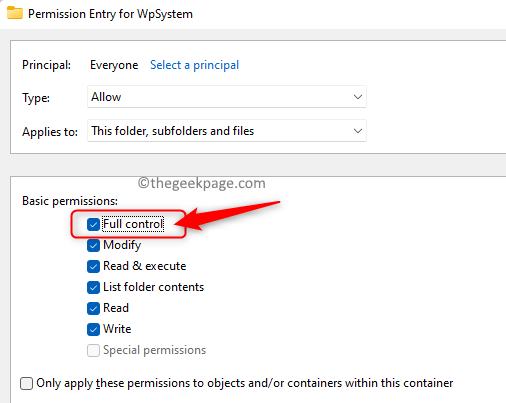
19. Clique em Aplicar e então OK. Feche a janela Propriedades da pasta.
20. Clique com o botão direito do mouse no WPSystem Renomear ícone.
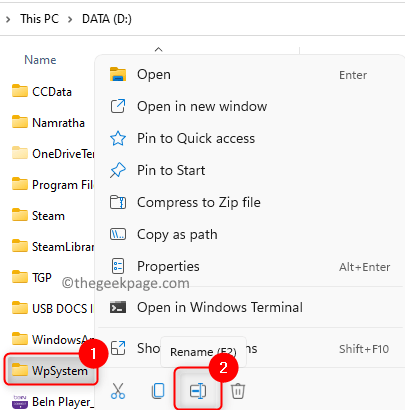
21. Renomear a pasta para algo como WPSystem.velho .
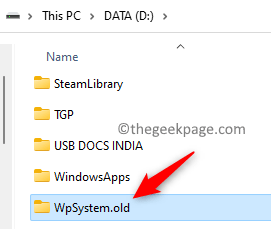
22. Verifique se isso ajudou a corrigir a mensagem de erro associada ao jogo Halo Infinite.
Corrigir 7 - Reparar ou redefinir o aplicativo Xbox e Microsoft Store
1. Use o Windows e r Combinação de chave para abrir rvocên.
2. Tipo MS-Settings: AppsFeatures para ir para o Aplicativos e recursos página.
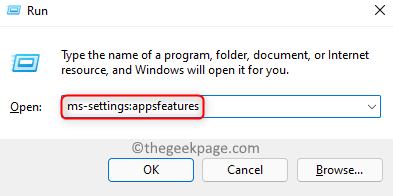
3. Na caixa de texto abaixo do Lista de aplicativos cabeçalho, tipo xbox.
4. Clique no três pontos verticais associado com Xbox e escolha Opções avançadas.
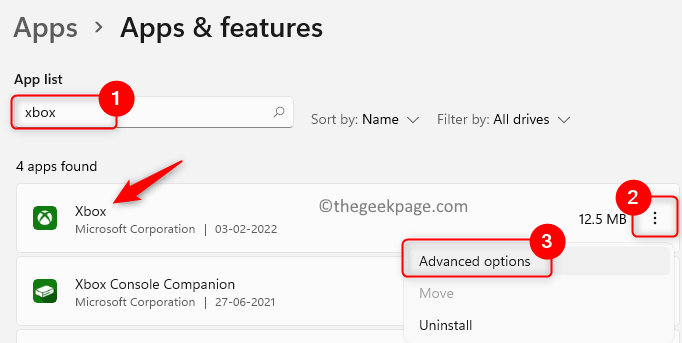
5. Role para baixo até o Reiniciar seção.
6. Clique no Reparar botão.
7. Reiniciar botão para redefinir os dados do aplicativo.
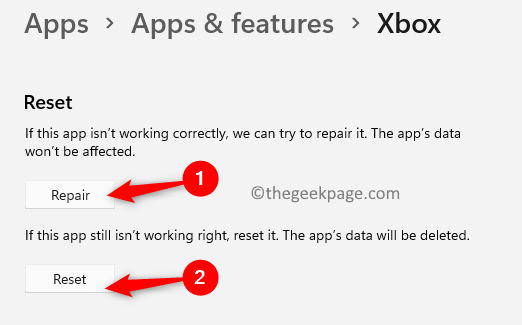
8. Clique em Reiniciar novamente para confirmar o processo de redefinição.
9. Executar Etapas 3 - 8 acima para também.
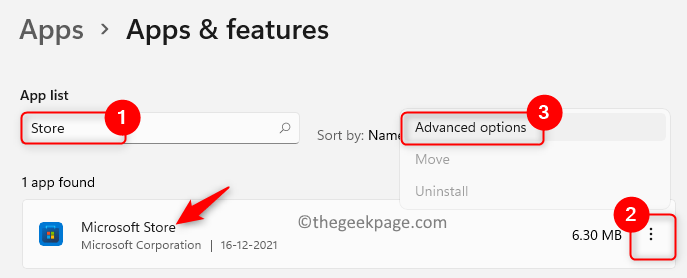
10. Verifique se o problema foi resolvido.
Corrigir 8 - Atualizar o Xbox e armazenar aplicativo da MS Store Library
1. Abra o Run (Windows + R) diálogo.
2. Tipo MS-Windows-Store: e acertar Digitar Para abrir o Microsoft Store.
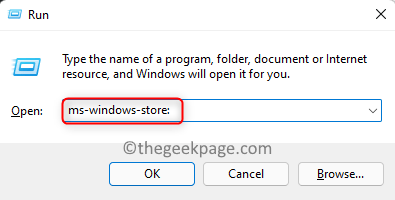
3. Vou ao Biblioteca guia no painel esquerdo no fundo do Loja.
4. Aqui, clique no Obter atualizações .
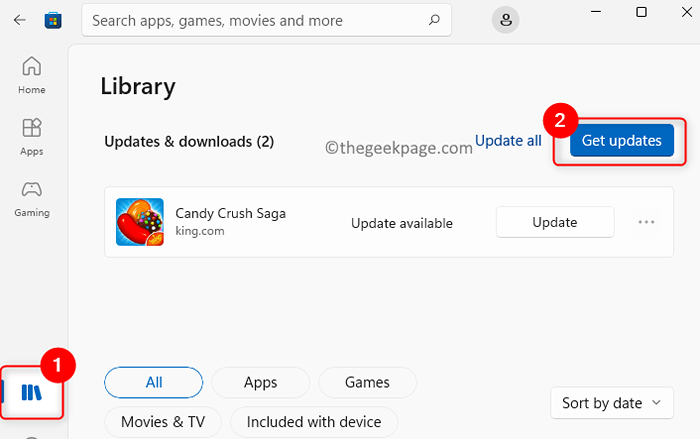
5. Depois que as atualizações forem instaladas, reiniciar seu computador.
6. .
Fix 9 - Instale o provedor de identidade Xbox e serviços de jogo
1. Clique neste link para acessar o site da Microsoft para obter o Provedor de identidade do Xbox.
2. Nesta página, clique no Pegar botão.
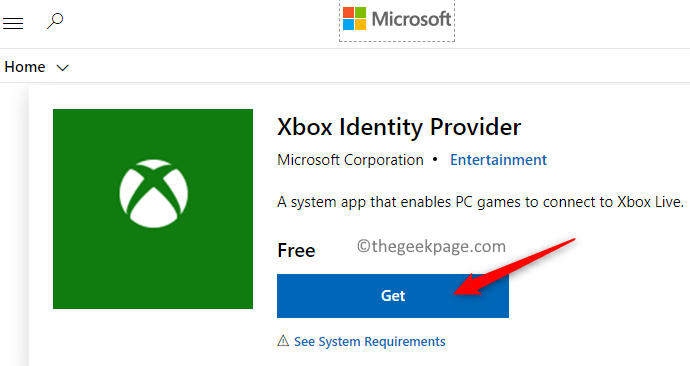
3. Abra a Microsoft Store botão.
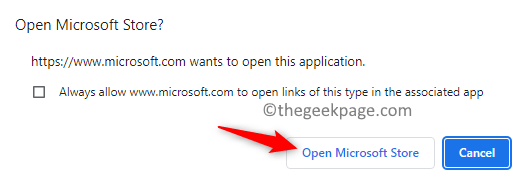
4. O Provedor de identidade do Xbox Loja. Clique no Pegar botão para instalá -lo no seu PC.
Observação: Se não há Pegar .
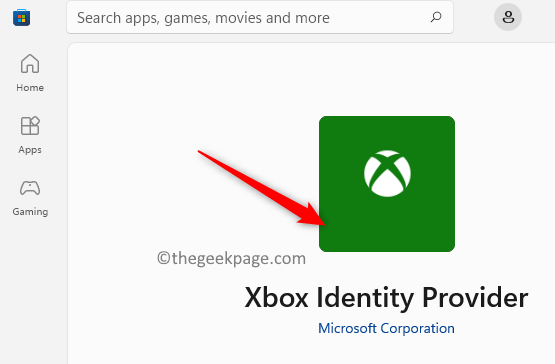
5. Para desinstalar e reinstalar os serviços de jogo, atinge o janelas chave e tipo Powershell Na caixa de pesquisa.
6. Clique com o botão direito do mouse sobre Powershell e selecione Executar como administrador.
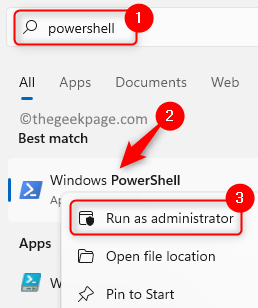
7. Copiar colas ou digite o comando abaixo e pressione Digitar para executá -lo.
Get-AppxPackage Microsoft.
8. Isso vai desinstalar os serviços de jogo.
9. .
?ProductId = 9mwpm2cqnlhn
10. Isso abre a loja da Microsoft com a página de serviços de jogo.

11. Aqui, clique em Instale/Get botão para instalar os serviços de jogo.
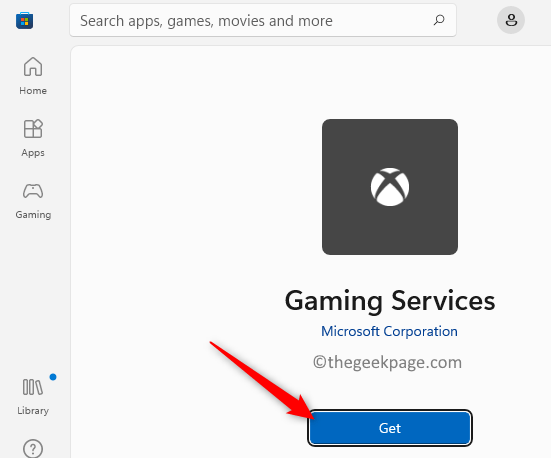
12. .
Fix 10 - Start Services Related
1. Imprensa Windows + r e tipo Serviços.MSc Para abrir o Serviços Windows.
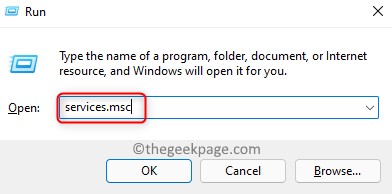
2. Localizar Auxiliar IP na lista de serviços e Duplo click nele para abrir o Propriedades.
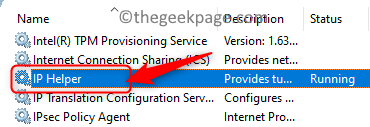
3. Mudar o Tipo de inicialização para Automático Usando a caixa suspensa.
4. Clique em Aplicar.
5. Agora, se o serviço não estiver em execução, clique em Começar.
6. Clique em OK.
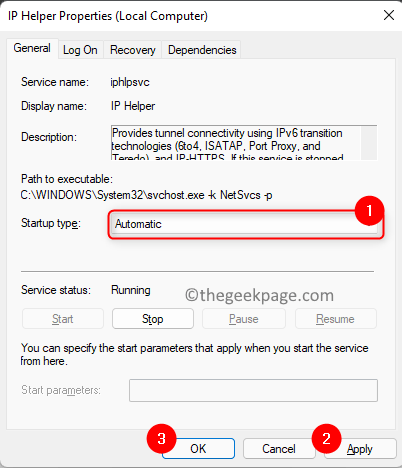
7. Execute o acima Etapas 2 - 6 Para todos os serviços mencionados abaixo
Serviço de gerenciamento de acessórios Xbox
Xbox Live Auth Manager
Xbox Live Game Save
Serviço de rede ao vivo do Xbox
atualização do Windows
Serviço de instalação da Microsoft Store
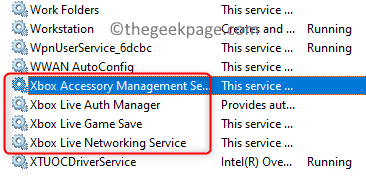
8. Se o serviço nomeado Serviços de jogo é não está funcionando, então Clique com o botão direito do mouse nele e escolha Começar.
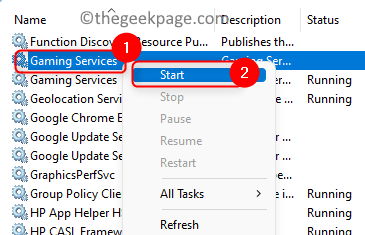
9. Se for já correndo, então Clique com o botão direito do mouse no Serviços de jogo na lista de serviços e clique em Parar.
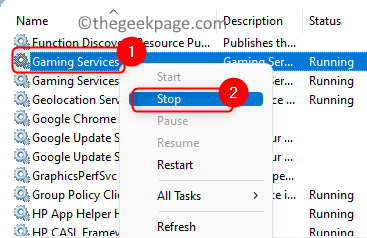
10. De novo, Clique com o botão direito do mouse e selecione Começar Para reiniciar o serviço.
Observação: Certifique -se de que os dois serviços de jogo na lista de serviços do Windows estejam em execução.
11. .
1. Abrir Run (Windows + R).
2. Tipo MS-Settings: Windowsupdate Para abrir o atualização do Windows página.
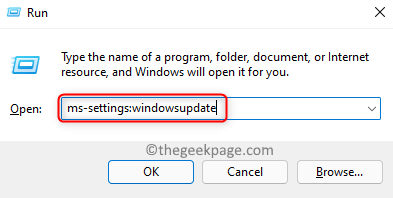
3. Clique no Verifique se há atualizações botão.
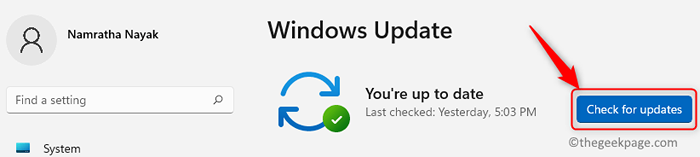
4. Se houver alguma atualização disponível, eles serão baixados e instalados em seu sistema.
5. Reiniciar seu PC e verifique se o erro foi resolvido.
1 - Pesquise cmd Na caixa de pesquisa do Windows. Certo clique e escolha correr como administrador
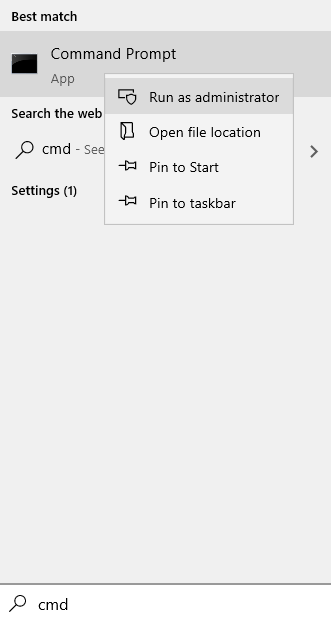
2 - tipo wsreset na janela de prompt de comando e acertar Digitar chave
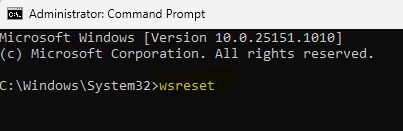
3. Ele abre uma janela preta e, uma vez concluído a redefinição, a janela fecha e abre a loja da Microsoft.
4. Agora tente instalar o aplicativo usando o aplicativo Xbox ou MS Store.
Fix 13 - Desinstale e reinstale o aplicativo Xbox
1. Toque em janelas chave e tipo xbox Na caixa de pesquisa.
2. Clique com o botão direito do mouse sobre Xbox aplicativo na lista e selecione Desinstalar.
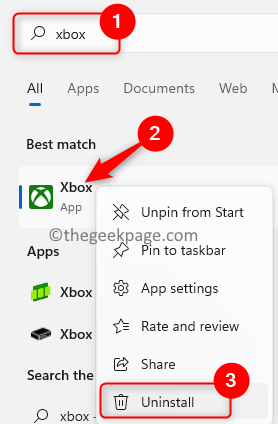
3. Clique em Desinstalar Na janela de confirmação.
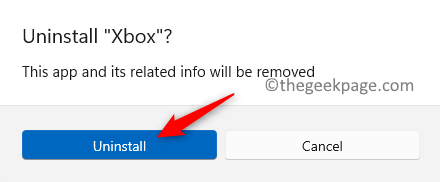
4. Depois que a desinstalação estiver completa, aberto Microsoft Store.
5. Tipo xbox Na caixa de pesquisa no topo.
6. Clique no Xbox . Isso abre o Xbox página do aplicativo.
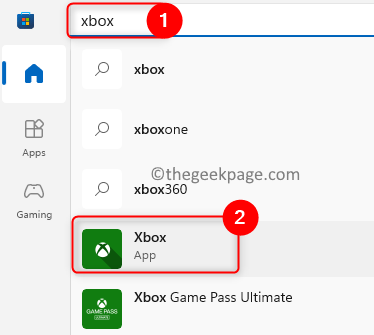
7. Clique no Instale/Get botão.
8. Clique em Sim para permitir que a instalação prossiga.
9. Quando a instalação estiver concluída, verifique se você puder instalar o jogo.
Corrigir 14 - Desinstale o jogo e renomeie a pasta WindowsApps
1. Abra o Xbox aplicativo.
2. Vou ao Halo Infinito Jogo.
3. Aqui, clique no três pontos horizontais e escolha Desinstalar o jogo.
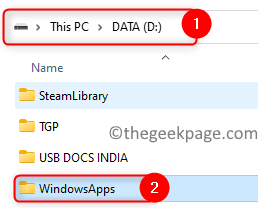
4. Clique em Sim Para confirmar a desinstalação.
5. Depois que a desinstalação estiver completa, aberto File Explorer (Windows + E).
6. Clique em Este PC no painel esquerdo. Abra o D Drive do painel direito.
7. WindowsApps pasta presente aqui.
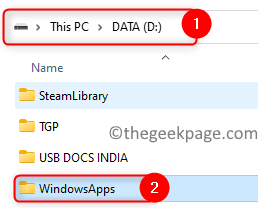
8. WindowsApps Etapas 4 - 19 mencionado em Fix 6 acima.
9. Clique com o botão direito do mouse no WindowsApps Renomear ícone.
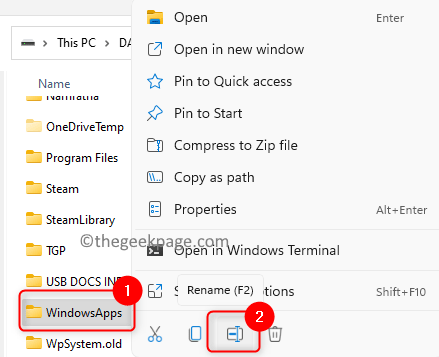
10. Renomear a pasta para algo como WindowsApps.velho e acertar Digitar.
Observação: Se você receber algum erro ao renomear que declara qualquer arquivo está aberto, siga as etapas abaixo.
- Abrir Gerenciador de tarefas (Ctrl + Shift + ESC).
- Aqui, procure por Serviços de jogo Nos processos de execução.
- Clique com o botão direito do mouse nele e escolha Finalizar tarefa.
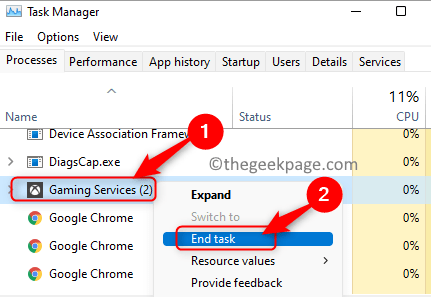
- Imprensa janelas + R e tipo Serviços.MSc abrir Serviços.
- Clique com o botão direito do mouse sobre Serviços de jogo e clique em Parar Se estiver funcionando. Faça isso por ambos Serviços de jogo na lista.
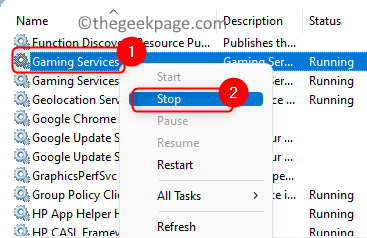
- Agora tente Renomear a pasta.
- Depois de renomear a pasta, volte para Serviços e Começar o Serviços de jogo.
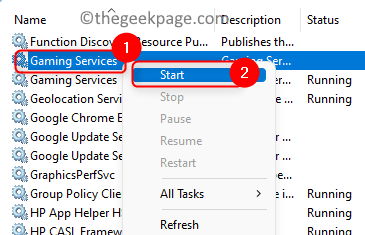
11. Reiniciar seu computador.
12. Reinstalar o jogo após a inicialização e verifique se você pode iniciá -lo sem nenhum erro.
É isso!
Agora você deve poder instalar ou iniciar o Halo Infinite (campanha) sem nenhum código de erro 0x80070032, 0x80070424 ou 0x80070005 no aplicativo Xbox. Informe -nos nos comentários se este artigo foi útil para resolver esse problema, afirmando a correção que funcionou para você.

