Fix- Google Hangouts Black Screen Problem ao compartilhar a tela no Google Chrome
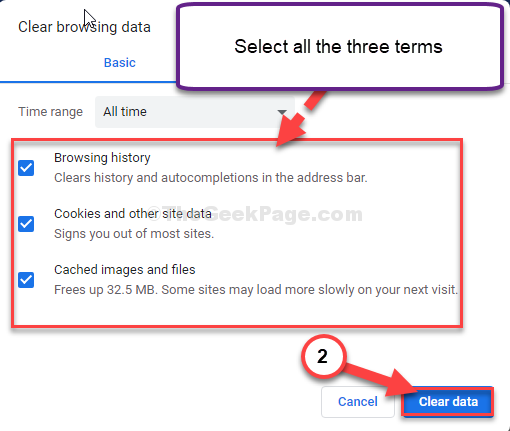
- 4636
- 980
- Spencer Emard
A tela está ficando preta quando você está tentando compartilhar sua tela Google Hangouts de Google Chrome? Se for esse o caso, sugerimos que você relaxe o Google Chrome janela e tente novamente. Se o problema ainda o incomodar, tente essas correções no seu computador e o problema será resolvido com certeza.
Índice
- FIX-1 Verifique se há atualizações do Chrome-
- Fix-2 Dados de navegação transparente do Chrome-
- FIX-3 CEAR CLARO CACHE-
FIX-1 Verifique se há atualizações do Chrome-
Este problema pode estar relacionado ao porque você está usando uma versão mais antiga de Google Chrome.
1. Abra o Google Chrome no seu dispositivo.
2. Então você precisa clicar no três pontos menu e clique em “Ajuda““.
3. Depois disso, clique em “Sobre Google Chrome““.
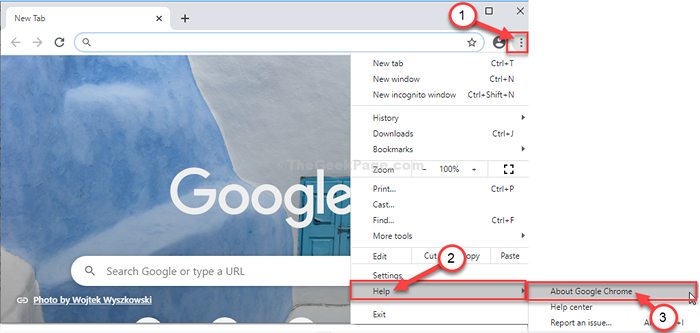
3. Google Chrome vai baixar qualquer atualização pendente e instalá -la no seu computador.
4. Depois de instalar a atualização, clique em "Relançar““.
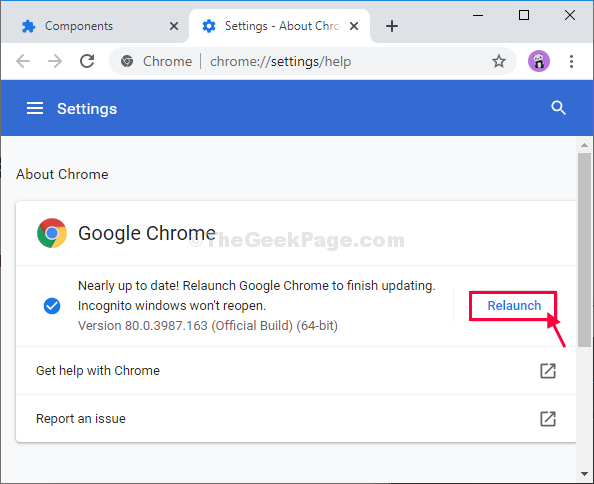
Depois de relançar Google Chrome, Tente compartilhar sua tela sobre Hangouts.
Fix-2 Dados de navegação transparente do Chrome-
Limpar os dados de navegação de cromada Pode corrigir o problema.
1. Lançar Google Chrome.
2. Em Google Chrome Janela, no canto superior direito, você deve clicar no três pontos menu e clique em “Ajuda““.
3. Em seguida, clique em “Dados claros de navegação““.
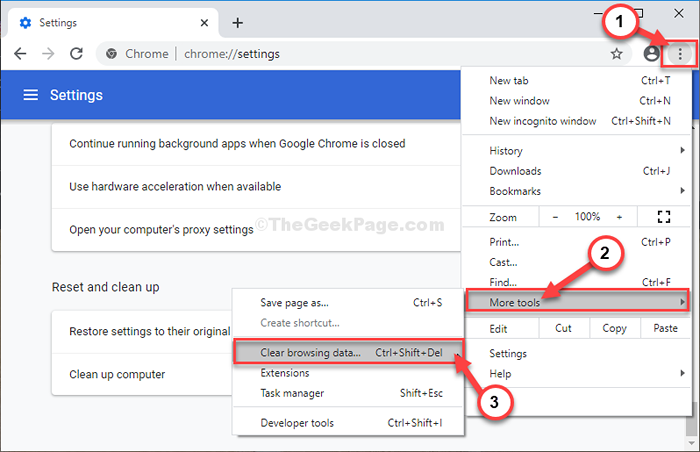
3. Em seguida, clique no ícone suspenso ao lado da opção 'Intervalo de tempo:'.
4. Selecione “Tempo todo”No menu suspenso.
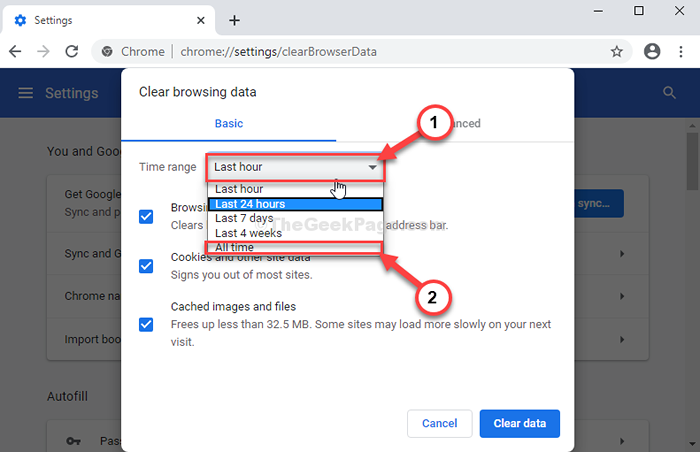
5. Depois disso, verifique “História de navegação“,“Cookies e outros dados do site" e "Imagens e arquivos em cache”Todas essas três opções.
6. Finalmente, clique em “Apagar os dados”Para limpar sua história de navegação.
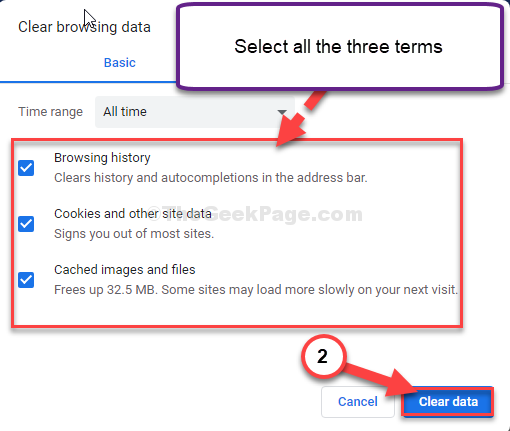
Espere um pouco.
Relançar Google Chrome e tente compartilhar sua tela no Google Hangouts novamente.
FIX-3 CEAR CLARO CACHE-
Limpando o cache de Google Chrome irá resolver o problema no seu computador.
1. Clique no Procurar caixa ao lado do ícone do Windows e tipo “%temp%““.
2. Agora, clique em “%temp%”No resultado da pesquisa elevada.
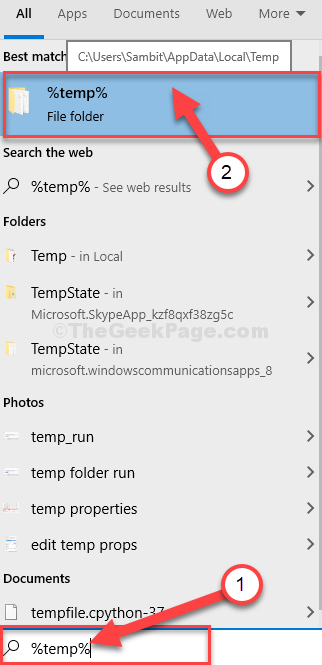
3. No Temp Pasta, clique em “Local”Na barra de endereço.
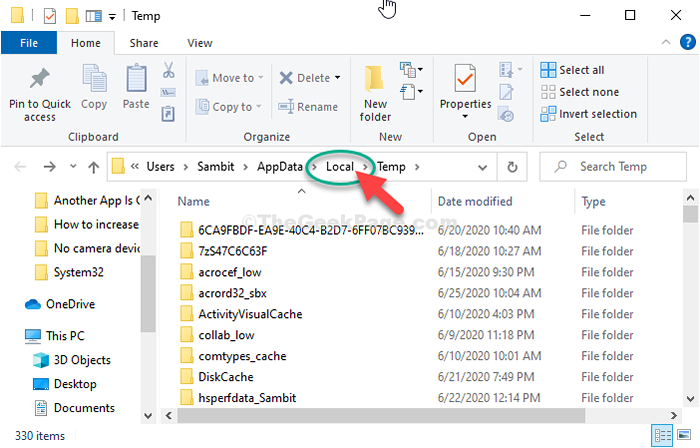
4. Siga esta maneira de alcançar o Cache pasta ~
Google> Chrome> Dados do usuário> Padrão> Cache
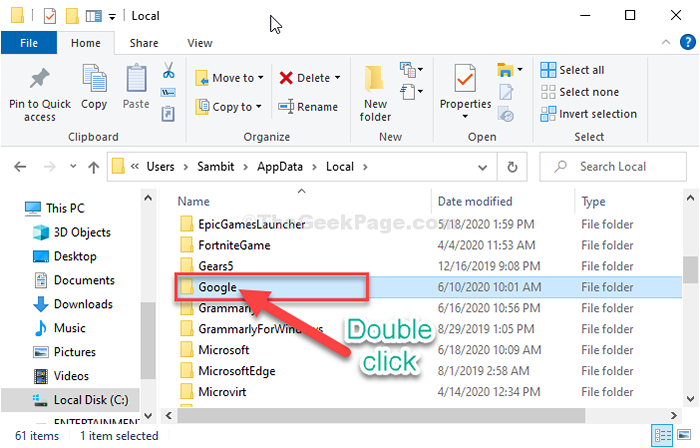
5. Imprensa 'Ctrl+a'Chaves juntas para selecionar todos os arquivos de cache.
6. Então, pressione o “ExcluirChave para excluir o conteúdo do Cache pasta.
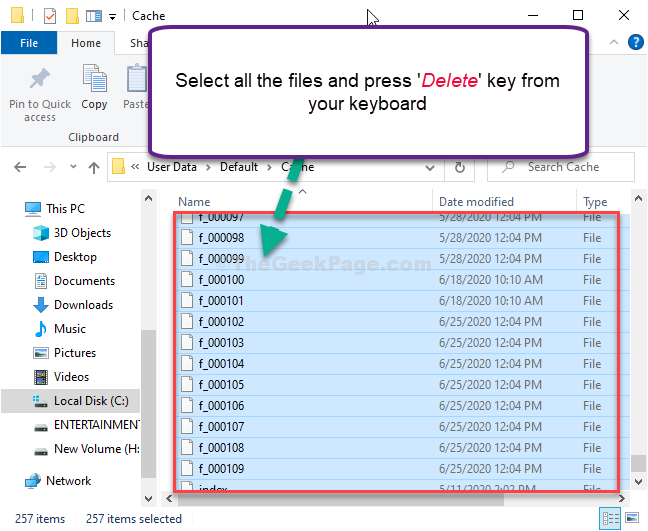
Depois de esvaziar o Cache Pasta, abra Google Chrome no seu computador.
Compartilhe sua tela Hangouts. O problema da tela preta não o incomodará mais.
- « Como corrigir “Erro 1316. A conta especificada já existe ”. Edição no Windows 10/11
- Como ativar o ambiente de recuperação do Windows no Windows 10 »

