Corrigido- Código de erro 0xc0000d no Windows 10/11
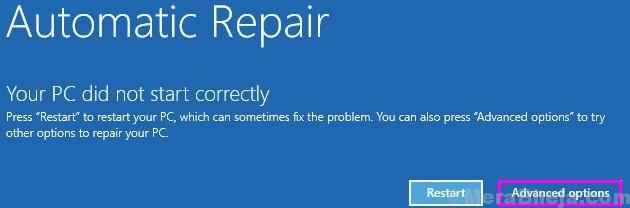
- 5085
- 1121
- Robert Wunsch DVM
Você está vendo o código de erro 0xc000000d enquanto inicializa seu computador Windows 10? Se você está vendo o código de erro, há um problema com o Windows Boot Drive. Não se preocupe, você pode resolver esse problema facilmente reconstruindo Configuração de inicialização DATA (BCD). Siga esta correção onde você precisa executar alguns comandos e o problema terminará em pouco tempo.
OBSERVAÇÃO-
Nesses tipos de casos, quando seu computador encontra uma falha fatal, Reparo automático janelas aparecem espontaneamente.
Mas, no caso de o Reparo automático Não abre automaticamente, você precisa abrir a janela manualmente-
1. Como o primeiro passo, verifique se o computador desligou completamente.
2. Agora, comece o seu computador pressionando a tecla de energia e o insante que você vê o logotipo do fabricante (como- Dell, HP, etc) na tela, pressione e segure a tecla de energia por 4-5 segundos.
3. Continue repetindo este processo de Start -Forkly Shutdown- Comece de novo 2 vezes pelo menos.
Pela 3ª vez, deixe seu computador começar normalmente.
Você verá o reparo automático janela.
Fix- Reconstruir o diretório BCD-
A reconstrução do BCD no seu computador resolverá o problema.
1. No começo, você precisa clicar no “Opções avançadas““.
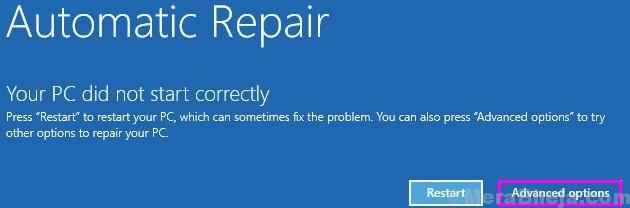
2. Depois disso, clique no “Solucionar problemas”Opção.
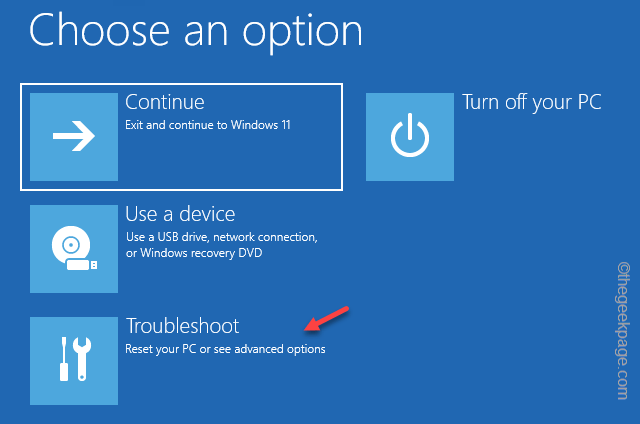
3. Em seguida, clique no “Opções avançadas““.
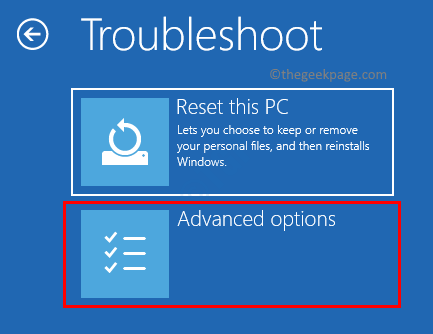
4. No Opções avançadas Janela, clique no “Prompt de comando““.
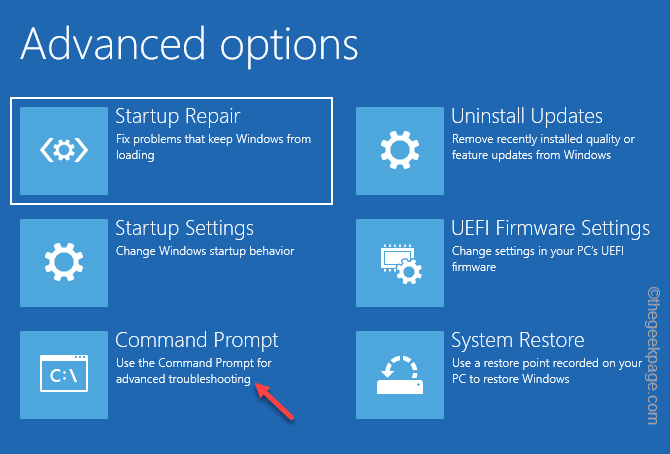
5. Para corrigir os problemas relacionados à inicialização, copiar colar esses comandos um por um e atingem Digitar Depois de cada um deles executar estes.
bootrec /fixmbr bootrec /fixboot
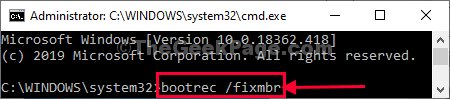
6. Agora, para exportar o backup, copiar colar este comando e depois atingir Digitar.
bcdedit /export c: \ bcd_backup
[[Importante: Substituir "C:”Com a unidade de instalação da letra de unidade no seu computador]
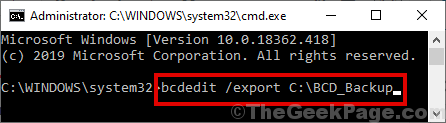
7. Para reconstruir o BCD diretório executa esses três comandos.
attrib c: \ boot \ bcd -h -r -s ren c: \ boot \ bcd bcd.Old BootRec /RebuildBCD
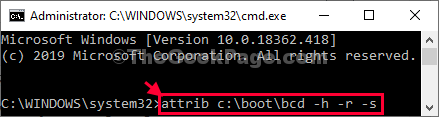
8. Imprensa "A”Do seu teclado quando você será solicitado 'Adicione a instalação à lista de inicialização'.
Quando você vê "A operação foi completa com sucesso.”Mensagem, feche Prompt de comando janela.
9. Para desligar o computador, clique em “Desligue seu PC ”.
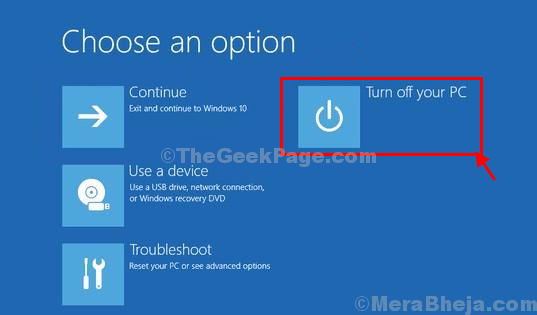
10. Espere um pouco.
Em seguida, inicie seu computador e ele inicializará o Windows 10 normalmente.
Seu problema será corrigido com certeza.
- « Como iniciar o Google Chrome no modo incógnito por padrão no Windows 10
- Corrigir o erro “Word não pode salvar ou criar este arquivo” no Windows 10/11 »

