Corrija o processo de manutenção de hosts de hosts de alto uso da CPU no Windows 11/10
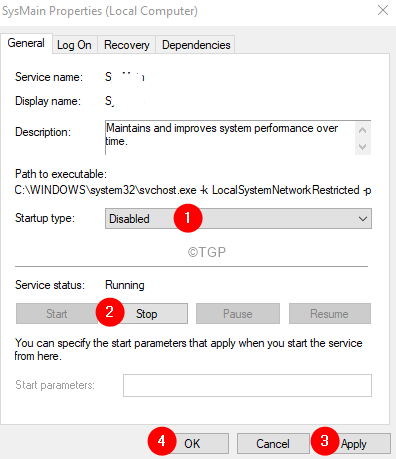
- 1357
- 32
- Mrs. Willie Beahan
Implanting Image Servicing and Management (DISP) é um utilitário de linha de comando no sistema Windows. Geralmente é usado para preparar um ambiente para a instalação da imagem do Windows em um sistema. Principalmente, esse processo é executado em segundo plano e cria muitos arquivos temporários. Esses arquivos temporários podem se acumular por um período de tempo e podem danificar o sistema. Você pode ver as seguintes mensagens de erro-
desmembrar.exe alto uso de disco
desmembrar.exe falhou
desmembrar.exe não está respondendo
Se você está vendo esses erros em seu sistema, não entre em pânico, compilamos uma lista de correções que podem ajudar a resolver o problema.
Índice
- Correção 1: Desativar os serviços de transferência de inteligência de super busca e fundo
- Corrija 2: verifique se os arquivos de disco estão infectados com malware
- Correção 3: Desinstalar desmaios.exe
- Corrigir 4: atualize seu Windows
Correção 1: Desativar os serviços de transferência de inteligência de super busca e fundo
Etapa 1: Abra a caixa de diálogo Run segurando o Chave de ganha e R ao mesmo tempo.
Etapa 2: Tipo Serviços.MSc e acertar Digitar.
Etapa 3: localize o serviço nomeado Superfetch e clique duas vezes nele.
Etapa 4: Na janela Propriedades que abre, a partir do menu suspenso do tipo de inicialização, selecione Desabilitado.
Etapa 5: na seção de status do serviço, clique em parar botão.
Etapa 6: Clique em Aplicar e depois clique em OK.
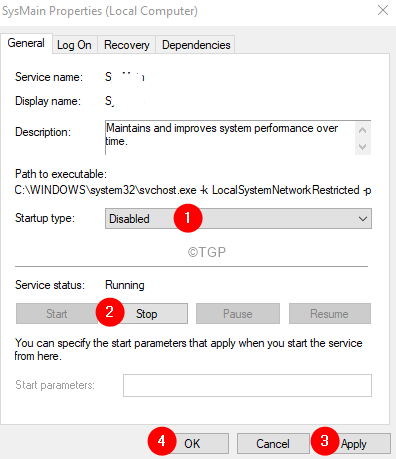
Etapa 7: reinicie o sistema e verifique se isso ajuda a resolver o problema.
Etapa 8: se não, na janela de serviços, localize o serviço nomeado Transferência de inteligência de fundo e clique duas vezes nele.

Etapa 9: Desative o serviço na inicialização e pare o serviço (consulte as etapas 4-6)
Etapa 10: reinicie o sistema.
Corrija 2: verifique se os arquivos de disco estão infectados com malware
Abaixo estão os sintomas que você pode notar se o seu desdém.exe foi infectado.
1. Quando há múltiplos desmaios.arquivos exe na pasta Temp
Etapa 1: Abra o Windows Explorer usando as chaves Windows +e.
Etapa 2: Na barra de endereço na parte superior, copie o local abaixo e pressione Enter
C: \ Windows \ Temp
Etapa 3: se você vir mais de um desmembolamento.arquivo exe, então os arquivos são infectados.
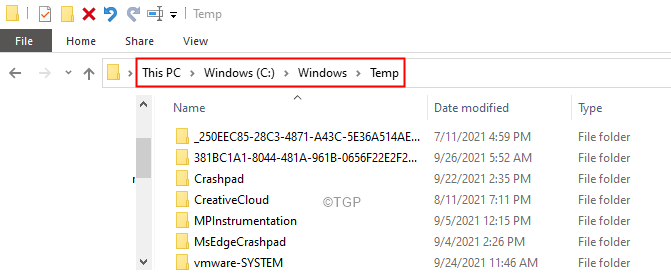
2. O uso da CPU é 100%
Etapa 1: Clique com o botão direito do mouse na área vazia da barra de tarefas
Etapa 2: Escolha Gerenciador de tarefas Do menu de contexto.
Etapa 3: Na janela do gerenciador de tarefas, observe o uso da CPU.
Etapa 4: se o uso da CPU estiver em 100 %, isso pode implicar que o host de dever está infectado.

3. Muitos arquivos desconhecidos na pasta de temperatura local
Etapa 1: Abra o Windows Explorer usando as chaves Windows +e.
Etapa 2: Na barra de endereço na parte superior, copie o local abaixo e pressione Enter
\ Usuários \\ AppData \ Local \ Temp
Etapa 3: Se você tem centenas e milhares de arquivos desconhecidos aqui, isso significa que o host de demitido está infectado.
Para remover o malware do sistema, Execute uma varredura completa usando o Windows Defender Firewall.
Etapa 1: Abra a caixa de diálogo Executar no seu PC, mantendo a tecla do logotipo do Windows e a tecla R simultaneamente do teclado
Etapa 2: Na área de texto da caixa de diálogo Run, digite MS-Settings: Windowsdefender, e pressione OK.
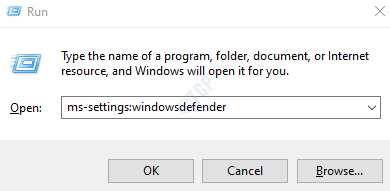
Etapa 3: nas configurações -> Atualização e segurança -> Viúva de segurança da janela que abre, clique em Proteção contra vírus e ameaças
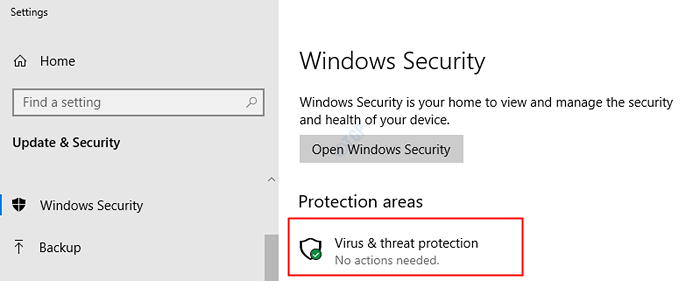
Etapa 4: Na janela aparecendo, clique em Opções de digitalização
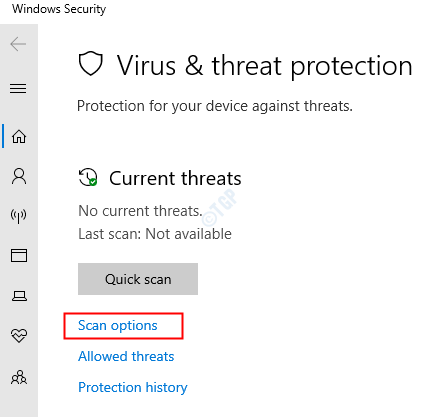
Etapa 5: Na janela aparecendo, clique em Varredura completa e depois clique no Escaneie agora botão
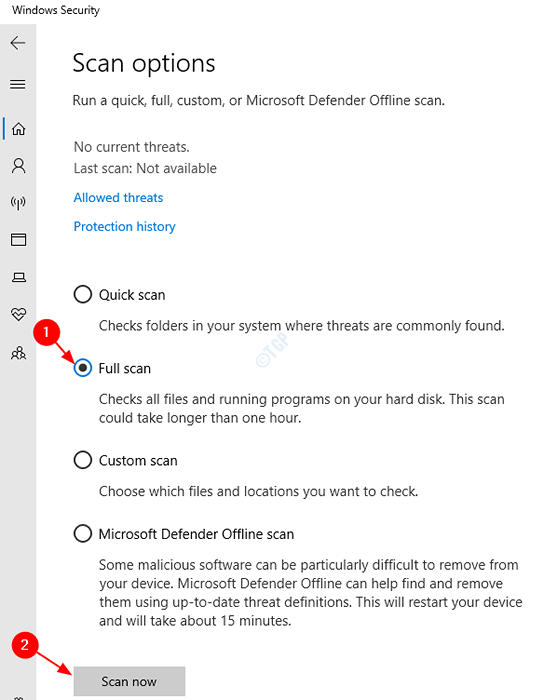
Etapa 6: Depois que a varredura terminar, verifique se há alguma ameaça e remova -as do sistema.
Etapa 7: reinicie seu sistema.
Correção 3: Desinstalar desmaios.exe
Etapa 1: abra a janela de corrida usando Windows+r.
Etapa 2: Tipo Appwiz.cpl e acertar Digitar.
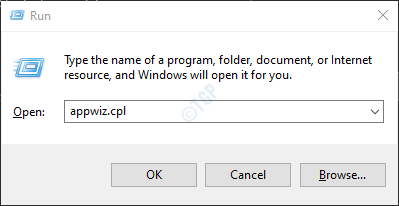
Etapa 3: na janela do programa e apresenta, localize todo o software indesejado e desconhecido e exclua -os.
Etapa 4: Clique com o botão direito do mouse no software e escolha Desinstalar como mostrado abaixo.
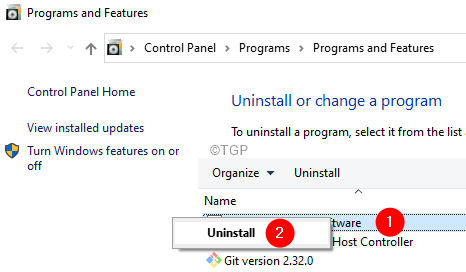
Etapa 5: Abra o Windows Explorer Windows usando o Windows+E.
Etapa 6: Na barra de endereço na parte superior, digite o local abaixo,
C: \ Arquivos de programas
Etapa 7: Verifique o arquivo chamado Dishost.exe. Se você conseguir encontrar o arquivo, vá em frente com os próximos passos.
Etapa 8: Dialog Open Run.
Etapa 9: digite regedit e acerte Digitar
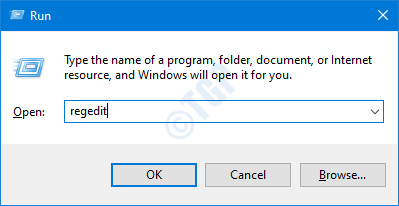
Etapa 10: se você vir um UAC aparecendo, basta clicar em Sim
Etapa 11: Na janela do editor, copie-se ou navegue ou digite para o seguinte local,
Hkey_current_user \ software \
Etapa 12: No lado esquerdo, localize o processo de manutenção do host. Uma vez, encontrado, clique com o botão direito do mouse nessa pasta e escolha Excluir.
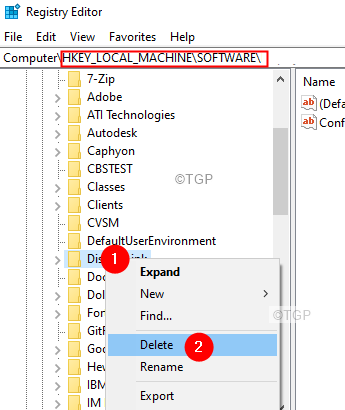
Corrigir 4: atualize seu Windows
Etapa 1: Abra a caixa de diálogo Run usando Windows+r.
Etapa 2: Tipo MS-Settings: Windowsupdate e pressione Digitar.
Etapa 2: nas configurações> Atualização e segurança> Windows Update Window, clique em Verifique se há atualizações.
Etapa 3: o Windows agora verá as novas atualizações. Se novas atualizações forem encontradas, essas serão baixadas e instaladas.
Etapa 4: clique no Reinicie agora botão para ver as mudanças.
Verifique se isso ajuda.
Isso é tudo
Esperamos que este artigo tenha sido informativo. Por favor, comente e deixe -nos saber se isso o ajudou.
Além disso, mencione a correção que o ajudou.
- « Como aumentar o tamanho do texto e o tamanho da exibição no aplicativo de equipes
- Como consertar o aplicativo KRITA Lagging e um problema muito lento »

