Corrigir Erro de inicialização 0xc0000098 no Windows 10/11
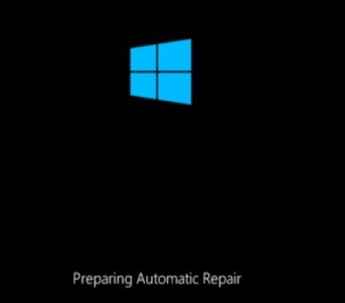
- 3827
- 655
- Enrique Gutkowski PhD
O Windows não está iniciando no seu computador? Está lançando um código de erro 'Status: 0xc0000098'Junto com uma longa mensagem de erro começando com “O Windows não conseguiu começar." declaração? O problema está associado aos dados de configuração de inicialização em seu computador. Para resolver este erro, tudo o que você precisa fazer é seguir estas correções fáceis no seu computador.
Você precisará de uma mídia de instalação inicializável (ou o DVD do Windows 10 do qual você instalou o Windows 10). Se você não tem um, precisa criar uma mídia de instalação inicializável. Depois de criar a mídia de instalação inicializável para o seu dispositivo, você pode prosseguir para as principais soluções.
Índice
- FIX-1 Re-construir dados de configuração de inicialização
- FIX-2 tente reparo de inicialização
- Fix-3 Run Chkdsk Comando
- Fix-4 Repare MBr-
FIX-1 Re-construir dados de configuração de inicialização
Reconstruir Dados de configuração de inicialização (BCD) no seu computador.
Nota: - Se você não puder inicializar em seu sistema, tente ir para a tela de reparo automática usando as etapas dadas abaixo.
1. Desligar seu computador.
2. Então, começar Seu computador usando o botão liga / desliga uma vez.
Assim que algo aparece na tela (geralmente logotipo do seu fabricante de laptops), basta pressionar e segurar o botão liga / desliga por 5 segundos continuamente para forçar o desligamento do seu dispositivo.

3. Continue repetindo esse processo (desligamento da força e depois começando novamente) para 2-3 vezes até você ver Tela de reparo automático.
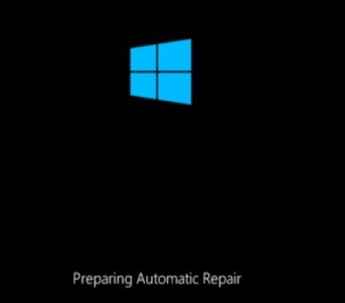
4. Em seguida, clique em “Opções avançadas“Na próxima tela.
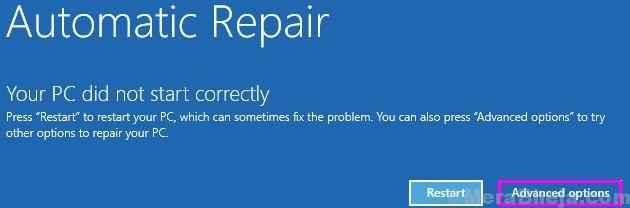
5. Quando você vê o “Opções avançadas", Clique nisso.
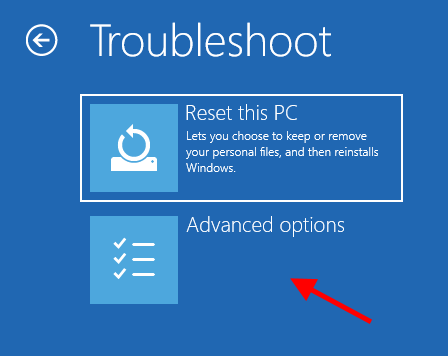
6. Agora você precisa clicar no “Prompt de comando”Para acessar.
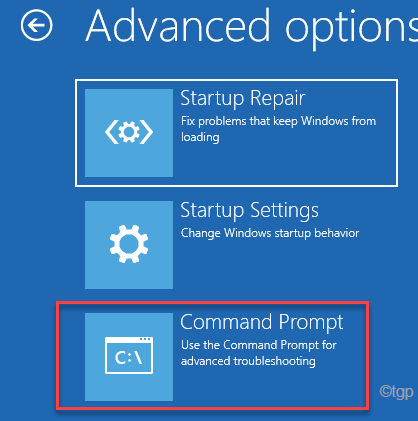
7. Você precisa copiar colar esta única linha de código no Prompt de comando janela e depois bater Digitar. Isso reconstruirá os dados de configuração de inicialização em seu computador.
BootRec /RebuildBCD
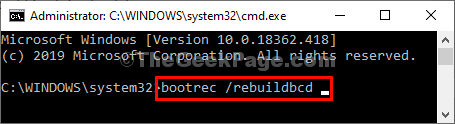
8. Para corrigir o diretório de inicialização mestre, você precisa executá -los.
bootrec /fixmbr bootrec /fixboot
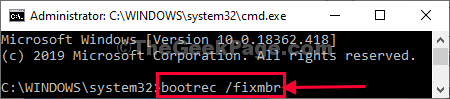
Fechar Prompt de comando janela.
9. Voltando para clicar em “Desligue seu PC ”para desligar o computador.
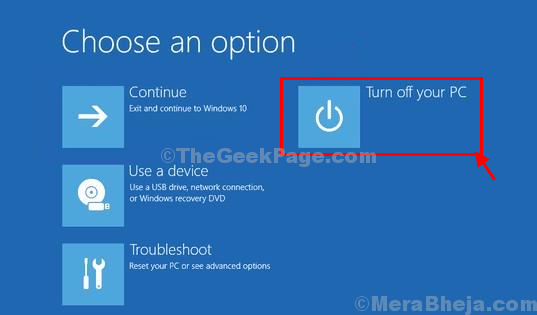
Você precisa esperar por um tempo.
11. Então o que você precisa fazer é desconectar a unidade de instalação do Windows 10 do seu computador.
12. Inicie seu computador e ele inicializará o Windows normalmente.
FIX-2 tente reparo de inicialização
Siga as etapas até a etapa 5 na correção 1 dada acima ( Solução de problemas> Opções avançadas ), então escolha reparo de inicialização e deixe reparar seu PC automaticamente.

Fix-3 Run Chkdsk Comando
Siga as etapas até a etapa 5 na correção 1 dada acima ( Solução de problemas> Opções avançadas ), então escolha prompt de comando de novo
Agora, execute o comando dado abaixo e pressione a tecla Enter
chkdsk c: /f /r /x
Depois de concluir, feche a janela CMD
Nota: - Se não funcionar, vá para o comando prompt novamente e execute o comando dado abaixo
sfc /scannow /offbootdir = c: \ /offwindir = c: \ windows
Feche a janela CMD depois de ser executada totalmente
Fix-4 Repare MBr-
Reparando o Registro de inicialização mestre no seu computador pode resolver este problema.
1. Insira o disco de instalação do Windows 10 e clique em "Próximo““.
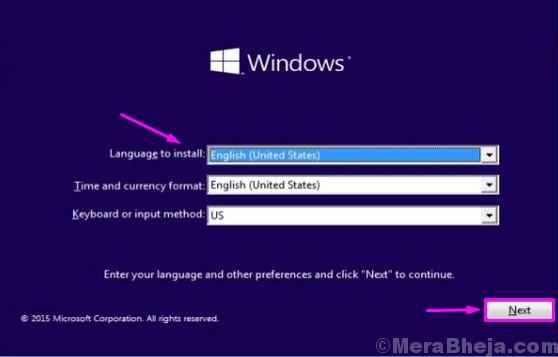
2. No canto inferior esquerdo do Ambiente de recuperação, Clique em "Repare seu computador”
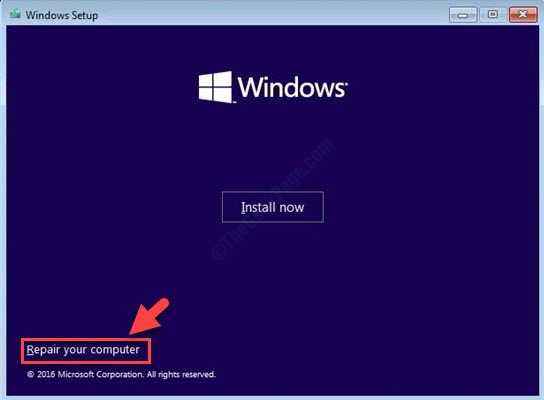
3. Em seguida, clique em “Opções avançadas““.
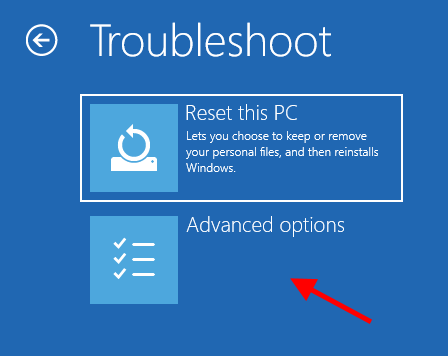
4. Você pode acessar facilmente o “Prompt de comando”Ao selecioná -lo do Opções avançadas cardápio.
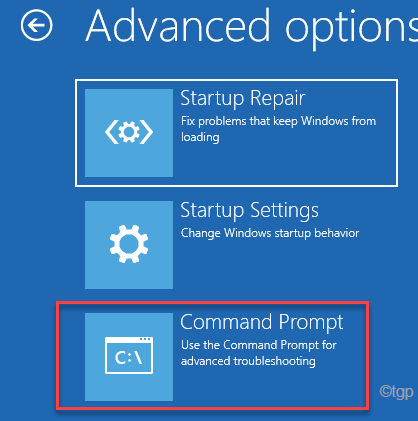
5. Para reparar o MBR, copiar colar este comando em Prompt de comando janela e depois bater Digitar.
Bootsect /nt60 C:

6. Quando você vê a mensagem “Bootcode foi atualizado com sucesso em todos os volumes direcionados““.
Fechar Prompt de comando janela.
Desligue o seu dispositivo.
Inicie seu computador e ele inicializará o Windows 10 normalmente. Verifique se o problema ainda está lá ou não.
- « Corrija o erro de remediação da criptografia de CredsSp no Windows 10, 11
- O prompt de comando fix- está desativado por um problema de administrador no Windows 10/11 »

