Fix- Blue Screen Errle Intelppm.Sys no Windows 10/11
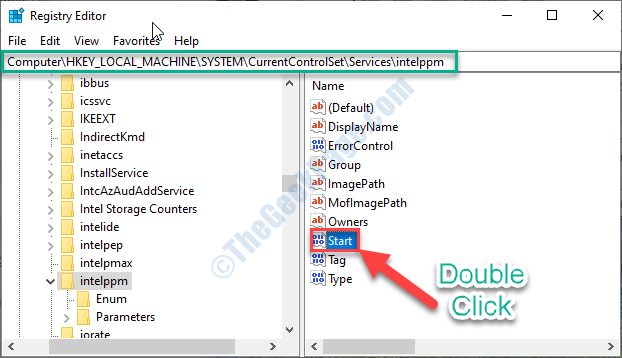
- 2249
- 704
- Randal Kuhlman
Você está vendo 'Intelppm.sys'Código de erro na questão do BSOD (tela azul da morte)? Se for esse o caso, não se preocupe. Esse problema geralmente ocorre devido a Intelppm corrompido.arquivo sys ou por caso seja removido por engano da unidade do seu sistema. Siga estas correções simples e o problema será resolvido em pouco tempo.
Observação: - Se você não pode inicializar no sistema, use as etapas fornecidas no artigo para Inicialize no modo de segurança. Depois de entrar no modo de segurança, faça as etapas conforme descrito abaixo.
Índice
- FIX-1 Modifique o registro-
- FIX- 2 Desativar o driver de gerenciamento de energia da Intel
- Corrija 3 Redefina seu computador-
FIX-1 Modifique o registro-
Modificar o registro e reiniciar o computador deve resolver o problema.
1. Tipo "regedit”Na caixa de pesquisa e simplesmente atingir Digitar.
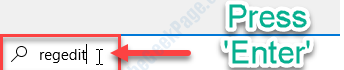
3. Navegue até este cabeçalho -chave-
HKEY_LOCAL_MACHINE \ SYSTEM \ CurrentControlset \ Services \ Intelppm
4. Agora, no lado direito, Duplo click sobre "Começar”Valor do DWORD para modificá -lo.
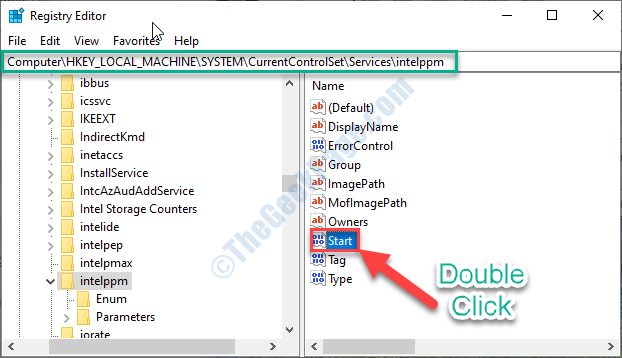
5. Em seguida, defina o 'Dados de valor:' para "4““.
6. Depois disso, clique em “OK”Para salvar a mudança no seu computador.
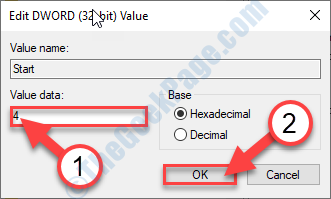
Fechar Edito de registroRIDADE R.
Reinício Seu computador para deixar as mudanças entrarem em vigor.
Depois de reiniciar o seu dispositivo, o 'Intelppm.A mensagem de erro do SYS não aparecerá mais.
FIX- 2 Desativar o driver de gerenciamento de energia da Intel
A variedade de energia transmitindo para o dispositivo em vários estados (sono, trabalho) do seu computador, que é controlado pelo driver Intelppm. Desativar isso pode resolver o problema.
1. Imprensa Ícone do Windows+i.
2. Em seguida, clique em “Atualização e segurança““.
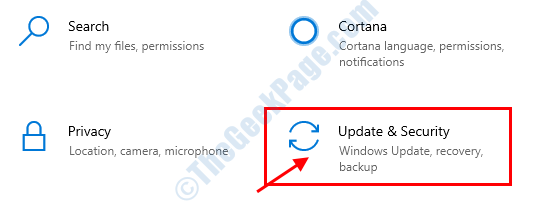
3. Depois disso, você precisa clicar no “Recuperação““.
4. Para reiniciar seu computador em Ambiente de recuperação, Clique em "Reinicie agora““.
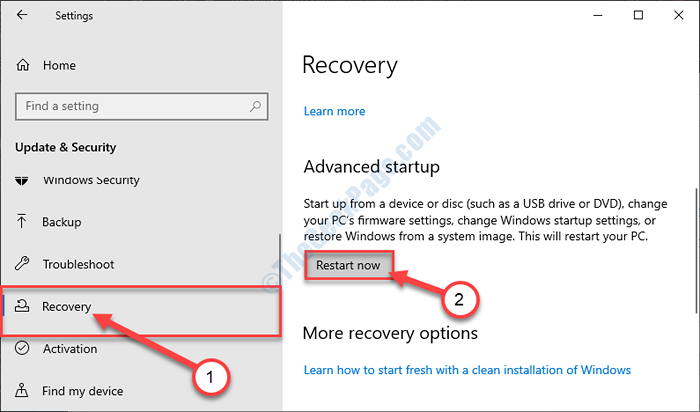
5. Quando o seu computador inicializa em Recuperação modo, clique em “Solucionar problemas““.
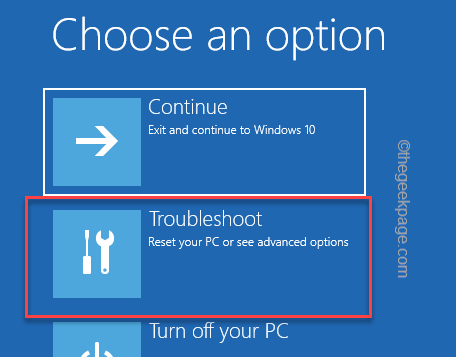
6. Então, você precisa clicar no “Opções avançadas““.
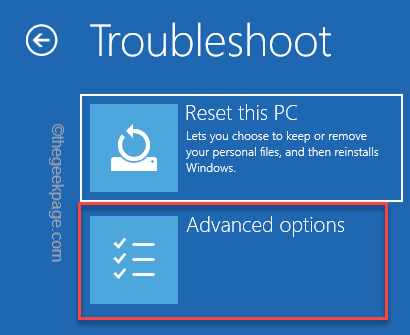
7. A partir da lista de opções avançadas, acesse o “Prompt de comando““.
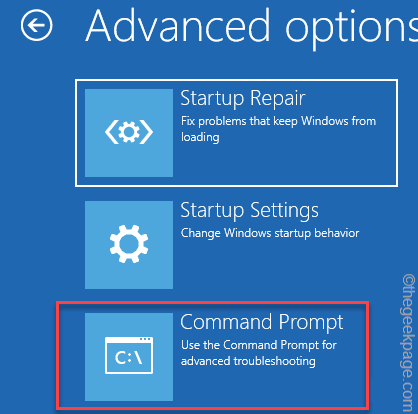
8. Para renomear o Intelppm.Arquivo de driver do SYS, copie este código, coloque -o no terminal e acerte Digitar.
drivers de CD
Ren Intelppm.Sys Intelppm.sys.Bak
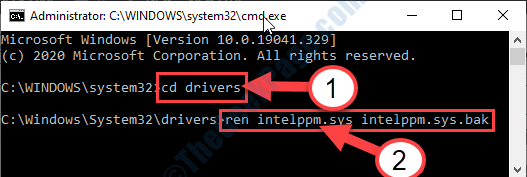
Reinício Seu computador para Windows 10. Você não vai experimentar o problema com o Intelppm novamente.
Seu problema deve ser corrigido.
Corrija 3 Redefina seu computador-
Se mesmo a restauração do sistema não resolveu o problema, redefinir seu computador é a única opção para você.
1. No começo, você tem que abrir o Configurações janela.
2. Agora, clique em “Atualização e segurança““.
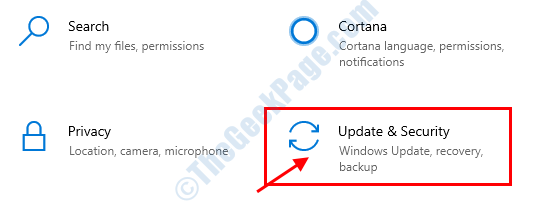
3. Agora, no painel esquerdo, clique em “Recuperação““.
4. No lado direito, clique em “Reinicie agora" no Inicialização avançada.
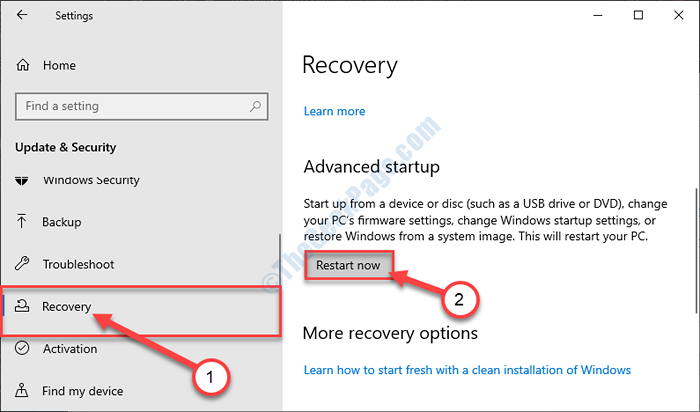
5. Agora, você tem que clicar no “Solucionar problemas““.
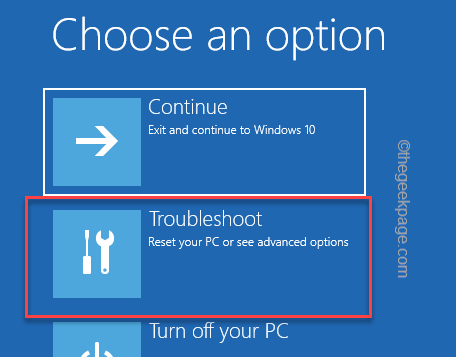
6. Para redefinir/ atualizar seu dispositivo, escolha a opção “Redefinir este PC““.
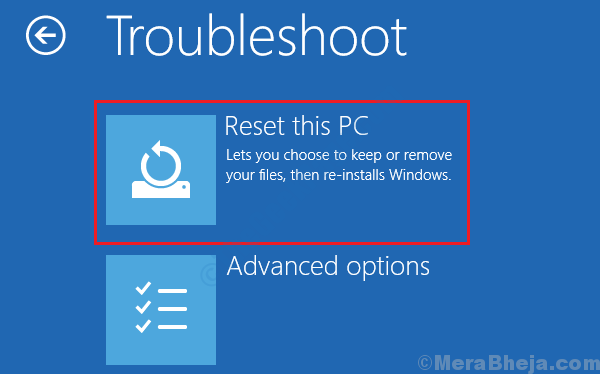
7. Agora, aqui você tem duas alternativas-
a. Atualize seu PC- A atualização do seu computador excluirá apenas algumas configurações. Tudo o resto estará lá como está.
b. Redefina seu PC- Se você escolher esta opção, seu computador terá um novo começo. Tudo será apagado.
Você tem que escolher qualquer uma dessas opções e clicar nele.
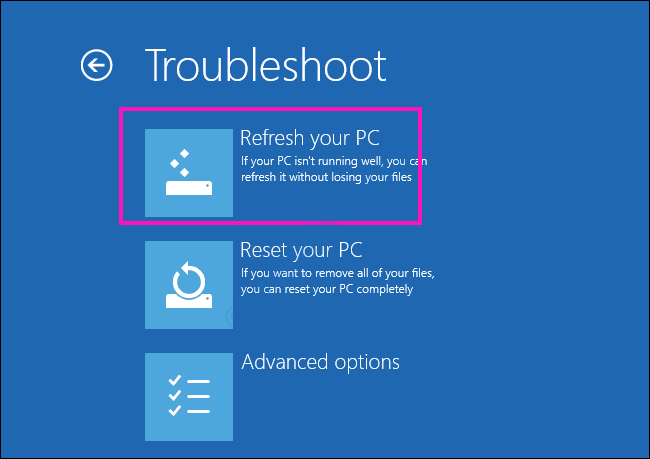
Seu dispositivo será redefinido/ atualizado.
O erro não ocorrerá mais.
- « Erro de atualização de correção de Windows 0x800704c7 no Windows 10
- Fix- Logitech Set Point Runtime Time no Windows 10/11 »

